Sådan kører du et program i kompatibilitetstilstand i Windows 10 11
Sadan Korer Du Et Program I Kompatibilitetstilstand I Windows 10 11
Hvad er kompatibilitetstilstanden? Hvordan kører man et program i Windows 10-kompatibilitetstilstand? Læs nu dette indlæg fra Miniværktøj for at få detaljerede oplysninger.
Som vi alle ved, opdateres Windows-versioner konstant. For eksempel har mange brugere i øjeblikket opdateret til Windows 11 eller er ved at lære hvorfor de skal opdatere til Windows 11 . Selvom de fleste programmer, der er oprettet til tidligere versioner af Windows, kører problemfrit i de nyeste versioner af Windows 10 og Windows 11, virker nogle ældre programmer muligvis ikke.
Windows 10 kompatibilitetstilstand er en softwaremekanisme, der hjælper dine gamle programmer med at køre på det nye operativsystem ved at emulere miljøet fra ældre versioner af Windows.
Lad os nu tale om, hvordan man kører et program i kompatibilitetstilstand.
Sådan kører du et program i kompatibilitetstilstand i Windows 10/11
Måde 1. Kør Programkompatibilitetsfejlfinding
Fejlfinding af Windows indbyggede kompatibilitetsproblemer - Programkompatibilitetsfejlfinding kan hjælpe dig med at opdage og rette programmers kompatibilitetsproblemer automatisk.
Der er et par måder at gøre det på køre programkompatibilitetsfejlfinding . Her tager vi for eksempel højrekliks kontekstmenuen.
Højreklik på skrivebordsikonet for det program, der ikke er kompatibelt med den aktuelle Windows-version for at vælge Fejlfinding af kompatibilitet .

Så begynder Windows at opdage problemer. Næste. i pop op-vinduerne skal du vælge de passende muligheder baseret på din situation i henhold til instruktionerne på skærmen. Efter at have gennemført disse fejlfindingstrin, bør du være i stand til at køre den problematiske applikation glat.
Måde 2. Konfigurer kompatibilitetstilstanden manuelt
Ud over at bruge Programkompatibilitetsfejlfinding, har du tilladelse til manuelt at konfigurere kompatibilitetsindstillinger. På denne måde kan du angive en bestemt version af Windows til at køre programmet. Lad os se, hvordan man kører et program i kompatibilitetstilstand via filegenskaber.
Trin 1. På dit skrivebord skal du højreklikke på målapplikationen for at vælge Ejendomme .
Trin 2. Gå videre til pop-up-vinduet Kompatibilitet fanen. Under Kompatibilitetstilstand sektion, tjek muligheden for Kør dette program i kompatibilitetstilstand for .
Trin 3. Vælg den korrekte Windows-version fra rullemenuen.
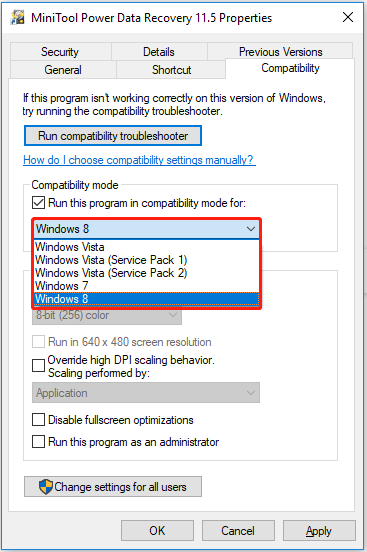
Trin 4. Klik til sidst ansøge og så Okay .
Nu kan du prøve at installere eller starte programmet for at kontrollere, om det kan køre som normalt på din computer.
Se også: Trin til at kontrollere, om Windows 7 Apps er kompatible med Windows 10 .
Topanbefaling
Generelt løser de seneste Windows-versioner fejl og fejl i Windows og tilhørende software, og de tilføjer af og til nye funktioner. Men nogle gange fører opdatering af Windows til datatab. Selvom denne situation generelt ikke sker, vil du opdage, at mange brugere oplever dette problem, når du søger på Google.
Derfor vil jeg her vise dig gratis software til datagendannelse og software til sikkerhedskopiering af data for at hjælpe dig med at beskytte dine filer.
MiniTool Power Data Recovery er det bedste datagendannelsesværktøj, der er vant til redde mappen Billeder , Office-filer, billeder, videoer, lyd, e-mails og så videre fra computerharddiske, eksterne harddiske, USB-drev, SD-kort, cd'er/dvd'er og andre datalagringsenheder.
Når du ikke kan finde dine filer fra papirkurven, fordi Papirkurven er nedtonet , eller når du ikke kan gendanne dine filer fra filhistorik på grund af fejlmeddelelsen ' Vi har fundet fejl i dine filhistorikindstillinger ”, og i andre situationer kan du bruge MiniTool Power Data Recovery til at hente dine data.
Klik nu på knappen nedenfor for at downloade den gratis for at redde 1 GB filer uden at betale en krone.
MiniTool ShadowMaker kan hjælpe dig sikkerhedskopiere filer , mapper, Windows-systemer og endda en hel disk til et andet drev. Det giver dig en prøveudgave, der giver dig mulighed for at nyde alle dens funktioner inden for 30 dage gratis. Så du kan downloade prøveudgaven for at tjekke, om den passer til dig.
Bundlinie
Denne artikel forklarer, hvad der er kompatibilitetstilstand, og hvordan du aktiverer kompatibilitetstilstand i Windows 10/11. Når dit program ikke kan køre normalt på din computer, kan du bruge ovennævnte måder til at køre det i kompatibilitetstilstand.
Hvis du har spørgsmål om, hvordan du kører et program i kompatibilitetstilstand eller MiniTool-software, er du velkommen til at fortælle os det i kommentarzonen nedenfor eller sende en e-mail til [e-mailbeskyttet] .
![Sådan repareres skærmblinkende Windows 10? Prøv de 2 metoder [MiniTool News]](https://gov-civil-setubal.pt/img/minitool-news-center/50/how-fix-screen-flickering-windows-10.jpg)




![Hvordan kan jeg omgå Microsoft-konto Windows 10-opsætning? Få vejen! [MiniTool Nyheder]](https://gov-civil-setubal.pt/img/minitool-news-center/51/how-bypass-microsoft-account-windows-10-setup.png)




![Hvad er Master Boot Record (MBR)? Definition og hvordan man bruger [MiniTool Wiki]](https://gov-civil-setubal.pt/img/minitool-wiki-library/79/what-is-master-boot-record.jpg)




![Hvordan kan du rette Hulu ikke-understøttet browserfejl? Se vejledningen! [MiniTool Nyheder]](https://gov-civil-setubal.pt/img/minitool-news-center/79/how-can-you-fix-hulu-unsupported-browser-error.png)
![Sådan løses VIDEO_TDR_FAILURE-fejlen på Windows 10? [MiniTool Nyheder]](https://gov-civil-setubal.pt/img/minitool-news-center/86/how-fix-video_tdr_failure-error-windows-10.png)
![Top 10 gratis Windows 11-temaer og -baggrunde, du kan downloade [MiniTool-tip]](https://gov-civil-setubal.pt/img/news/C1/top-10-free-windows-11-themes-backgrounds-for-you-to-download-minitool-tips-1.png)

