Sådan gendannes ikke-allokeret partition med data om det Nem vejledning [MiniTool-tip]
How Recover Unallocated Partition With Data It Easy Guide
Resumé :
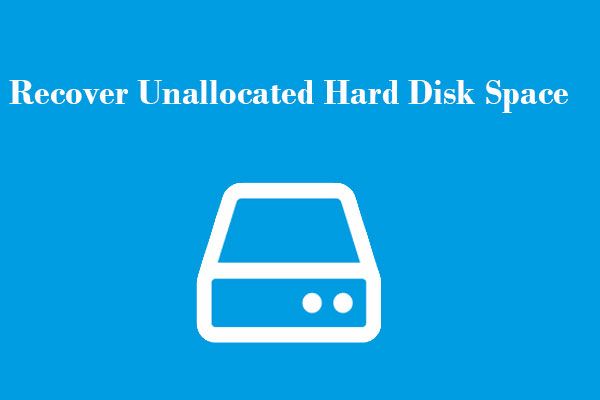
Vil du vide, hvordan du gendanner ikke-allokeret partition med data på den? Her er to løsninger angivet. Prøv at bruge metoderne til at gendanne data fra ikke-allokeret plads på harddisken med den professionelle MiniTool-software, og det ville ikke medføre nogen skade på de originale data.
Hurtig navigation:
Harddisk blev pludselig 'ikke allokeret' ...
Harddisk / ekstern harddisk / USB-drev bliver ikke tildelt? Har du nogensinde stødt på dette problem? Hvad skal du gøre, hvis den ikke-tildelte partition indeholder nogle vigtige data? Bare rolig. Dette indlæg viser dig, hvordan du effektivt gendanner ikke-allokeret partition med data om det.
Hvad betyder det, når en harddisk ikke er allokeret?
Lad os først se et sandt eksempel:
Jeg slettede ved en fejltagelse en partition, der ikke skulle slettes, når jeg geninstallerede windows, og så snart jeg indså, annullerede jeg opsætningen, men partitionerne er væk, nu er disken ikke tildelt, og jeg har brug for at gendanne den mistede partition. Kan nogen hjælpe mig med at gendanne det? Alle mine data er i den partition. Venligst jeg har virkelig brug for hjælp.www.tomshardware.com
Ikke-allokeret plads, undertiden kaldet ledig plads, er logisk plads på en harddisk, som operativsystemet, f.eks. Windows, kan skrive til. Du kan ikke bruge dette rum uden tildeling. Dette betyder, at ingen programmer kan skrives til rummet.
For at gøre brug af ikke-allokeret plads skal du enten oprette en ny partition ved hjælp af rummet eller udvide en eksisterende partition. Men hvad hvis dette ikke-tildelte rum indeholder enorme vigtige filer? I dette tilfælde skal du prøve andre måder at rette ikke-tildelt plads på harddisken på. Eller du skal overføre alle data på dette ikke-tildelte rum, inden du opretter partition eller udvider partition.
Hvorfor bliver harddisk / ekstern harddisk / USB-flashdrev ikke allokeret?
Hvad får dit drev til at blive allokeret? Der er mange grunde, der kan forårsage ikke-allokeret harddisk.
- Virusangreb
- Forkert betjening såsom forkert sletning, frakobling af drev forkert fra pc (Læs mere: Ved et uheld slettet gendannelsespartition? Løsninger er her! )
- Hardwarefejl
- Filsystemfejl
- Harddiskdriveren er forældet
- Mere...
Nu er det tid til at lære at rette uallokeret harddisk uden at miste data i Windows 10/8/7. I den følgende del er der 2 fremragende måder for dig at få ikke-allokeret plads på harddisken tilbage.
Vej 1: Gendan ikke-allokeret partition Windows 10/8/7 med MiniTool Partition Wizard
Hvis dit drev ( inklusive computerens interne / eksterne harddisk, USB-drev, SD-kort osv. ) pludselig ikke tildeles, behøver du ikke bekymre dig om dette. MiniTool Partition Wizard er en god mulighed for at gendanne ikke-allokeret partition i Windows 10, Windows 8, Windows 7 osv.
Dette professionelle værktøj tilbyder Partition Recovery funktion til at hjælpe dig nemt og hurtigt med at gendanne ikke-allokeret partition og data, så længe der ikke er oprettet ny partition på dette ikke-tildelte rum.
Desuden tilbyder denne professionelle partitionsmagi wizard-baserede grænseflader såvel som enkle operationer, der kan hjælpe brugerne effektivt med at gendanne ikke-allokeret harddiskplads uden problemer.
Se følgende video for at kende ufordelt rumgendannelse.
Trin-for-trin vejledning til løsning af ikke-allokeret harddiskplads i Windows 10/8/7 uden at miste data
Denne software har den gratis udgave, som du kan bruge, men den kan kun scanne de mistede partitioner og ikke gendanne dem. Her kan du downloade den på din computer for at prøve, om den kan finde de filer, du vil gendanne, og derefter kan du beslutte at få en fuld version eller ej.
SE! Følgende er, hvordan man gendanner ikke-allokeret partition med data på den.
Trin 1: Tilslut dit ikke-tildelte drev til pc, og start derefter MiniTool Partition Wizard for at få dets hovedgrænseflade.
Trin 2: Vælg den disk, hvor ikke-allokeret partition vises, og klik derefter på Partition Recovery funktion fra venstre handlingspanel eller fra genvejsmenuen.
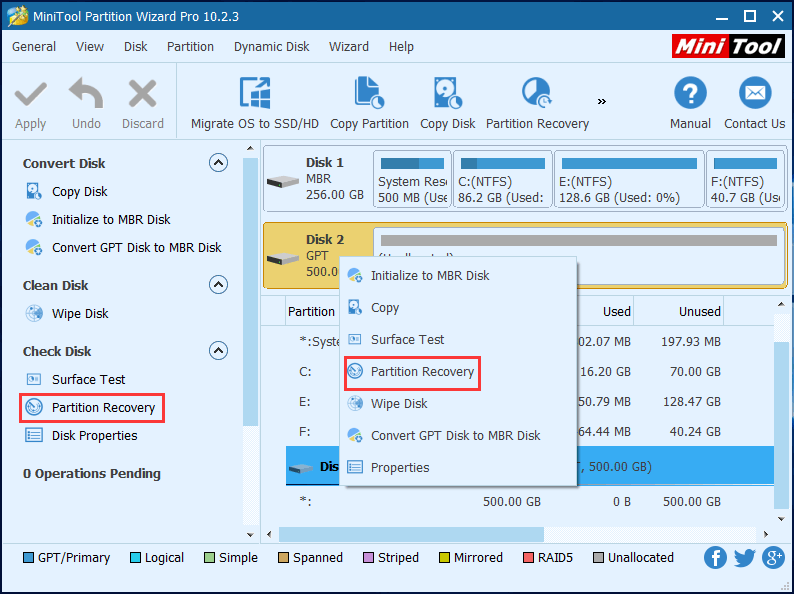
Trin 3: Vælg et scanningsområde fra Fuld disk , Ufordelt rum og Specificeret rækkevidde , og klik derefter på Næste knap. Her kan vi klikke Fuld disk at scanne hele harddisken.
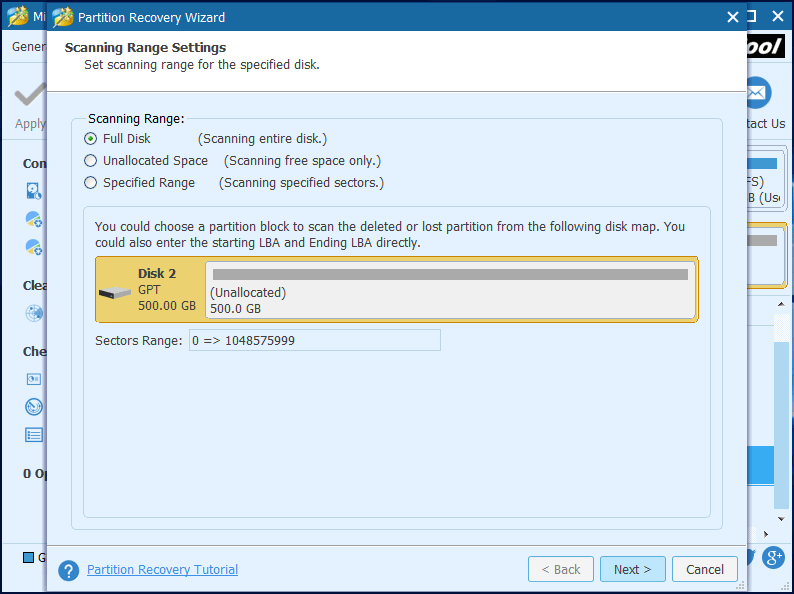
Trin 4: Indstil scanningsmetode som Hurtig scanning for at scanne det angivne interval og klikke på Næste at fortsætte.
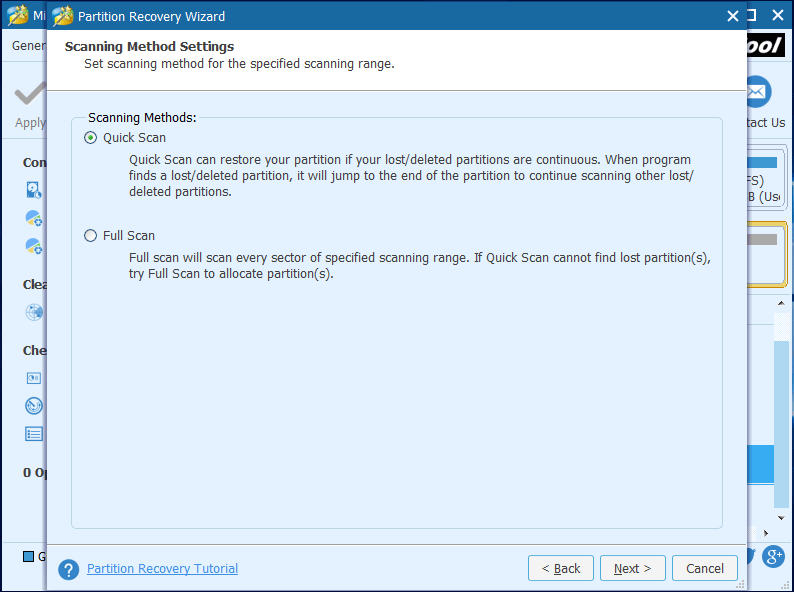
Trin 5: Vælg alle nødvendige partitioner inklusive eksisterende partitioner og slettede / mistede partitioner, og klik derefter på Afslut knap for at gå tilbage til hovedgrænsefladen til MiniTool Partition Wizard.
Advarsel: Du skal kontrollere alle partitioner, du ønsker. Ellers slettes de ukontrollerede efter partitionsgendannelse. 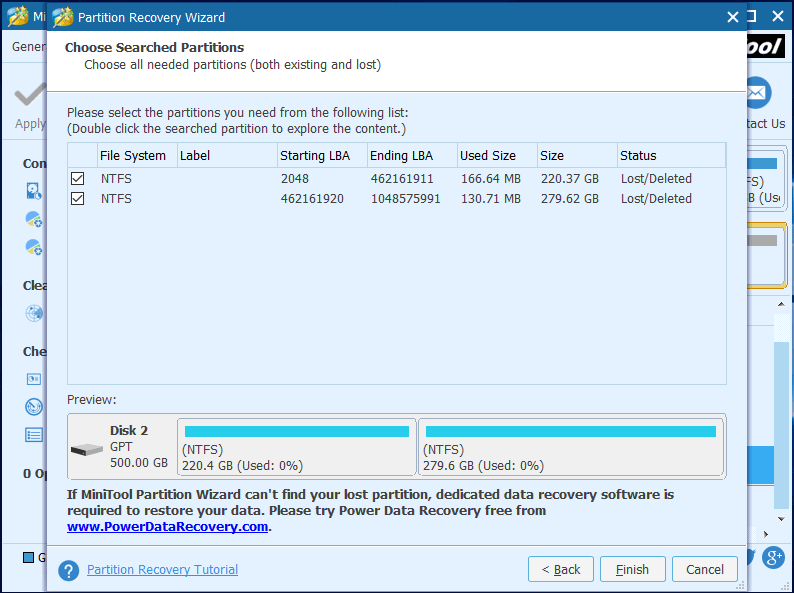
Før du tjekker partitioner, kan du dobbeltklikke på den fundne partition for at kontrollere dens filer, som vist nedenfor.
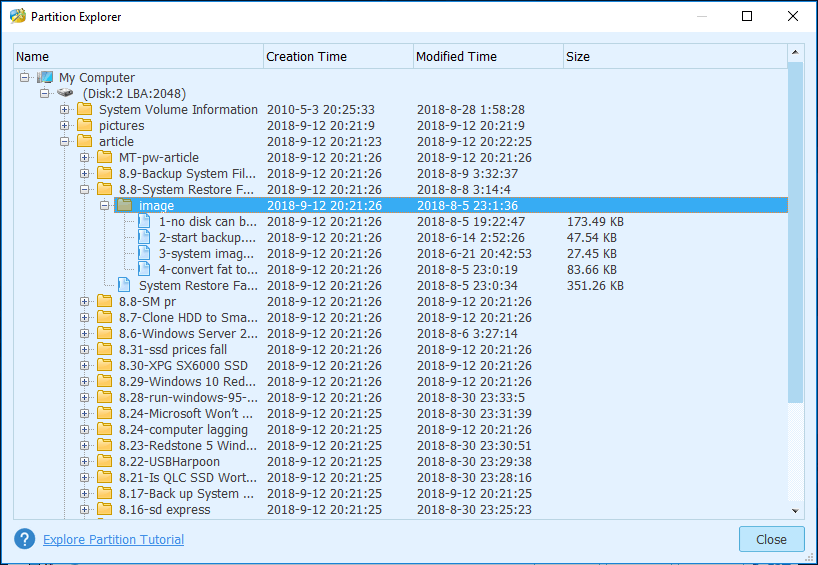
Hvis du bruger Free Edition til at gendanne partition, får du et vindue til at bede dig om opgrader til avanceret udgave for at gendanne ledig plads på harddisken uden at miste data.
Køb nu
Trin 6: Vælg den gendannede partition, og klik Skift drevbogstav funktion til at tildele det drevbogstav, så du kan se det i Windows Stifinder. (Det er valgfrit.)
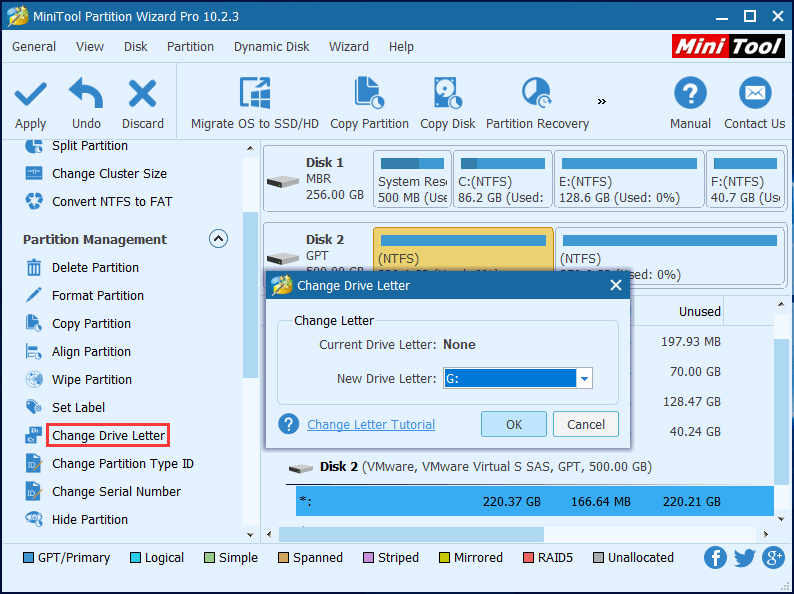
Trin 7: Klik på ansøge i øverste venstre hjørne for at udføre alle ændringer.
Se! Det er meget let at gendanne ikke-allokeret partition med data på den, er det ikke?
Top anbefaling: Gratis gendannelsesdata fra et ikke-allokeret harddiskplads .
![Kører Microsoft Edge i baggrunden? Prøv disse løsninger! [MiniTool Nyheder]](https://gov-civil-setubal.pt/img/minitool-news-center/77/is-microsoft-edge-running-background.png)






![Sådan slettes downloads på Mac / Windows 10 / iPhone / iPad / Android [MiniTool News]](https://gov-civil-setubal.pt/img/minitool-news-center/87/how-delete-downloads-mac-windows-10-iphone-ipad-android.jpg)


![Download Windows 10/11 ISO til Mac | Download og installer gratis [MiniTool-tip]](https://gov-civil-setubal.pt/img/data-recovery/6E/download-windows-10/11-iso-for-mac-download-install-free-minitool-tips-1.png)
![[LØST] Sådan gendannes Shift-slettede filer med lethed | Guide [MiniTool-tip]](https://gov-civil-setubal.pt/img/data-recovery-tips/22/how-recover-shift-deleted-files-with-ease-guide.png)

![[Hurtig vejledning] Ctrl X Betydning og hvordan man bruger det i Windows?](https://gov-civil-setubal.pt/img/news/31/ctrl-x-meaning-how-use-it-windows.png)




![Hvad er Powershell.exe Virus og hvordan kan man slippe af med det? [MiniTool-tip]](https://gov-civil-setubal.pt/img/backup-tips/01/what-is-powershell-exe-virus.png)
