Top 4 rettet til OneDrive fejlkode 0x80040c82
Top 4 Fixed For Onedrive Error Code 0x80040c82
OneDrive er et nyttigt værktøj, der giver en online lagringsløsning. Når du har gemt dine filer i skyen, kan du få adgang til dem fra enhver internetforbundet enhed. I dette indlæg fra Miniværktøj , vil vi guide dig gennem, hvordan du reparerer OneDrive fejlkode 0x80040c82.OneDrive fejlkode 0x80040c82
Microsoft OneDrive er en online lagringstjeneste, der giver dig mulighed for at gemme private filer i skyen. Med det kan du nemt dele og få adgang til dine filer fra ethvert sted. Nogle fejl kan dog forekomme ofte, mens du bruger det. Fejlkode 0x80040c82 er en af de fejl, du kan få under installationen eller geninstallationen af appen. Den komplette fejlmeddelelse er:
OneDrive kunne ikke installeres:
Prøv igen. Hvis du fortsat har dette problem, skal du søge i foraene på Answers.microsoft.com efter følgende fejlkode: (0x80040c82)
Tips: Udover OneDrive kan du også beskytte dine data med et andet værktøj kaldet MiniTool ShadowMaker. Dette er gratis PC bac kup software er kompatibel med næsten alle Windows-systemer. Med et backupbillede af vigtige filer kan du nemt gendanne dem i tilfælde af datatab.MiniTool ShadowMaker prøveversion Klik for at downloade 100 % Rent og sikkert
Sådan rettes OneDrive-fejlkode 0x80040c82 på Windows 10/11?
Rettelse 1: Nulstil OneDrive
For at slippe af med OneDrive fejlkode 0x80040c82 er den første løsning du kan prøve at nulstil appen . Sådan gør du:
Trin 1. Tryk på Vinde + R at åbne Løb boks.
Trin 2. Indtast følgende indhold og tryk Okay .
%localappdata%\Microsoft\OneDrive\onedrive.exe /reset
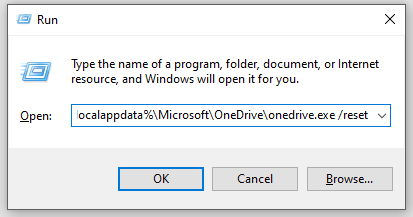
Hvis Windows ikke kan finde det, skal du køre kommandoen nedenfor:
C:\Program Files\Microsoft OneDrive\onedrive.exe /reset
Trin 3. Genstart OneDrive for at kontrollere, om der er forbedringer.
Rettelse 2: Geninstaller OneDrive
Hvis OneDrive fejlkode 0x80040c82 stadig dukker op, kan du overveje at geninstallere OneDrive. For at gøre det:
Trin 1. Indtast cmd i søgefeltet for at finde Kommandoprompt og ramte Kør som administrator .
Trin 2. Skriv i kommandovinduet taskkill /f /im OneDrive.exe og ramte Gå ind for at afslutte alle de kørende OneDrive-processer.
Trin 3. For at afinstallere OneDrive på et 32-bit operativsystem skal du køre kommandoen nedenfor:
%SystemRoot%\System32\OneDriveSetup.exe /afinstaller
På et 64-bit operativsystem skal du udføre denne kommando:
%SystemRoot%\SysWOW64\OneDriveSetup.exe /uninstall
Trin 4. Genstart din computer, og gå derefter til officiel hjemmeside for at downloade og installere OneDrive igen.
Fix 3: Reparer beskadigede systemfiler
OneDrive-fejl 0x80040c82 kan være forårsaget af defekte systemfiler. Hvis dette er tilfældet, skal du køre SFC og DISM i rækkefølge. Sådan gør du:
Trin 1. Start en forhøjet Kommandoprompt .
Trin 2. Skriv i kommandovinduet sfc /scannow og ramte Gå ind .
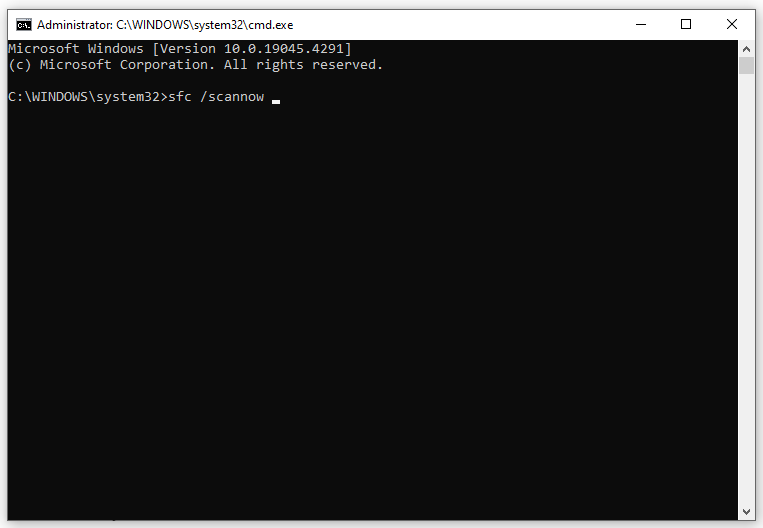
Trin 3. Efter processen er færdig, skriv følgende kommando og glem ikke at ramme Gå ind .
DISM /Online /Cleanup-Image /RestoreHealth
Rettelse 4: Udfør en systemgendannelse
En anden måde at rette OneDrive fejlkode 0x80040c82 på er at udføre en systemgendannelse . Ved at gøre det vil det vende tilbage til dit system til et tidligere tidspunkt, hvor OneDrive fungerede korrekt. For at gøre det:
Trin 1. Indtast oprette et gendannelsespunkt i søgefeltet og tryk Gå ind .
Trin 2. I Systembeskyttelse fanen, klik på Systemgendannelse og så slå Næste .
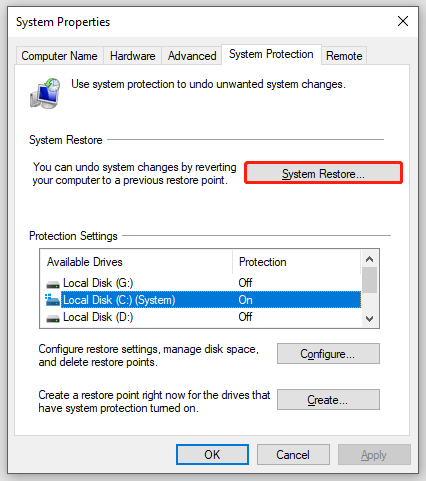
Trin 3. Vælg et ønsket gendannelsespunkt i henhold til tidspunktet og beskrivelsen og tryk Næste .
Trin 4. Når du har bekræftet alle detaljer, skal du trykke Afslut for at starte processen.
Afsluttende ord
Nu kan du muligvis rette OneDrive fejlkode 0x80040c82. I de fleste tilfælde er de tidligere 3 løsninger nok for dig. Hvis du møder denne fejl efter at have foretaget store ændringer i dit system, kan den sidste metode måske hjælpe dig. Hav en god dag!
![Sådan løses ERR_PROXY_CONNECTION_FAILED? Prøv disse metoder [MiniTool News]](https://gov-civil-setubal.pt/img/minitool-news-center/02/how-fix-err_proxy_connection_failed.jpg)


![Den bedste måde at gendanne filer fra ødelagt computer på Hurtigt og nemt [MiniTool-tip]](https://gov-civil-setubal.pt/img/data-recovery-tips/16/best-way-recover-files-from-broken-computer-quick-easy.jpg)



![Destiny 2-fejlkode Marionberry: Sådan løser du det! [MiniTool Nyheder]](https://gov-civil-setubal.pt/img/minitool-news-center/20/destiny-2-error-code-marionberry.jpg)
![[LØST] Sådan gendannes nemt data fra ødelagte iPhone [MiniTool-tip]](https://gov-civil-setubal.pt/img/ios-file-recovery-tips/16/how-easily-recover-data-from-broken-iphone.jpg)



![8 måder at åbne Windows-tjenester på Fix Services.msc åbner ikke [MiniTool News]](https://gov-civil-setubal.pt/img/minitool-news-center/14/8-ways-open-windows-services-fix-services.png)

![Fuld rettelser til 'En webside sænker din browser' -udgave [MiniTool News]](https://gov-civil-setubal.pt/img/minitool-news-center/42/full-fixes-web-page-is-slowing-down-your-browser-issue.jpg)

![Sådan downloades og installeres drivere til Windows 10 - 5 måder [MiniTool News]](https://gov-civil-setubal.pt/img/minitool-news-center/37/how-download-install-drivers.png)


