Sådan rettes Fallout 76 Lag, stamming og lav FPS Windows 10 11?
Sadan Rettes Fallout 76 Lag Stamming Og Lav Fps Windows 10 11
Hvis du modtager Fallout 76 problemer med hakken, forsinkelser og lav FPS, er du ikke alene. Andre spillere har også de samme problemer. Heldigvis gør vi vores bedste for at finde 6 løsninger på MiniTool hjemmeside for dig, og du kan ordne dem nemt og hurtigt.
Lav FPS Fallout 76
Fallout 76 er ret populær blandt spillere over hele verden. Der dukker dog også nogle tydelige fejl og fejl som Fallout 76 lav FPS, forsinkelse og hakken op. I dette indlæg finder vi nogle potentielle rettelser, der kan hjælpe dig.
Hvordan rettes Fallout 76 Lav FPS?
Løsning 1: Deaktiver unødvendige apps
Når du spiller spil, er der masser af unødvendige programmer, der kører i baggrunden, og de kan æde dine systemressourcer. Derfor er der ikke nok RAM til dine systemressourcer. For at undgå Fallout 76 lav FPS på high-end pc og forbedre spillets ydeevne, skal du frigøre flere systemressourcer ved at deaktivere disse apps, der kører i backend.
Trin 1. Højreklik på din proceslinjen og vælg Jobliste i kontekstmenuen.
Trin 2. Ind Processer , lav et højreklik på det CPU og RAM tunge program og vælg Afslut opgave . Start Fallout 76 igen for at se, om Fallout 76 lav FPS stadig vedvarer.

Løsning 2: Skift grafikindstillingerne i spillet
Du kan også booste FPS af Fallout ved at sænke indstillingerne i spillet.
Trin 1. Start spillet og gå til INDSTILLINGER .
Trin 2. Ind SKÆRM , Indstil Vindue-mode til Fuld skærm .
Trin 3. Sænk Tekstur kvalitet , Vandkvalitet , Lyskvalitet , og Skygge kvalitet .
Trin 4. Sænk Falme indstillinger slået til Skuespiller / Vare / Objekt / Græs .
Løsning 3: Opdater grafikdriver
Hvis du bruger en forældet eller beskadiget grafikdriver, er det normalt, at FPS falder, når du spiller. I denne tilstand må du hellere opdatere din grafikdriver til den nyeste version.
Trin 1. Tryk på Win + X sammen for at vælge Enhedshåndtering i rullemenuen.
Trin 2. Udvid Skærmadaptere for at vise det grafikkort, du bruger.
Trin 3. Højreklik på den for at vælge Opdater driver > Søg automatisk efter drivere og følg instruktionerne på skærmen for at opdatere din grafikdriver automatisk.
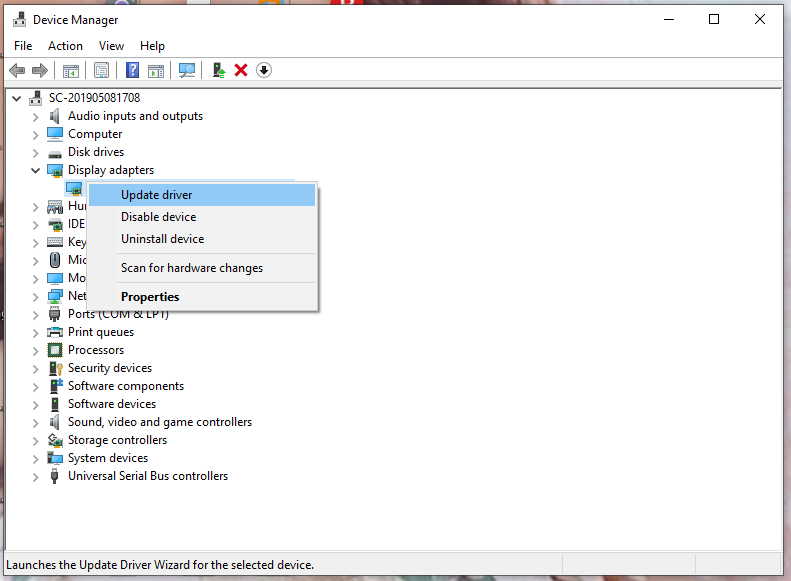
Løsning 4: Sluk V-Sync
En hel del spillere synes, at det slukker V-Sync hjælper dem med at booste Fallout 76 FPS. Dette er en grafikteknologi, der synkroniserer billedhastigheden af et spil med en gamingmonitors opdateringshastighed. For at deaktivere det, skal du bruge:
Trin 1. Tryk på Win + E at åbne Fil Explorer og find derefter følgende sti:
Dokumenter\Mine spil\Fallout 76
Trin 2. Åbn Fallout76Prefs.ini fil.
Trin 3. Tryk på Ctrl + F > type iPresentInterval > hit Gå ind .
Trin 4. Skift iPresentInterval=1 til 0 .
Trin 5. Gem ændringerne og luk filen.
Løsning 5: Skift strømplanen
Den strømplan, du kan vælge, kan påvirke din computers ydeevne, så det er tilrådeligt at ændre din strømplan til høj ydeevne.
Trin 1. Tryk på Win + R at åbne Løb boks > type powercfg.cpl > hit Gå ind .
Trin 2. Sæt kryds Høj ydeevne og genstart derefter spillet for at se, om der er nogen forbedring.
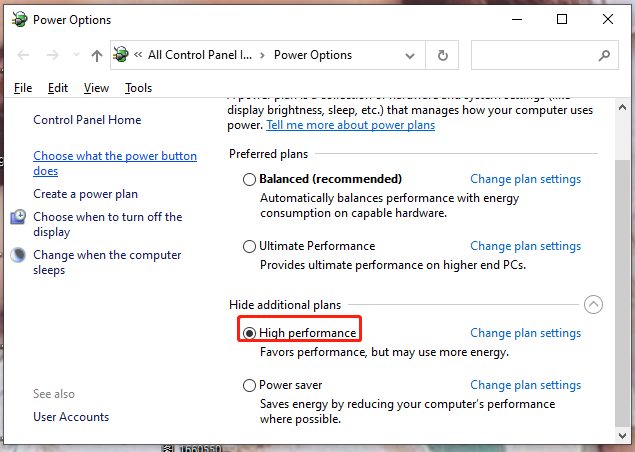
Løsning 6: Optimer NVIDIA-indstillinger
Optimering af grafikindstillingerne via NVIDIA Kontrolpanel er også en god mulighed. Sådan gør du:
Hvis du er AMD-bruger, kan du gå til AMD Radeon-softwareindstillinger for at konfigurere de lignende muligheder.
Trin 1. Højreklik på en ledig plads på skrivebordet og vælg NVIDIA Kontrolpanel .
Trin 2. Gå til 3D-indstillinger > Administrer 3D-indstillinger .
Trin 3. Ind Programindstillinger , vælg Fallout 76.exe fra rullemenuen.
Trin 4. Ændrer indstillingerne som følger:
Maksimalt antal forudgengivne rammer: 1
Foretrukken opdateringshastighed: Højest tilgængelige
Strømstyringstilstand: Foretrækker maksimal ydeevne
Gevindoptimering: PÅ
Vertikal synkronisering: AF
Trin 5. Genstart Fallout 76 for at se, om Fallout 76 lav FPS er væk.

![Løst - En af dine diske skal kontrolleres for sammenhæng [MiniTool Tips]](https://gov-civil-setubal.pt/img/data-recovery-tips/95/solved-one-your-disks-needs-be-checked.png)
![Discord Error: En JavaScript-fejl opstod i hovedprocessen [MiniTool News]](https://gov-civil-setubal.pt/img/minitool-news-center/02/discord-error-javascript-error-occurred-main-process.jpg)










![3 måder at rette ERR_TOO_MANY_REDIRECTS Fejl på Google Chrome [MiniTool News]](https://gov-civil-setubal.pt/img/minitool-news-center/57/3-ways-fix-err_too_many_redirects-error-google-chrome.jpg)
![7 løsninger: Din pc startede ikke korrekt Fejl i Windows 10 [MiniTool-tip]](https://gov-civil-setubal.pt/img/data-recovery-tips/34/7-solutions-your-pc-did-not-start-correctly-error-windows-10.jpg)


![[Løst] 9 måder: Xfinity WiFi tilsluttet, men ingen internetadgang](https://gov-civil-setubal.pt/img/news/63/9-ways-xfinity-wifi-connected-no-internet-access.png)
![Hvordan overfører jeg Google Drive-ejer? Følg guiden nedenfor! [MiniTool-tip]](https://gov-civil-setubal.pt/img/news/6D/how-to-transfer-google-drive-owner-follow-the-guide-below-minitool-tips-1.png)
