Her er 5 metoder til løsning af bærbar tastatur, der ikke fungerer Windows 10 [MiniTool News]
Here Are 5 Methods Fix Laptop Keyboard Not Working Windows 10
Resumé :

Windows 10-tastatur fungerer ikke, er et almindeligt problem. Hvis din bærbare computer støder på et sådant problem, er dette virkelig irriterende. Hvad forårsager dette problem? Hvordan hjælper du dig ud af situationen? Nu skal du tage det med ro, da vi viser dig nogle løsninger på MiniVærktøj websted, der er nyttige, hvis dit tastatur ikke længere fungerer.
Laptoptastatur fungerer ikke i Windows 10
Windows 10 er et fantastisk operativsystem, da det bringer mange fremhævede funktioner. Det er dog ikke perfekt, da mange problemer ser ud til at eksistere. Mange brugere har rapporteret, at deres tastatur ikke fungerer i Windows 10.
Dette er et stort problem, især dit tastatur stoppede med at arbejde på din bærbare computer, da du ikke bare kan udskifte tastaturet som du kunne på et skrivebord. Uden et fungerende tastatur kan pc'en være ubrugelig.
“Hvorfor fungerer mit tastatur ikke” bliver ofte stillet af dig. Kort sagt, tastatur, der ikke fungerer på bærbar computer, kan være forårsaget af dårlig hardwaredriver, forkerte regionale indstillinger, dårlig forbindelse, snavs og støv osv. I den følgende del, lad os se for at løse dette problem.
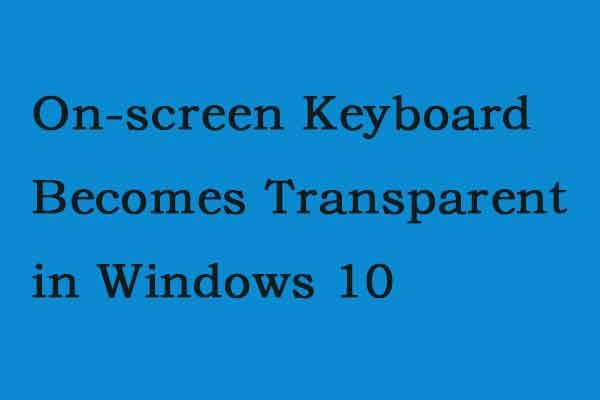 Skærmtastatur bliver gennemsigtigt i Windows 10
Skærmtastatur bliver gennemsigtigt i Windows 10 Når skærmtastaturet bliver gennemsigtigt eller kun viser en ramme i Windows 10, kan du ikke få adgang til det. Dette indlæg tilbyder nogle løsninger.
Læs mereRettelser til laptoptastatur fungerer ikke Windows 10
Følgende metoder anvendes på de fleste leverandører, herunder HP, Acer, Dell, Lenovo, Asus osv. Når dit bærbare tastatur ikke fungerer, kan du prøve disse løsninger.
Løsning 1: Kontroller, at tastaturet ikke fungerer er et hardware- eller softwareproblem
Dette er den første ting, du skal gøre. Er det et softwareproblem eller et hardwareproblem? Bare gør dette:
Når den bærbare computer starter, skal du trykke på en speciel tast, der kan være F2, F8, F12, Slet osv. For at gå til BIOS-skærmen. Hvis du ikke starter BIOS, kan der være et hardwareproblem. Derefter skal du bære din bærbare computer til en professionel eller specialist for at bede om hjælp.
Hvis du kan åbne BIOS-menuen og bruge piletasterne til at navigere, kan det ikke-fungerende tastatur være forårsaget af et softwareproblem. Derefter skal du prøve disse metoder nedenfor.
Løsning 2: Rengør tastaturet
Det er ikke let at rengøre dit bærbare tastatur, da du ikke let kan ryste og trykke på den bærbare computer uden at beskadige hele enheden. Følg vejledningen for at fjerne støv og snavs:
Trin 1: Luk enheden ned.
Trin 2: Vend det på hovedet, og tryk på basen. Når den bærbare computer er på hovedet, skal du køre fingrene igennem alle tasterne for at fjerne restsmuds.
Løsning 3: Opdater eller geninstaller tastaturdriver
For at rette et bærbar tastatur, der ikke fungerer i Windows 10, skal du prøve at opdatere eller geninstallere din tastaturdriver ved at følge disse trin:
Trin 1: Højreklik på Start knappen for at vælge Enhedshåndtering .
Trin 2: Rul ned for at vælge Tastaturer . Højreklik på Standard PS / 2-tastatur , vælg Opdater driver og søg automatisk efter opdateret driversoftware, der skal installeres. Alternativt kan du klikke Afinstaller enhed for at fjerne driveren. Efter genstart geninstalleres driveren med det samme.
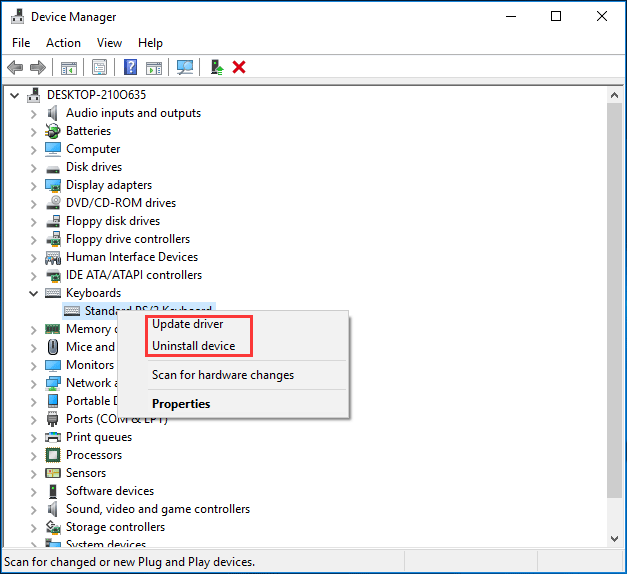
Løsning 4: Deaktiver filtertaster
I Windows 10 er der en funktion kaldet Filtertaster, der er designet til at ignorere gentagne tastetryk for at gøre det lettere at binde. Men nogle gange kan det forårsage nogle tastaturproblemer, når det er aktiveret på din bærbare computer. Hvis dit tastatur ikke fungerer, kan du slukke for det.
Trin 1: I Kontrolpanel interface (vises af Kategori ), klik på Let adgang og Center for nem adgang .
Trin 2: Klik på Gør tastaturet lettere at bruge link.
Trin 3: Rul ned for at sikre afkrydsningsfeltet for Tænd for filtertasterne er ikke afkrydset. Klik derefter på ansøge og Okay .
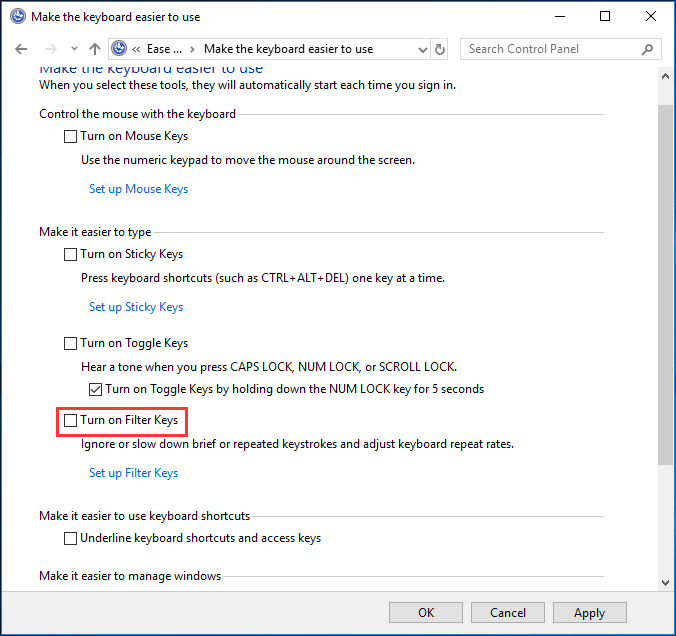
Løsning 5: Kør fejlfindingsværktøjet
Når Windows 10-tastaturet ikke fungerer, sker på din bærbare computer, kan du prøve at foretage fejlfinding på det. I Windows 10 vil den indbyggede funktion - Fejlfinding være nyttig.
Trin 1: Gå til Start> Indstillinger> Opdatering og sikkerhed .
Trin 2: I Fejlfinding side, rul ned for at finde Tastatur sektion, og vælg Kør fejlfindingsværktøjet . Desuden kan du køre fejlfindingsprogrammet til Hardware og enheder .
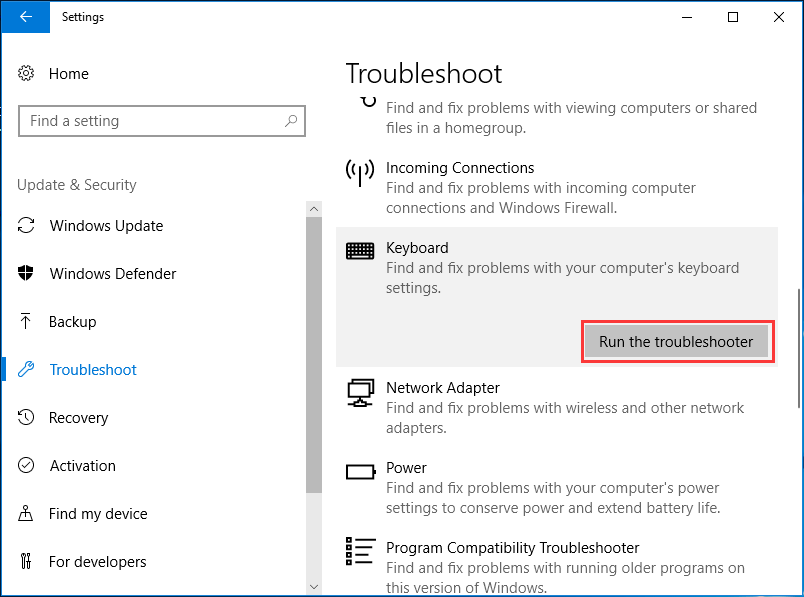
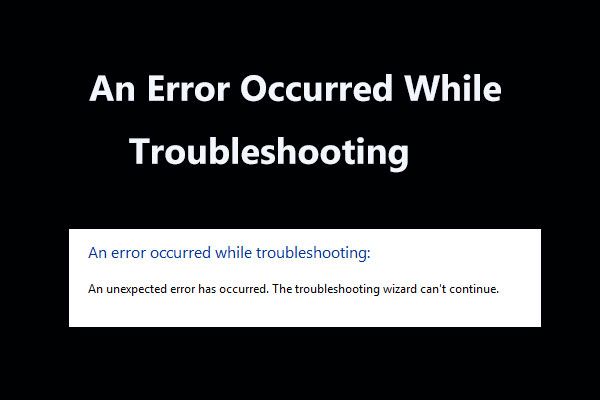 8 nyttige rettelser til en fejl, der opstod under fejlfinding, er her!
8 nyttige rettelser til en fejl, der opstod under fejlfinding, er her! Modtag 'en fejl opstod under fejlfinding' besked, når du bruger Windows-fejlfindingsprogrammer til at løse nogle problemer? Her er 8 nyttige måder at løse det på.
Læs mereAndre løsninger til løsning af laptoptastatur fungerer ikke
- Konfigurer dine regionale indstillinger igen, så de passer til dit tastatur
- Udfør en ren start og kontroller
- Afinstaller et sekundært tastatur
- Brug et USB-tastatur
- ...
Slutningen
Nu er der introduceret nogle nyttige metoder til at rette Windows 10-tastatur, der ikke fungerer, her. Bare prøv dem en efter en for at løse dit problem. Håber dette indlæg kan hjælpe dig.

![SDRAM VS DRAM: Hvad er forskellen mellem dem? [MiniTool Nyheder]](https://gov-civil-setubal.pt/img/minitool-news-center/60/sdram-vs-dram-what-is-difference-between-them.png)

![Sådan optimeres systemkonfiguration på Windows 10 [MiniTool News]](https://gov-civil-setubal.pt/img/minitool-news-center/36/how-optimize-system-configuration-windows-10.png)








![DiskPart vs Disk Management: Hvad er forskellen mellem dem? [MiniTool Tips]](https://gov-civil-setubal.pt/img/partition-disk/85/diskpart-vs-disk-management-what-s-the-difference-between-them-minitool-tips-1.png)


![Sådan gendannes filer fra formateret harddisk (2020) - Guide [MiniTool-tip]](https://gov-civil-setubal.pt/img/data-recovery-tips/67/how-recover-files-from-formatted-hard-drive-guide.png)

![2 måder - Sådan indstilles Windows 10 med prioritet [Trin-for-trin vejledning] [MiniTool News]](https://gov-civil-setubal.pt/img/minitool-news-center/01/2-ways-how-set-priority-windows-10.png)

