Sådan rettes ikke tilladt at indlæse lokal ressource i Google Chrome? [MiniTool-tip]
Sadan Rettes Ikke Tilladt At Indlaese Lokal Ressource I Google Chrome Minitool Tip
Hvad betyder Ikke tilladt at indlæse den lokale ressource, og hvad kan du gøre for at slippe af med denne fejl? I dette indlæg på MiniTool hjemmeside , vil vi vise dig de detaljerede instruktioner om det. Følg trinene omhyggeligt, og denne fejl vil være væk.
Må ikke indlæse lokal ressource
Det er ikke nyt at støde på nogle fejl, når du inspicerer en webside i din Chrome/Edge/Safari/Firefox. Når du indlæser lokale ressourcer i din browser, kan der dukke en fejlmeddelelse op - Edge/Safari/Firefox/Chrome får ikke lov til at indlæse lokal ressource. Det betyder, at du bliver blokeret fra at se specifikke filer, websider eller webressourcer.
I dette tilfælde, tillykke, du er kommet til det rigtige sted! Vi vil gøre vores bedste for at finde de nemmeste og mest effektive løsninger til dig!
Når du indlæser nogle specifikke filer, får du også fejlkoder som ERR_CONNECTION_REFUSED , ERR_NAME_NOT_RESOLVED , STATUSBRUKSPUNKT udover ikke tilladt at indlæse lokal ressource.
Hvordan rettes ikke tilladt at indlæse lokal ressource?
Fix 1: Skift DNS-indstillinger
Nogle gange, når din computer dynamisk henter en DNS-adresse fra din internetudbyder, stopper den af en eller anden grund, hvilket forårsager Ikke tilladt at indlæse lokal ressource Chrome. Det har vist sig frugtbart at bruge Googles DNS-servere til at rette det:
Trin 1. Tryk på Win + R at fremkalde Løb boks.
Trin 2. Indtast ncpa.cpl og ramte Gå ind at åbne Netværksforbindelser .
Trin 3. Højreklik på den netværksadapter, du bruger oftest, og vælg Ejendomme .
Trin 4. I Netværk fane, vælg Internetprotokol version 4 (TCP/IPv4) og ramte Ejendomme .
Trin 5. I Generel fane, kryds Brug følgende DNS-serveradresser og sæt Foretrukken DNS-server til 8.8.8.8 og Alternativ DNS-server til 8.8.4.4 .

Trin 6. Tjek Valider indstillinger ved afslutning og ramte Okay at anvende ændringerne.
Fix 2: Ryd DNS Host Cache
Der er en indbygget DNS-server i Google Chrome for at hjælpe med at forbedre hjemmesidens indlæsningshastighed. Men når IP-adressen på webstedet ændres, vil cachen automatisk indlæse den tidligere IP-adresse, hvilket udløser Ikke tilladt at indlæse lokal ressourcefil. Derfor kan du prøve at rydde værtscachen for at se, om det virker.
Trin 1. Åbn din Google Chrome og kopier og indsæt chrome://net-internals/#dns ind i adresselinjen og tryk derefter Gå ind .
Trin 2. Tryk på Ryd værtscache og genstart din browser for at få adgang til den ressource, du vil indlæse.
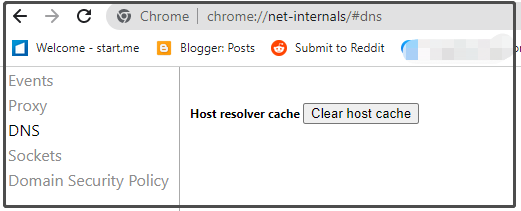
Rettelse 3: Installer webserverudvidelsen til Chrome
Webserveren til Chrome er en offline-udvidelse, som hjælper med at servere de lokale filer og websider til netværk fra en lokal mappe. Det er også nyttigt at løse Ikke tilladt at indlæse lokal ressource.
Trin 1. Gå til Webserver til Chrome .
Trin 2. Tryk på Føj til Chrome og ramte Tilføj app i bekræftelsesvinduet.
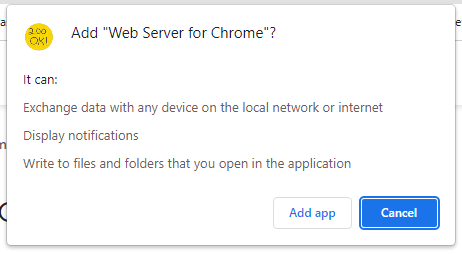
Trin 3. Hit VÆLG MAPPE og gennemse derefter mappen, hvor dit projekt er placeret.
Trin 4. Tryk på adressen under Webserver-URL(er) for at køre filen.
Fix 4: Deaktiver sikkerhedsindstillinger i Chrome
Hvis ingen af metoderne ovenfor ikke virker for dig, kan du prøve at deaktivere sikkerhedsfunktionen på din Chrome. Denne metode er lidt risikabel, fordi din browser vil være sårbar over for angreb efter at have deaktiveret denne funktion. Sørg derfor for, at den ressource, du indlæser, ikke er skadelig.
Trin 1. Åbn Google Chrome og klik på tre prikker ikon for at åbne Indstillinger .
Trin 2. Ind Privatliv og sikkerhed , hit Sikkerhed > Ingen beskyttelse (anbefales ikke) .
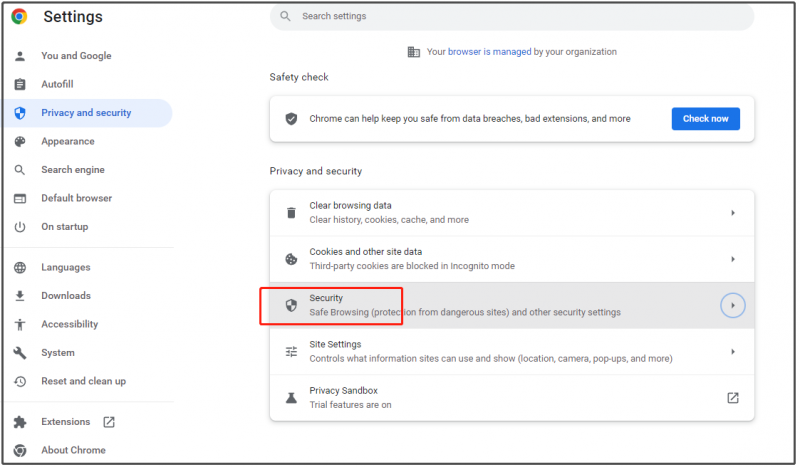
Trin 3. Tryk på i bekræftelsesvinduerne Sluk .
![YouTube stammer! Hvordan løser man det? [Komplet vejledning]](https://gov-civil-setubal.pt/img/blog/30/youtube-stuttering-how-resolve-it.jpg)



![Optræder Discord Go Live ikke? Her er løsningerne! [MiniTool Nyheder]](https://gov-civil-setubal.pt/img/minitool-news-center/26/is-discord-go-live-not-appearing.jpg)

![Brugere rapporterede PC Korrupt BIOS: Fejlmeddelelser og løsninger [MiniTool-tip]](https://gov-civil-setubal.pt/img/data-recovery-tips/18/users-reported-pc-corrupted-bios.jpg)
![Sådan løses problemet med 'Twitch Black Screen' i Google Chrome [MiniTool News]](https://gov-civil-setubal.pt/img/minitool-news-center/86/how-fix-twitch-black-screen-issue-google-chrome.jpg)
![Hvad skal jeg sikkerhedskopiere på pc? Hvilke filer skal jeg sikkerhedskopiere? Få svar! [MiniTool-tip]](https://gov-civil-setubal.pt/img/backup-tips/11/what-back-up-pc.png)


![Sådan får du adgang til eller sletning af midlertidige Windows-filer Windows 10 [MiniTool News]](https://gov-civil-setubal.pt/img/minitool-news-center/38/how-access-delete-windows-temporary-files-windows-10.png)
![Løst - Sådan gendannes data efter fabriksindstilling af Android [MiniTool-tip]](https://gov-civil-setubal.pt/img/android-file-recovery-tips/86/solved-how-recover-data-after-factory-reset-android.jpg)


![Sådan downloades Microsoft Excel 2010 gratis? Følg guiden! [MiniTool-tip]](https://gov-civil-setubal.pt/img/news/55/how-to-free-download-microsoft-excel-2010-follow-the-guide-minitool-tips-1.png)
![Sådan slettes en harddisk uden at slette Windows 10/8/7 / XP / Vista [MiniTool-tip]](https://gov-civil-setubal.pt/img/disk-partition-tips/46/how-wipe-hard-drive-without-deleting-windows-10-8-7-xp-vista.jpg)


