Sådan synkroniseres indstillinger på tværs af flere pc'er (Windows 10 11)?
Sadan Synkroniseres Indstillinger Pa Tvaers Af Flere Pc Er Windows 10 11
Ved du, at du kan synkronisere dine indstillinger på tværs af Windows 10/11-enheder, så længe du logger ind med den samme Microsoft-konto? I dette indlæg, MiniTool software vil vise dig, hvordan du synkroniserer indstillinger på Windows 10/11. Desuden, hvis du vil gendanne dine manglende filer, kan du bruge MiniTool Power Data Recovery .
Windows 10/11 synkroniseringsindstillinger
På Windows 10 kan en Synkroniser dine indstillinger-funktion hjælpe dig med at synkronisere dine indstillinger til andre enheder ved hjælp af din Microsoft-konto. På Windows 11 giver en Husk mine præferencer dig mulighed for at synkronisere dine indstillinger til andre enheder ved hjælp af din Microsoft-konto. Dette indlæg viser dig, hvordan du synkroniserer indstillinger på tværs af flere pc'er ved hjælp af funktionerne til synkroniseringsindstillinger på Windows 10 og Windows 11.
Opret en Microsoft-konto til synkroniseringsindstillinger på Windows 10/11
For at synkronisere indstillinger til flere enheder skal du have en Microsoft-konto. Hvis du ikke har en, skal du oprette en.
>> Se hvordan man opretter en ny Microsoft-konto .
Hvordan synkroniseres indstillinger på Windows 10?
Hvis du vil synkronisere indstillinger på din Windows 10-computer, kan du følge denne vejledning:
Trin 1: Tryk Windows + I for at åbne appen Indstillinger.
Trin 2: Klik Regnskaber i appen Indstillinger.
Trin 3: Vælg Synkroniser dine indstillinger fra venstre menu på næste side.
Trin 4: Du vil se Synkroniser dine indstillinger interface. Der er en hovedafbryder til synkroniseringsindstillinger. Knappen til Synkroniseringsindstillinger skal være slået til som standard.
Trin 5: Under Individuelle synkroniseringsindstillinger , kan du vælge, hvilke indstillinger der skal synkroniseres. Hvis det er første gang, du synkroniserer adgangskoder, vil du se en meddelelse, der siger Dine adgangskoder synkroniseres ikke, før du bekræfter din identitet på denne enhed . Du kan klikke på Verificere link for at bekræfte din Microsoft-konto og adgangskode. Så kan du tænde for knappen for Adgangskoder og synkronisere dem.

For at få en anden enhed til at bruge dine indstillinger, skal du logge ind med din Microsoft-konto på den pc.
Hvis du vil stoppe med at synkronisere indstillinger til andre enheder, kan du direkte slukke for knappen for Synkroniseringsindstillinger .
Hvordan synkroniseres indstillinger på Windows 11?
Hvis du bruger en Windows 11-computer, kan du bruge disse trin til at synkronisere indstillinger:
Trin 1: Tryk Windows + I for at åbne appen Indstillinger.
Trin 2: Gå til Konti > Windows backup .
Trin 3: Tænd knappen ved siden af Husk mine præferencer på højre panel. Derefter kan du vælge de angivne indstillinger, du vil synkronisere med andre enheder. Her er fire muligheder: Tilgængelighed , Adgangskoder , Sprogpræferencer , og Andre Windows-indstillinger .
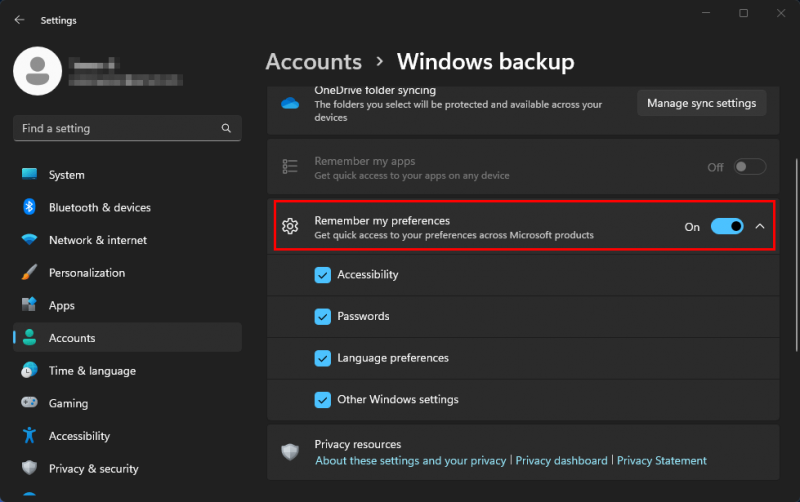
For at få en anden enhed til at bruge dine indstillinger, skal du logge ind med din Microsoft-konto på den pc.
Hvis du vil stoppe med at synkronisere indstillinger til andre enheder, kan du direkte slukke for knappen for Husk mine præferencer .
Gendan dine manglende filer på Windows 10/11
Problemet med tab af data er et almindeligt problem. Hvis du vil have dine mistede eller slettede filer tilbage, ved du hvad du skal gøre? Du kan prøve MiniTool Power Data Recovery, en gratis filgendannelsesværktøj .
Denne datagendannelsessoftware er specielt designet til at redde filer fra forskellige datalagringsenheder som interne harddiske, eksterne harddiske, hukommelseskort, SD-kort, USB-flashdrev og mere.
Med den gratis udgave af denne software kan du gendanne op til 1 GB filer. Hvis du vil fjerne flere filer, skal du bruge en fuld udgave.
Nu skal du vide, hvordan du synkroniserer indstillinger på din Windows 10 og Windows 11 pc. Hvis du har andre problemer, der skal løses, kan du fortælle os det i kommentarerne.

![Hvad er membrantastatur og hvordan man skelner det fra mekanisk [MiniTool Wiki]](https://gov-civil-setubal.pt/img/minitool-wiki-library/39/what-is-membrane-keyboard-how-distinguish-it-from-mechanical.jpg)


![Konfigurer Windows-systemer til automatisk at sikkerhedskopiere brugerdata [MiniTool-tip]](https://gov-civil-setubal.pt/img/backup-tips/71/configure-windows-systems-automatically-backup-user-data.png)



![Windows 10-driverplacering: System32-drivere / DriverStore-mappe [MiniTool-tip]](https://gov-civil-setubal.pt/img/data-recovery-tips/78/windows-10-driver-location.png)


![2 måder at rette Xbox Fejlkode Xbox 0x8b050033 [MiniTool News]](https://gov-civil-setubal.pt/img/minitool-news-center/62/2-ways-fix-xbox-error-code-xbox-0x8b050033.png)

![Rettet: Vi oplevede en fejl, da vi skiftede profil [MiniTool News]](https://gov-civil-setubal.pt/img/minitool-news-center/57/fixed-we-encountered-an-error-when-switching-profiles.jpg)


![Sådan løses fejlen 0xc0000005 i Windows 10 hurtigt [MiniTool News]](https://gov-civil-setubal.pt/img/minitool-news-center/47/how-fix-error-0xc0000005-windows-10-quickly.png)


![Kan ikke afinstallere Overwatch? Sådan afinstalleres Overwatch helt? [MiniTool Nyheder]](https://gov-civil-setubal.pt/img/minitool-news-center/75/can-t-uninstall-overwatch.png)