Samsung T5 vs T7: Hvad er forskellen, og hvilken man skal vælge
Samsung T5 Vs T7 What S Difference
Hvad er Samsung T5? Hvad er Samsung T7? Hvad er forskellene mellem Samsung T5 og T7? Hvilken er bedre eller hvilken man skal vælge? Se nu dette indlæg fra MiniTool for at få flere detaljer om Samsung T5 vs T7.
På denne side:
Hvad er Samsung T5
Hvad er Samsung T5? Samsung T5-drev er eksterne solid-state-drev (SSD), som har et kompakt og holdbart design. Drevet er stødsikkert, let og er konstrueret af metal, hvilket gør det solidt indefra og ud. Desuden giver Samsung T5 adgangskodebeskyttelse.
Hvad er Samsung T7?
I 2020 frigav Samsung T7 og T7 Touch eksterne SSD'er. T7-serien er en opgraderet version af Samsung T5-drevet. Det er beskyttet af AES 256-bit kryptering. Den består af ePCM-teknologi og en dynamisk termisk beskyttelse. Touch-versionen af T7 bruger også fingeraftryksgenkendelse for ekstra sikkerhed, mens den almindelige version af T7 ikke gør.
 Guide - Samsung garantitjek | Opslag på Samsung serienummer
Guide - Samsung garantitjek | Opslag på Samsung serienummerDette indlæg lærer dig, hvordan du udfører Samsungs garantitjek, og hvordan du foretager Samsungs serienummeropslag. Det inkluderer Samsung TV'er, telefoner og pc'er.
Læs mereSamsung T5 vs T7
Hvad angår Samsung SSD T5 vs T7, vil vi fokusere på 6 hovedaspekter - farve, kapacitet, dimensioner og vægt, ydeevne, garanti, sikkerhed og pris. For det første er der en tabel om T5 vs T7 SSD.
| Samsung T5 | Samsung T7 | Samsung T7 Touch | |
| Farve | Lokkende blå Sort Metallisk rød Rose guld | Blå Grå Rød | Sort Sølv |
| Kapacitet | 250 GB 500 GB 1 TB 2 TB | 500 GB 1 TB 2 TB | 500 GB 1 TB 2 TB |
| Vægt | 51 g | 57 g | 57 g |
| Kryptering | AES 256-bit hardwarekryptering | AES 256-bit hardwarekryptering | AES 256-bit hardwarekryptering |
| Garanti | 3 år | 3 år | 3 år |
Samsung T5 vs T7: Farve
Samsung T5 fås i fire farver: dragende blå, sort, metallisk rød og rosaguld. Samsung T7-standarden giver tre farver: blå, grå og rød. Samsung T7 Touch kommer i to farver: sort og sølv.
Således, som for Samsung T5 vs T7: farve, giver Samsung T5 de fleste farvemuligheder.
Samsung T5 vs T7: Kapacitet
Når du vælger en SSD eller HHD, er kapaciteten en nødvendig faktor, der skal tages i betragtning, da en stor lagerstørrelse giver dig mulighed for at gemme flere filer og data.
Samsung SSD T5 fås i fire forskellige størrelsesmuligheder: 250 GB, 500 GB, 1 TB og 2 TB. Både Samsung SSD T7 og T7 Touch fås i følgende kapaciteter: 500 GB, 1 TB og 2 TB.
I dette aspekt giver Samsung T5 således flere kapacitetsmuligheder end Samsung T7 og T7 Touch.
Samsung T5 vs T7: Dimensioner og vægt
Så lad os se forskellen mellem Samsung T5 og T7 i dimensioner og vægt.
Dimensioner:
Samsung T5: 2,9 tommer i bredden, 2,3 tommer i højden og 0,4 tommer i dybden
Samsung T7: 3,4 tommer i bredden, 2,2 tommer i højden og 0,3 tommer i dybden
Samsung T7 Touch: 3,4 tommer i bredden, 2,2 tommer i højden og 0,3 tommer i dybden
Vægte:
Vægten af T5 er 51g, mens vægten af T7 og T7 Touch er 57g.
Samsung T5 vs T7: Ydeevne
Når du vælger en SSD, bør ydeevne være en af de vigtigste faktorer, der skal tages i betragtning. SSD'en med hurtig læse- og skrivehastighed kan forbedre computerens ydeevne og forbedre brugeroplevelsen. Således handler denne del om Samsung SSD T5 vs T7 for ydeevne.
Den sekventielle læsehastighed på Samsung SSD T5 er op til 540 MB/s, og den sekventielle skrivehastighed er op til 520 MB/s. Den sekventielle læsehastighed på Samsung T7 er 1050 MB/s, og den sekventielle skrivehastighed er 1000 MB/s. Den sekventielle læsehastighed på Samsung T7 Touch er 1050 MB/s, og den sekventielle skrivehastighed er 1000 MB/s.
Kort sagt, hvad angår ydeevne, er Samgsung T7 en lille smule bedre end Samsung T5. Læse- og skrivehastigheden påvirkes også af andre faktorer, så Samgsung T7 kan være langsommere end Samsung T5 i faktisk brug.
Samsung T5 vs T7: Garanti
Hvad angår Samsung T5 vs T7, vil vi vise dig det femte aspekt - garanti. Samsung T5 og T7 og T7 Touch giver god pålidelighed og garanti. Alle af dem giver 1,5 millioner timers pålidelighed. Alle er der en 3-årig begrænset garanti.
Samsung T5 vs T7: Sikkerhed
T5 SSD, T7 SSD og T7 SSD Touch bruger den samme AES 256-bit hardwarekryptering. Desuden bruger de alle Samsung Portable SSD-software til sikkerhed. I modsætning til almindelige T7 eksterne solid-state-drev har T7 Touch fingeraftryksgenkendelse, og du kan bruge op til fire fingeraftryk for ekstra beskyttelse.
Dermed har Samsung T7 Touch bedre sikkerhed end de to andre.
Samsung T5 vs T7: Pris
Når du vælger en SSD, vil budgettet også blive taget i betragtning. Her vil vi vise dig den sidste forskel mellem Samsung T5 og T7. Det er prisen. Ifølge det officielle websted er 1 TB Samsung T5 omkring $119,99, men prisen på 1 TB Samsung T7 er omkring $114,99 og 1TB Samsung T7 Touch er omkring $139,99.
Tips:Tip: Efterhånden som markedet og tiden ændrer sig, ændres prisen også.
Hvad angår Samsung T5 vs T7, er Samgsung T7 Touch dyrere end Samsung T5. Hvis du vil vide de mere forskellige priser på forskellige lagerstørrelser, kan du besøge dens officielle side.
Samsung T5 vs T7: Hvilken man skal vælge
Den største forskel mellem Samsung T5 SSD og Samsung T7 SSD er, at T7-drevet er næsten dobbelt så hurtigt. Touch-versionen af T7 bruger også fingeraftryksgenkendelse for ekstra sikkerhed, mens den almindelige version af T7 ikke gør.
Hvis du vil have den bedste ydeevne og den bedste sikkerhed, anbefales det at vælge T7 Touch. Hvis du ikke planlægger at bruge fingeraftryksgenkendelse, er den almindelige T7 SSD den mere overkommelige mulighed. Hvis du foretrækker mindre kapacitet og flerfarvet, kan du vælge T5.
klon OS fra HDD til SSD uden tab af data .
Nu vil vi vise dig, hvordan du opgraderer din harddisk til Samsung T5 eller T7 med MiniTool ShadowMaker.
1. Tilslut SSD'en til din computer.
2. Download MiniTool ShadowMaker fra følgende knap, installer og start den. Bemærk venligst, at du ikke installerer MiniTool ShadowMaker på den nye SSD.
MiniTool ShadowMaker prøveversionKlik for at downloade100 %Rent og sikkert
3. Klik Fortsæt prøvelse .
4. Så kommer du ind i hovedgrænsefladen i MiniTool ShadowMaker og går til Værktøjer side.
5. Klik derefter Klon disk .
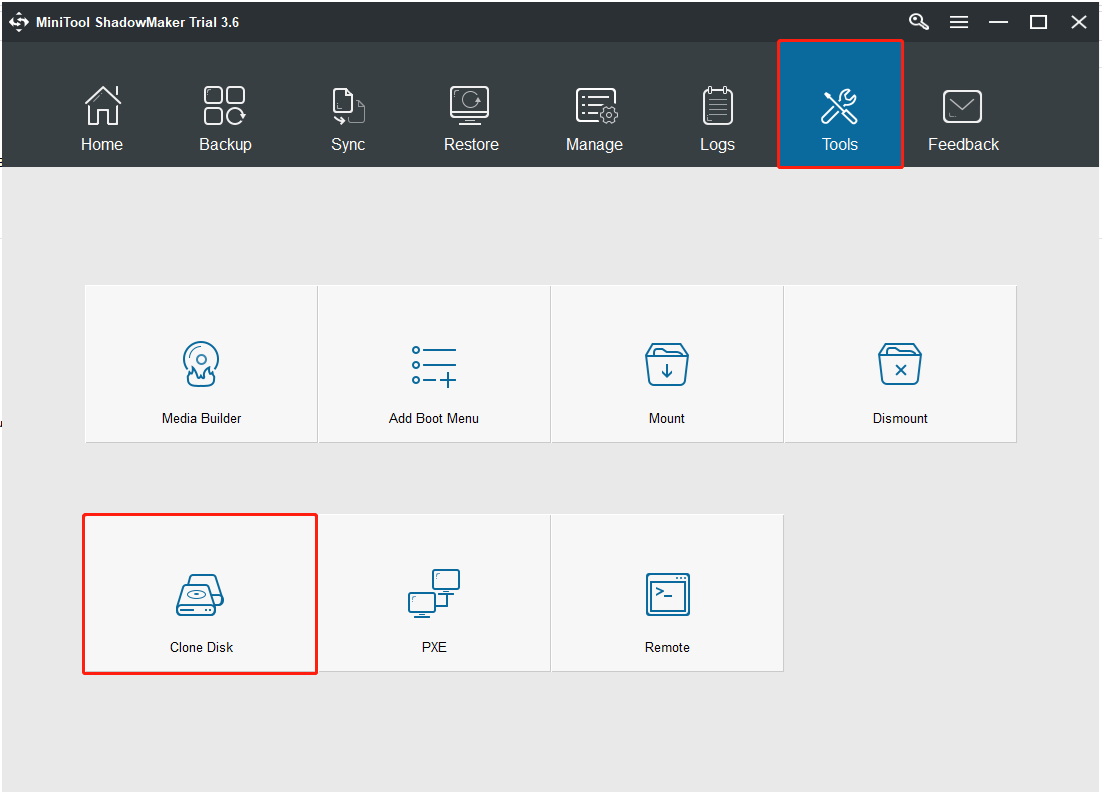
6. Klik derefter på Kilde modul for at vælge diskklonkilden. Her skal du vælge den originale harddisk. Klik derefter Afslut .
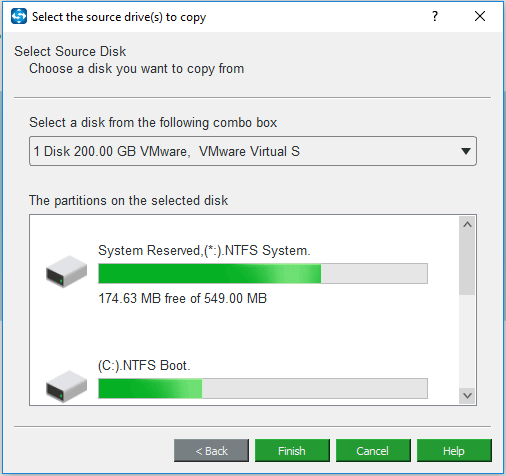
7. Klik derefter på Bestemmelsessted modul for at vælge måldisken. Her skal du vælge den nye SSD. Klik derefter Afslut .
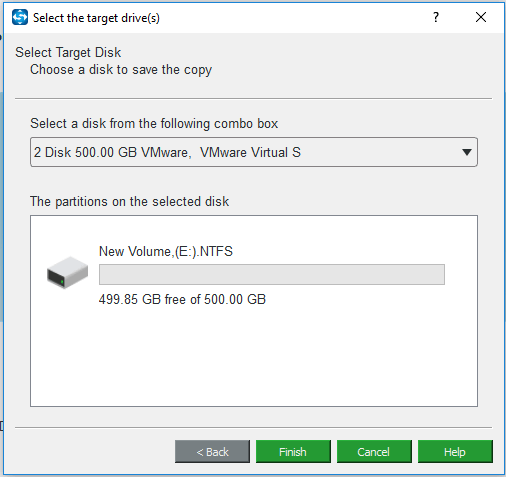
8. Derefter vil du modtage en advarselsmeddelelse, som fortæller dig, at alle data på måldisken vil blive ødelagt. Hvis der er vigtige filer på den, skal du først sikkerhedskopiere dem.
9. Derefter starter diskkloningsprocessen. Afbryd ikke diskkloningsprocessen, før den er færdig.
Når diskkloningsprocessen er færdig, vil du modtage en advarselsmeddelelse, der fortæller dig, at kildedisken og måldisken har samme signatur. Derefter skal du fjerne eller frakoble den originale harddisk fra din computer. Derudover, hvis du vil starte computeren fra måldisken, skal du ændre BIOS-rækkefølgen først.
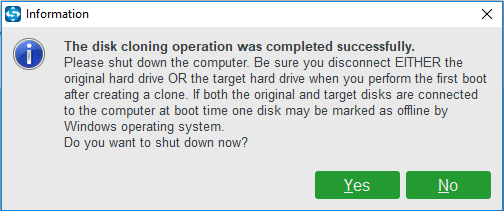
Når alle trin er afsluttet, har du migreret operativsystem og data fra den originale harddisk til den nye SSD.
I ovenstående del viser vi dig, hvordan du kloner systemet fra HDD til SSD gratis med MiniTool ShadowMaker. Udover MiniTool ShadowMaker er MiniTool Partition Wizard også et fantastisk værktøj til at klone en harddisk. Her er, hvordan du kloner systemet med MiniTool Partition Wizard.
Trin 1: Download og installer MiniTool Partition Wizard. Start den derefter.
MiniTool Partition Wizard DemoKlik for at downloade100 %Rent og sikkert
Trin 2: Vælg Migrer OS til SSD/HD funktion fra venstre side af softwarens brugergrænseflade.
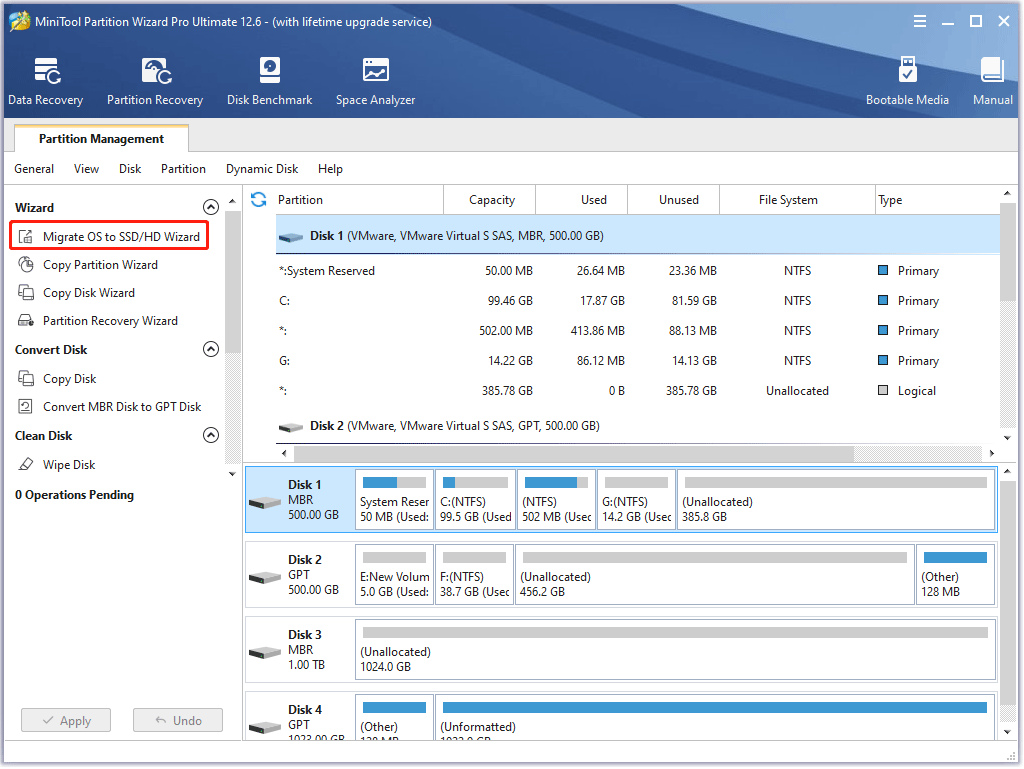
Trin 3: Vælg Mulighed A eller Mulighed B baseret på dine behov, og klik derefter på Næste knappen for at fortsætte.
Trin 4: Find og vælg din SSD på disklisten på Vælg Destinationsdisk vinduet og klik på Næste knap. Klik derefter på Ja knap.
Trin 5: På Gennemgå ændringerne vinduet, tilpas følgende muligheder og klik på Næste knap.
- Vælg Tilpas partitioner til hele disken mulighed eller Kopier partitioner uden at ændre størrelse mulighed.
- Behold Juster partitioner til 1 MB markeret mulighed markeret, hvilket kunne forbedre SSD'ens ydeevne .
- Tjek Brug GUID-partitionstabel til måldisken mulighed, hvis din computer understøtter UEFI-starttilstand og SSD'en har mere end 2TB kapacitet.
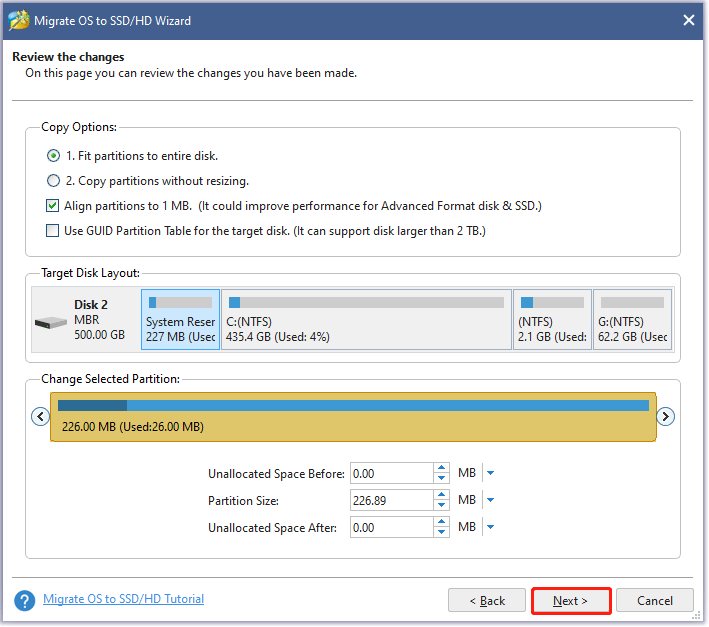
Trin 6: Læs noten på det aktuelle vindue, og klik derefter på Afslut knap.
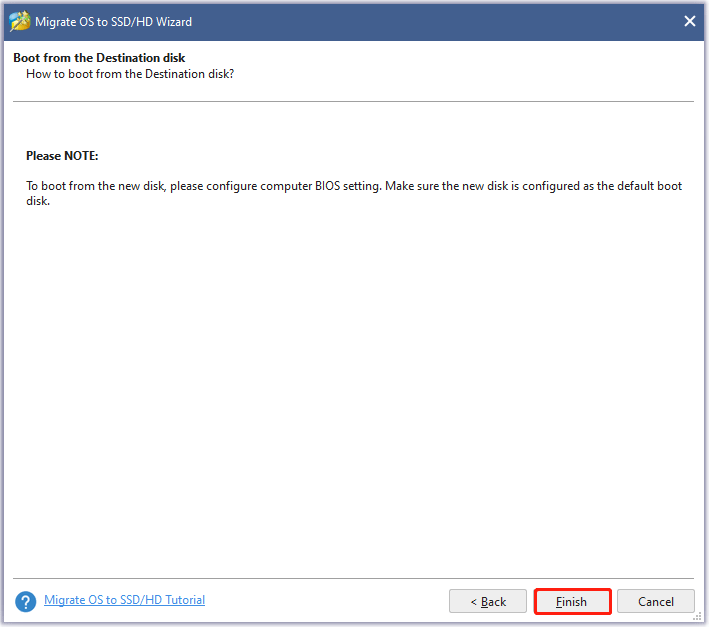
Trin 7: Forhåndsvis ændringen på brugergrænsefladen. Klik derefter på ansøge knappen for at starte systemmigrering.
Trin 8: Vent på, at MiniTool Partition Wizard afslutter opgaven.
Relaterede artikler:
- Klon OS fra HDD til SSD med 2 kraftfulde SSD-kloningssoftware
- Sådan klones en harddisk til SSD i Windows 10/8/7?
Bundlinie
Hvad angår Samsung T7 vs T5, har dette indlæg vist deres forskelle i flere aspekter. Hvis du ikke ved hvilken der er bedst, kan du henvise til ovenstående del. Hvis du har andre ideer til Samsung T7 vs T5, kan du efterlade en besked i kommentarzonen.
Derudover, hvis du har problemer med MiniTool ShadowMaker, er du velkommen til at kontakte os via e-mail Os og vi vil svare dig hurtigst muligt.
![[Løst!] Sådan løses VLC Er det ikke muligt at åbne MRL? [MiniTool Nyheder]](https://gov-civil-setubal.pt/img/minitool-news-center/90/how-fix-vlc-is-unable-open-mrl.png)

![[Løst!] 413 Request Entity Too Large på WordPress, Chrome, Edge](https://gov-civil-setubal.pt/img/news/18/fixed-413-request-entity-too-large-on-wordpress-chrome-edge-1.png)
![Løst - Driveren opdagede en controllerfejl i Windows [MiniTool News]](https://gov-civil-setubal.pt/img/minitool-news-center/10/solved-driver-detected-controller-error-windows.jpg)

![Sådan rettes DiskPart er der opstået en fejl - løst [MiniTool-tip]](https://gov-civil-setubal.pt/img/data-recovery-tips/04/how-fix-diskpart-has-encountered-an-error-solved.png)



![[Advarsel] Dells databeskyttelses levetid og dens alternativer [MiniTool-tip]](https://gov-civil-setubal.pt/img/backup-tips/39/dell-data-protection-end-life-its-alternatives.jpg)









