Windows-tasten fungerer som en afspilnings- og pauseknap: Fire løsninger
Windows Key Is Acting As A Play And Pause Button Four Solutions
Støder du på en situation, hvor Windows-tasten pludselig fungerer som en afspilnings- og pauseknap? Mange mennesker rapporterer dette problem. Kender du årsagerne og hvordan man løser det? Der er nogle simple løsninger i dette Miniværktøj guide du kan prøve at løse dette problem.Windows-tasten er en funktionel knap, som du nemt kan starte Windows-menuen og åbne andre programmer kombineret med andre taster. Derfor er den forkerte funktion af Windows-tasten ubelejligt. Nogle Windows-brugere opdager, at Windows-tasten fungerer som en afspilnings- og pauseknap når de spiller nogle spil eller ser film. Prøv at ændre tastaturindstillingerne, opdatere tastaturdriveren og andre handlinger for at løse dette problem med følgende vejledning.
Måde 1: Opdater/afinstaller tastaturdriveren
Windows, der ikke fungerer i sin funktion, er sandsynligvis forårsaget af den forældede eller beskadigede tastaturdriver, som gør forbindelsen mellem tastaturet og computeren forkert. Du kan opdatere eller geninstallere tastaturdriveren for at se, om problemet er løst.
Trin 1: Højreklik på Windows-ikon i venstre hjørne og vælg Enhedshåndtering fra WinX-menuen.
Trin 2: Udvid Tastaturer mulighed og højreklik på tastaturdriveren.
Trin 3: Vælg Opdater driver og vælg Søg automatisk efter drivere for at finde og installere det bedst egnede drev.
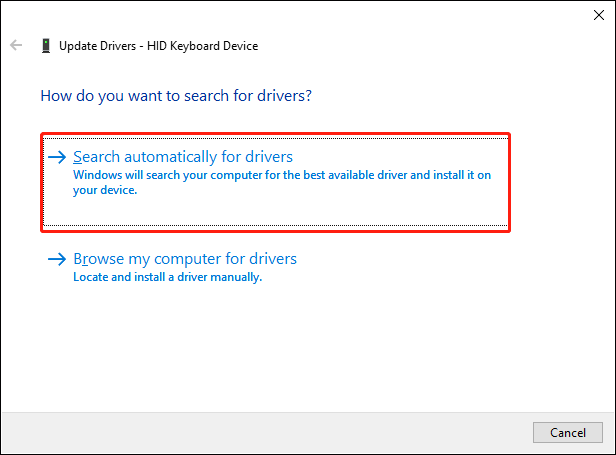
Vælg eventuelt Afinstaller enhed fra den samme kontekstmenu. Klik Afinstaller for at bekræfte valget. Herefter skal du genstarte computeren, hvor driveren geninstalleres automatisk.
Måde 2: Tjek konflikter mellem software
Hvis du finder ud af, at Windows-tasten fungerer som afspilnings- og pausetasten, når du spiller spil, kan du kontrollere, om den er forårsaget af den aktiverede Spilletilstand . For at optimere systemets ydeevne under spil kan Windows muligvis ændre nogle indstillinger.
Du kan åbne Windows-indstillinger > Spil > Spilletilstand for at deaktivere det, og kontroller derefter, om problemet er løst.
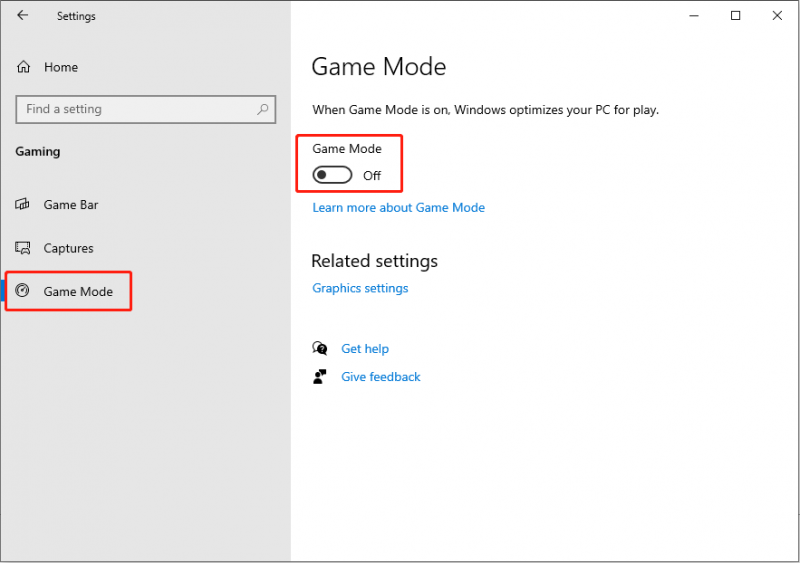
Måde 3: Brug NitroSense-software
NitroSense er udviklet til at overvåge CPU- og GPU-temperaturerne på Acer-computere. Derudover kan du bruge denne software til at ændre strømplanindstillinger, justere blæserhastigheden, administrere Windows og menutasten osv. Hvis du har installeret NitroSense-software , følg nedenstående trin for at løse dette problem.
Åbn NitroSense og klik på gear knappen øverst til højre på værktøjslinjen. Skift derefter kontakten til Windows og menutast til On.
Måde 4: Udfør systemgendannelse
Den sidste metode til at rette Windows-nøglefejlen er at udføre en systemgendannelse. Systemgendannelse gendanner computerens tilstand, før problemet opstår, og hjælper dermed med at løse problemet. Ikke desto mindre kan du kun bruge denne metode, hvis der er systemgendannelsespunkter oprettet før problemet opstår.
Trin 1: Indtast Genopretning ind i Windows-søgelinjen og tryk Gå ind for at åbne vinduet.
Trin 2: Vælg Åbn Systemgendannelse og klik Næste i det følgende vindue.
Trin 3: Vælg et systemgendannelsespunkt. Hvis der er mange valgmuligheder, skal du vælge en, du ønsker, og klikke Næste .
Trin 4: Bekræft alle oplysninger, og klik Afslut for at starte systemgendannelsesprocessen.
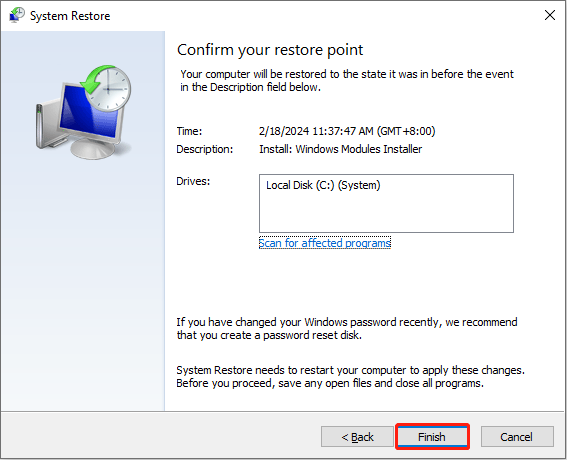 Bemærk: Udførelse af en systemgendannelse påvirker typisk ikke personlige filer. Der er dog stadig nogle Windows-brugere, der opdager deres filer tabt efter en systemgendannelse. Hvordan kan du gendanne filer efter at have udført en systemgendannelse? MiniTool Power Data Recovery virker væsentligt. Det her gratis software til filgendannelse hjælper med at gendanne filtyper inden for få trin. Kør den gratis udgave for at scanne og gendanne 1 GB filer uden en krone.
Bemærk: Udførelse af en systemgendannelse påvirker typisk ikke personlige filer. Der er dog stadig nogle Windows-brugere, der opdager deres filer tabt efter en systemgendannelse. Hvordan kan du gendanne filer efter at have udført en systemgendannelse? MiniTool Power Data Recovery virker væsentligt. Det her gratis software til filgendannelse hjælper med at gendanne filtyper inden for få trin. Kør den gratis udgave for at scanne og gendanne 1 GB filer uden en krone.MiniTool Power Data Recovery gratis Klik for at downloade 100 % Rent og sikkert
Afslutter
Det er en almindelig fejl, at Windows-tasten fungerer som en afspilnings- og pausetast. Med henvisning til denne vejledning kan du prøve at løse dette problem selv.



![[3 måder] Opret Windows 10 ISO-billede fra eksisterende installation [MiniTool-tip]](https://gov-civil-setubal.pt/img/backup-tips/93/create-windows-10-iso-image-from-existing-installation.png)


![Realtek HD Audio Universal Service Driver [Download/Opdater/Ret] [MiniTool Tips]](https://gov-civil-setubal.pt/img/news/FC/realtek-hd-audio-universal-service-driver-download/update/fix-minitool-tips-1.png)

![Hvordan bruger man et Apple Magic Keyboard på Windows? [MiniTool-tip]](https://gov-civil-setubal.pt/img/news/79/how-to-use-an-apple-magic-keyboard-on-windows-minitool-tips-1.png)

![Er min computer 64 bit eller 32 bit? Prøv de 5 måder at dømme ud på [MiniTool Wiki]](https://gov-civil-setubal.pt/img/minitool-wiki-library/27/is-my-computer-64-bit.png)
![Hvad gør Svchost.exe, og hvad skal du klare det [MiniTool Wiki]](https://gov-civil-setubal.pt/img/minitool-wiki-library/44/what-does-svchost-exe-do.png)

![Top 3 måder at rette en enhed på kræver yderligere installation [MiniTool News]](https://gov-civil-setubal.pt/img/minitool-news-center/22/top-3-ways-fix-device-requires-further-installation.png)


![Fix: Uplay genkender ikke installerede spil på Windows 10 [MiniTool News]](https://gov-civil-setubal.pt/img/minitool-news-center/04/fix-uplay-doesn-t-recognize-installed-games-windows-10.png)

![Sådan bruges Easy Recovery Essentials og dets alternativer [MiniTool Tips]](https://gov-civil-setubal.pt/img/data-recovery-tips/76/how-use-easy-recovery-essentials.jpg)
