Løst - denne app kan ikke aktiveres, når UAC er deaktiveret [MiniTool News]
Solved This App Can T Be Activated When Uac Is Disabled
Resumé :
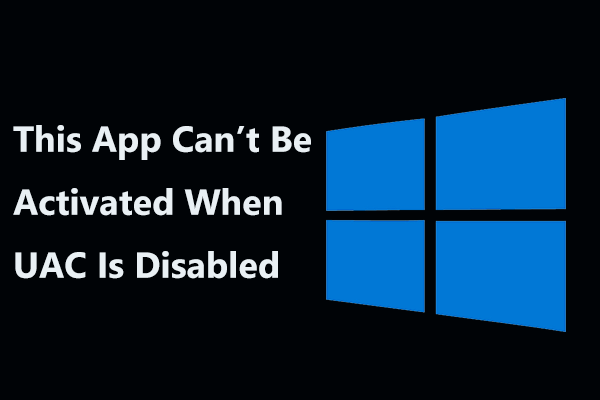
Nogle gange kan du få en fejlmeddelelse, der siger 'denne app kan ikke aktiveres, når UAC er deaktiveret', når du åbner en fil i Windows 10/8. For at slippe af med denne fejl, hvad skal du gøre? Nu kan du spørge MiniTool-løsning for hjælp, da det giver dig nogle nyttige løsninger i dette indlæg.
Dette problem har noget at gøre med en fejl på Windows 10 eller Windows 8, hvor du ikke kan bruge nogen oprindelig Windows-app med UAC deaktiveret. Genaktivering af UAC, redigering af registreringsdatabasenøgle osv. Kan være de ting, du skal gøre.
Lad os nu se dem.
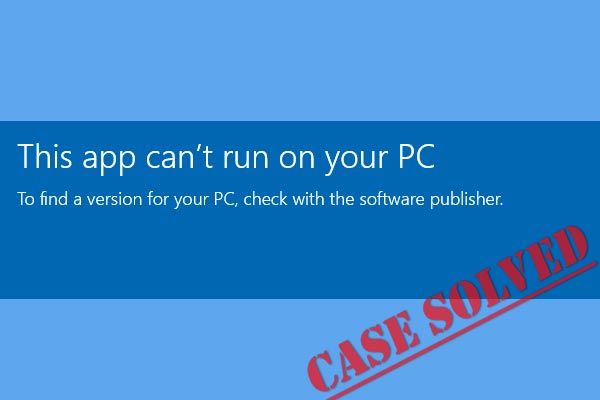 Top 10 løsninger til løsning af denne app kan ikke køre på din pc i Win 10
Top 10 løsninger til løsning af denne app kan ikke køre på din pc i Win 10 Modtag 'denne app kan ikke køre på din pc' fejl, når du starter en bestemt applikation i Windows 10? Top 10-løsninger tilbydes til at løse det.
Læs mereRettelser til denne app kan ikke aktiveres, når UAC er deaktiveret
Slå brugerkontokontrol (UAC) til
Fejlmeddelelsen, der diskuteres i dette indlæg, giver et tydeligt nok antydning om, at det er relateret til brugerkontokontrolindstillinger.
UAC bruges til at styre alt, hvad du downloader, åbner eller kører på din computer, og det er en slags sikkerhedsforanstaltning for at kontrollere, om hvad du laver, er OK. Men pop op-vinduerne kan være irriterende, så du deaktiverer det. Som et resultat kan appen ikke aktiveres, mens UAC er slukket.
Det kan anbefales at genaktivere UAC for at hjælpe dig med at løse dit problem. Følg vejledningen nedenfor:
- Åbn Kontrolpanel i Windows 10 / 8 og se alle elementerne via store ikoner.
- Find Brugerkonti og klik på den.
- Klik på Skift indstillinger for kontrol af brugerkonti link.
- I det nye vindue, hvis skyderen er indstillet på det nederste niveau, er UAC deaktiveret. Så træk det fra Giv aldrig besked op til indstillingen - Underret mig kun, når applikationer forsøger at foretage ændringer i min computer UAC (standard) .
- Tryk på Okay knappen for at gemme ændringen.
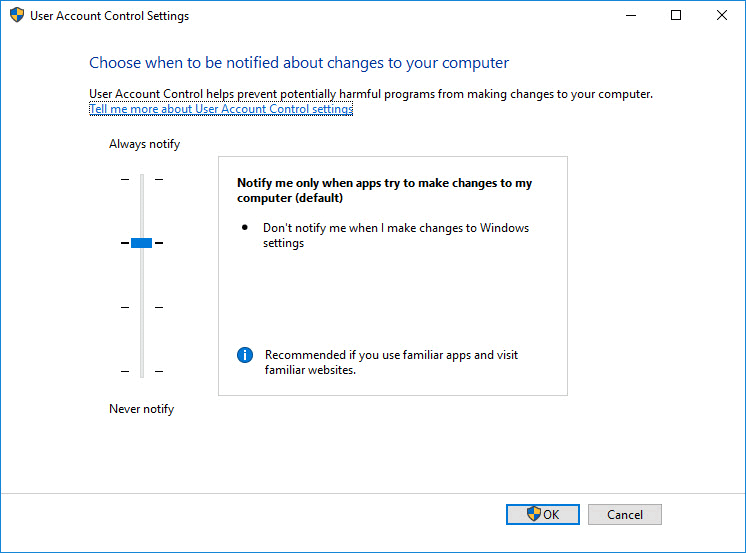
Juster EnableLUA DWORD-værdien via Registreringseditor
Nogle gange kan du deaktivere brugerkontokontrol via Windows Registreringseditor. For at løse problemet - denne app kan ikke aktiveres, når UAC er deaktiveret, kan du ændre registreringsdatabasenøglen kaldet EnableLUA.
Tip: Det er bedst at oprette en sikkerhedskopi til din registreringsdatabasenøgle, før du gør det. Dette indlæg - Sådan sikkerhedskopieres individuelle registreringsnøgler Windows 10 kan hjælpe dig.Her er hvad du skal gøre:
- Gå ind regedit til søgefeltet i Windows 10/8 og kør denne kommando.
- Find denne sti: HKEY_LOCAL_MACHINE Software Microsoft Windows CurrentVersion Policies System .
- Finde Aktivér LUA i højre side af vinduet og dobbeltklik på denne tast for at indstille værdidataene til 1.
- Klik på Okay for at gemme ændringen og genstarte pc'en for at se, om UAC er deaktiveret, forsvinder fejlen.
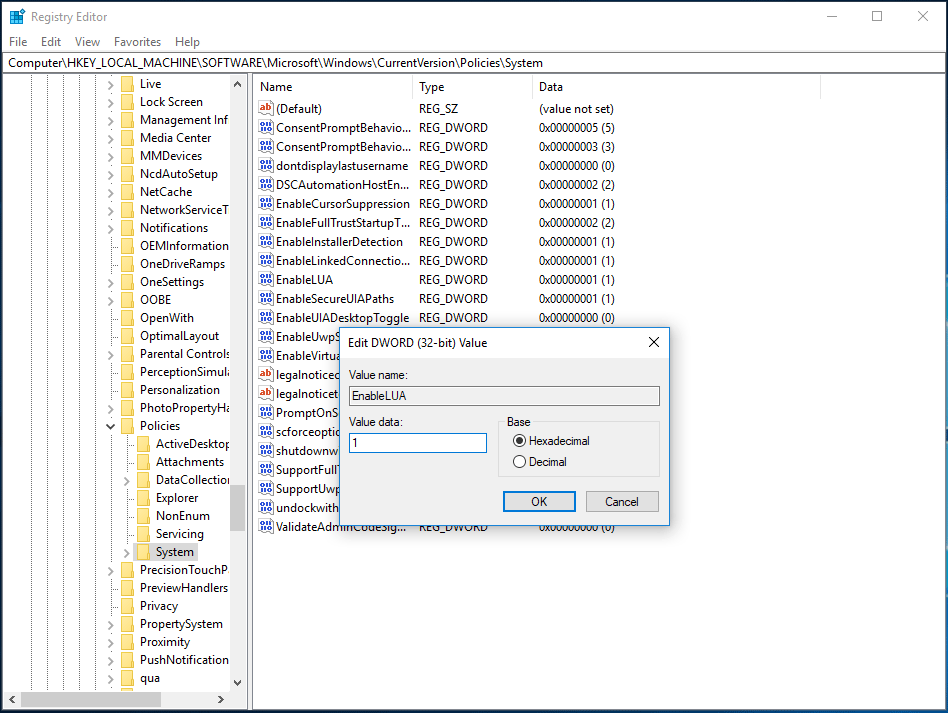
Skift indstillinger for gruppepolitik
Hvis din Windows inkluderer Local Group Policy Editor, skal du muligvis slå UAC til med dette værktøj.
- Gå ind msc til søgefeltet for at åbne denne editor.
- Under Computerkonfiguration , gå til Windows-indstillinger> Sikkerhedsindstillinger> Lokale politikker> Sikkerhedsindstillinger .
- Dobbeltklik på Brugerkontokontrol: Admin-godkendelsestilstand for den indbyggede administratorkonto valgmulighed og tjek alternativknappen ud for Aktiveret .
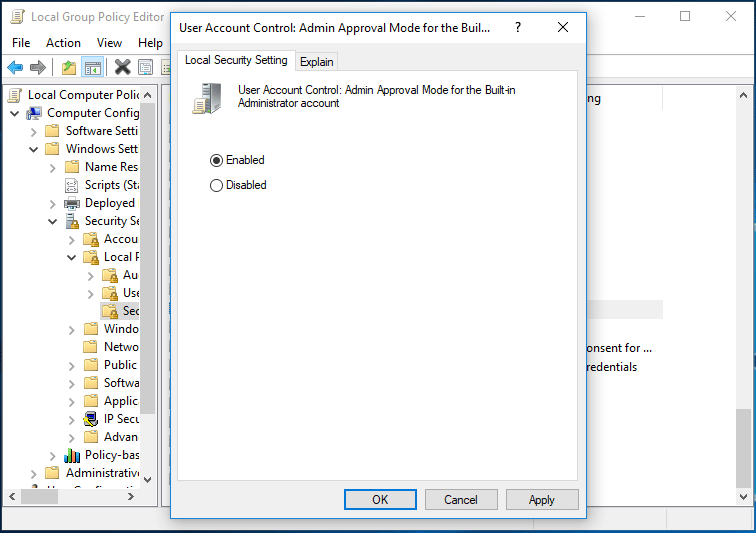
Slutningen
Ud over disse tre metoder ovenfor anbefaler nogle brugere, at du installerer den nyeste opdatering til dit operativsystem og nulstiller MS (Microsoft Services) Store-appen. Du kan også prøve, hvis ovenstående løsninger ikke kunne hjælpe dig.
Hvis du får fejlen 'denne app kan ikke aktiveres, når UAC er deaktiveret' i Windows 10/8 /, er det nu din tur til at tage skridt til at slippe af med dette problem.





![[LØST] Sådan løses Android Boot Loop-problem uden datatab [MiniTool-tip]](https://gov-civil-setubal.pt/img/android-file-recovery-tips/75/how-fix-android-boot-loop-issue-without-data-loss.jpg)
![Sådan gendannes / nulstilles / indstilles en BIOS- eller UEFI-adgangskode i Windows [MiniTool News]](https://gov-civil-setubal.pt/img/minitool-news-center/72/how-recover-reset-set-bios.png)
![Opstår problemet med 'Discovery Plus Fungerer ikke'? Her er vejen! [MiniTool-tip]](https://gov-civil-setubal.pt/img/news/58/the-discovery-plus-not-working-issue-happens-here-is-the-way-minitool-tips-1.png)


![[2 måder] Hvordan finder man gamle YouTube-videoer efter dato?](https://gov-civil-setubal.pt/img/blog/08/how-find-old-youtube-videos-date.png)
![Hvad er CHKDSK, og hvordan fungerer det | Alle detaljer, du bør kende [MiniTool Wiki]](https://gov-civil-setubal.pt/img/minitool-wiki-library/46/what-is-chkdsk-how-does-it-work-all-details-you-should-know.png)
![Diskværktøj kan ikke reparere denne disk på Mac? Løs det nu! [MiniTool-tip]](https://gov-civil-setubal.pt/img/data-recovery-tips/83/disk-utility-cant-repair-this-disk-mac.jpg)


![[Grafisk vejledning] Rette: Elden Ring upassende aktivitet opdaget](https://gov-civil-setubal.pt/img/news/A5/graphical-guide-fix-elden-ring-inappropriate-activity-detected-1.png)

![Sådan åbnes Realtek Audio Manager Windows 10 (2 måder) [MiniTool News]](https://gov-civil-setubal.pt/img/minitool-news-center/99/how-open-realtek-audio-manager-windows-10.png)

