Løst - Windows 10 sidder fast i fejlsikret tilstand (3 måder)
Solved Windows 10 Stuck Safe Mode
Hvad er fejlsikret tilstand? Hvad får Windows 10 til at sidde fast i fejlsikret tilstand? Hvordan rettes fejlen ved fast i fejlsikret tilstand Windows 10? Dette indlæg fra MiniTool viser dig, hvordan du løser computeren, der sidder fast i fejlsikret tilstand.
På denne side:- Hvad er fejlsikret tilstand?
- Sådan repareres Windows 10, der sidder fast i fejlsikret tilstand?
- Afsluttende ord
Hvad er fejlsikret tilstand?
Fejlsikret tilstand er en diagnostisk tilstand for et computeroperativsystem. Det kan også genkendes som en driftstilstand af applikationssoftware. Fejlsikret tilstand bruges til at hjælpe med at løse de fleste problemer i operativsystemet. Det er også meget brugt til at fjerne useriøs sikkerhedssoftware.
Nogle brugere siger dog, at deres computere sidder fast i fejlsikret tilstand, og de beder om hjælp til at fjerne dette problem. Hvis du har samme problem, er du kommet til det rigtige sted. Dette indlæg viser dig, hvordan du løser fejlen i Windows 10, der sidder fast i fejlsikret tilstand.
Sådan repareres Windows 10, der sidder fast i fejlsikret tilstand?
I dette afsnit viser vi dig, hvordan du løser fejlen i Windows 10, der sidder fast i fejlsikret tilstand.
Måde 1. Fjern markeringen i Fejlsikret tilstand
For at rette fejlen i Windows 10, der sidder fast i fejlsikret tilstand, skal du fjerne markeringen i indstillingen Fejlsikret tilstand.
Nu, her er tutorialen.
- Trykke Windows nøgle og R nøgle sammen for at åbne Løb dialog.
- Skriv derefter msconfig i boksen og klik Okay at fortsætte.
- I pop op-vinduet skal du navigere til Støvle fanen.
- Fjern derefter markeringen af indstillingen Sikker støvle mulighed.
- Tjek indstillingen Gør alle opstartsindstillinger permanente .
- Klik derefter ansøge og Okay for at gemme ændringerne.

Genstart derefter din computer og kontroller, om Windows 10, der sidder fast i fejlsikret tilstand, er rettet.
Måde 2. Kør kommandoprompten
For at komme ud af Windows 10 fejlsikret tilstand kan du bruge kommandolinjeværktøjet og indtaste nogle kommandoer.
Nu, her er tutorialen.
- Forbered Windows installationsmediet. Hvis du ikke har en, skal du gå til Microsofts officielle websted og downloade Windows Media Creation Tool . Brug den derefter til at oprette en.
- Sluk derefter din computer, og tilslut Windows-installationsmediet.
- Start computeren fra installationsdisken.
- Vælg derefter sprog, tid og tastaturinput.
- Klik Reparer din computer at fortsætte.
- Vælge Fejlfinding > Avancerede indstillinger > Kommandoprompt at fortsætte.
- Skriv kommandoen i kommandopromptvinduet bcdedit /deletevalue {default} safeboot og ramte Gå ind at fortsætte.
- Hvis ovenstående kommando giver dig en fejl, skal du bruge kommandoen bcdedit /deletevalue {current} safeboot og ramte Gå ind at fortsætte.
Når alle trin er færdige, skal du genstarte din computer og kontrollere, om fejlen i Windows 10, der sidder fast i fejlsikret tilstand, er rettet.
Måde 3. Kør værktøjet Startup Settings
Hvis din Windows 10 sidder fast i fejlsikret tilstand, og du ikke kan logge ind. Du kan prøve at bruge værktøjet Startindstillinger til at starte din computer i fejlsikret tilstand.
Nu, her er tutorialen.
- Start computeren fra Windows installationsmedie.
- Klik Reparer din computer at fortsætte.
- Vælg derefter Fejlfinding > Avancerede indstillinger > Opstartsindstillinger .
- Klik derefter Genstart at fortsætte.
- Dernæst genstarter din computer.
- I det følgende vindue skal du klikke på den indstilling, der giver dig adgang til fejlsikret tilstand med netværk.
- Indtast derefter adgangskoden for at fortsætte.
Når alle trin er afsluttet, skal du kontrollere, om problemet med Windows 10, der sidder fast i fejlsikret tilstand, er fjernet.
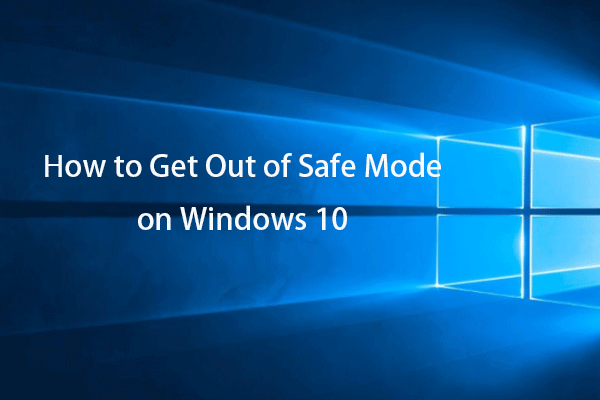 Sådan kommer du ud af fejlsikret tilstand på Windows 10 – 3 måder
Sådan kommer du ud af fejlsikret tilstand på Windows 10 – 3 måderI dette indlæg vil du lære 3 måder at komme ud af fejlsikret tilstand på Windows 10. Afslut nemt fejlsikret tilstand på Windows 10, når du er færdig med fejlfinding på Win 10.
Læs mereAfsluttende ord
For at opsummere, for at rette fejlen i Windows 10, der sidder fast i fejlsikret tilstand, har dette indlæg vist 3 løsninger. Hvis du støder på den samme fejl, kan du prøve disse løsninger. Hvis du har en anden idé end computer, der sidder fast i fejlsikret tilstand, kan du dele den i kommentarzonen.
![Virker Spotify indpakket ikke? Følg vejledningen for at ordne det! [MiniTool Nyheder]](https://gov-civil-setubal.pt/img/minitool-news-center/85/is-spotify-wrapped-not-working.png)

![3 måder at rette ERR_TOO_MANY_REDIRECTS Fejl på Google Chrome [MiniTool News]](https://gov-civil-setubal.pt/img/minitool-news-center/57/3-ways-fix-err_too_many_redirects-error-google-chrome.jpg)






![16 Bedste gratis filhåndtering til Windows 10 i 2021 [MiniTool News]](https://gov-civil-setubal.pt/img/minitool-news-center/78/16-best-free-file-manager.png)

![Rettet - dit batteri har oplevet permanent fejl [MiniTool News]](https://gov-civil-setubal.pt/img/minitool-news-center/96/fixed-your-battery-has-experienced-permanent-failure.png)



![Microsoft Management Console er stoppet med at arbejde - Løst [MiniTool Tips]](https://gov-civil-setubal.pt/img/data-recovery-tips/80/microsoft-management-console-has-stopped-working-solved.png)



