Løst - Word kan ikke fuldføre gemningen på grund af filtilladelse [MiniTool News]
Solved Word Cannot Complete Save Due File Permission
Resumé :
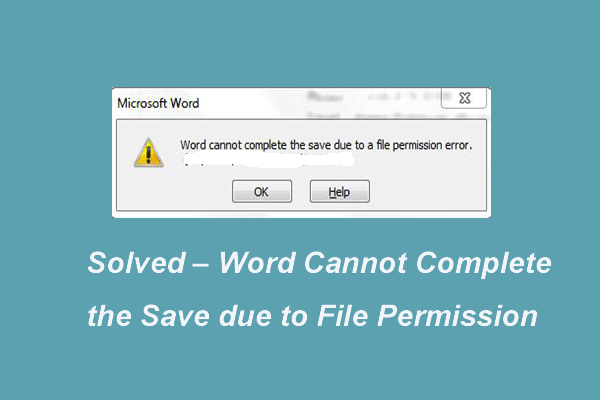
Hvis du ikke gemmer filen i Microsoft Word, kan du støde på, at ordet ikke kan fuldføre gemningen på grund af en filtilladelsesfejl. Dette indlæg viser dig, hvordan du løser problemet. Derudover kan du besøge MiniVærktøj for at finde flere Windows- og computertip og -løsninger.
Hvad forårsager, at Word ikke kan gennemføre gemningen på grund af en filtilladelsesfejl?
Når du prøver at gemme filer i Microsoft Word, kan du muligvis støde på, at ordet ikke kan fuldføre lagringen på grund af en filtilladelsesfejl, især når filen kommer fra en ekstern kilde.
Ordet kan ikke fuldføre gemningen på grund af en filtilladelsesfejl kan skyldes forskellige årsager. I det følgende afsnit viser vi kort nogle grunde.
- Antivirussoftwaren på din computer forhindrer filbesparelsesprocessen.
- Filnavnet er i konflikt med den fil, der allerede eksisterede på din computer.
- Den fil, du vil gemme, er tidligere gemt som 'skrivebeskyttet' eller som skabelon.
- Den fil, du vil ændre, er fra en netværksdelt mappe.
- Du har ikke den fulde tilladelse til at gemme filen på placeringen for brugerkontoen.
I det følgende afsnit vil vi dog vise dig, hvordan ordning ord ikke kan fuldføre gemningen på grund af en filtilladelsesfejl. Hvis du støder på de samme problemer, kan du prøve disse løsninger.
Bemærk: Før du fortsatte med løsningerne, havde du det bedre sikkerhedskopiere filer for at holde data sikre.Sådan løses Word, der ikke kan fuldføre gemningen på grund af en filtilladelsesfejl?
I dette afsnit viser vi dig flere løsninger til løsning af ordet kan ikke fuldføre gemningen på grund af en filtilladelsesfejl. Fortsæt med at læse for at vide mere information.
Løsning 1. Gem filen som et andet navn
Den første løsning til at løse ordet kan ikke fuldføre gemningen på grund af en filtilladelsesfejl er at gemme filen som et andet navn.
Nu, her er vejledningen.
Trin 1: Klik bare på Fil knappen i venstre hjørne for at fortsætte.
Trin 2: Klik Gem som , og skift derefter filnavnet og filbesparelsesplaceringen.
Når alle trin er færdige, kan du med succes løse ordet kan ikke fuldføre gemningen på grund af en filtilladelsesfejl Windows 10.
Løsning 2. Deaktiver antivirussoftware
Som vi har nævnt i ovenstående afsnit, kan ordet ikke fuldføre lagringen på grund af en filtilladelsesfejl kan være forårsaget af antivirussoftwaren, der forhindrer datalagringsprocessen. Antivirussoftwaren kan beskytte din computer mod virusangreb, men det fører også til nogle andre fejl. Så for at gemme filen kan du midlertidigt deaktivere antivirussoftwaren.
For at deaktivere antivirusprogrammet er betjeningstrinnene meget lette. Hvis du f.eks. Bruger Avast, skal du bare klikke på Indstillinger af antivirusprogrammet, og vælg derefter Deaktiver at fortsætte.
 Flere måder at deaktivere Avast til PC og Mac midlertidigt / fuldstændigt
Flere måder at deaktivere Avast til PC og Mac midlertidigt / fuldstændigt Sådan deaktiveres (stoppes eller lukkes), fjernes (eller afinstalleres) Avast-antivirus i Windows og Mac? Dette indlæg viser dig flere metoder til dette arbejde.
Læs mereNår du har deaktiveret den, kan du gemme filen igen for at kontrollere, om ordet ikke kan fuldføre gemningen på grund af en filtilladelsesfejl er løst.
Løsning 3. Start Microsoft Word i fejlsikret tilstand
Hvis ovenstående to metoder ikke er effektive, kan du kontrollere, om du kan løse det ved at stirre Microsoft Word i fejlsikret tilstand. I fejlsikret tilstand indlæses ikke alle tilføjelsesprogrammer.
Nu, her er vejledningen.
Trin 1: Tryk på Windows nøgle og R nøgle sammen for at åbne Løb dialog, og skriv derefter vindord / sikkert i feltet og klik Okay at fortsætte.
Trin 2: Derefter åbnes Microsoft Word i fejlsikret tilstand. Klik på Fil knappen i venstre hjørne og vælg Åben og navigere i den fil, du vil åbne for at fortsætte.
Trin 3: Udfør filen og gem den. Hvis filen kan gemmes med succes i fejlsikret tilstand, betyder det, at enten dine tilføjelsesprogrammer eller brugerprofilen er beskadiget. Derfor skal du rette det.
Trin 4: Klik på Fil og vælg Muligheder , og vælg derefter Tilføjelser . Klik på Gå foran COM-tilføjelsesprogram .
Trin 5: Dernæst vises alle tilføjelsesprogrammer her. Bare prøv at deaktivere dem en efter en. Kontroller derefter, at ordet ikke kan fuldføre gemningen på grund af en filtilladelsesfejl er rettet.
Hvis denne metode ikke er effektiv, kan du gå videre til følgende metode.
Løsning 4. Kontroller Windows Update og Microsoft Update
Du kan prøve at opdatere Windows, og Microsoft Word for at ordne ordet kan ikke fuldføre gemningen på grund af en filtilladelsesfejl.
Nu, her er vejledningen.
Trin 1: Tryk på Windows nøgle og jeg nøgle sammen for at åbne Indstillinger . Vælg derefter Opdatering og sikkerhed at fortsætte.
Trin 2: Vælg i pop op-vinduet Windows opdatering og klik Søg efter opdateringer at fortsætte.
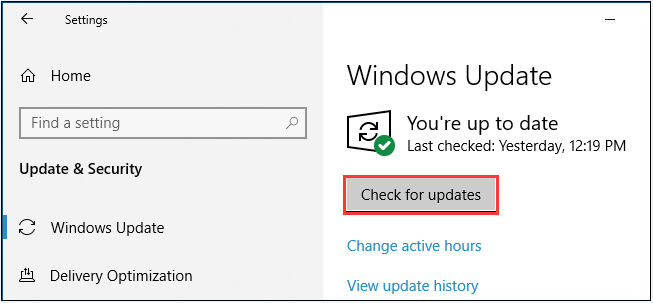
Trin 3: Efter opdatering af Windows skal du også opdatere Microsoft Word. Klik på her at vide, hvordan du opdaterer Windows Update.
Når alle trin er færdige, kan du gemme filen igen og kontrollere, om ordet ikke kan fuldføre gemningen på grund af en filtilladelsesfejl er løst.
Fast: Du har ikke tilladelse til at gemme på denne placeringsfejl i Windows 10
Afsluttende ord
For at opsummere har dette indlæg introduceret, hvordan man retter ord, kan ikke fuldføre gemningen på grund af en filtilladelsesfejl Windows 10 med 4 løsninger. Hvis du har de samme problemer, kan du prøve disse løsninger.
![En kort introduktion af primær partition [MiniTool Wiki]](https://gov-civil-setubal.pt/img/minitool-wiki-library/24/brief-introduction-primary-partition.jpg)



![Hvad er simpelt volumen og hvordan man opretter det (Komplet guide) [MiniTool Wiki]](https://gov-civil-setubal.pt/img/minitool-wiki-library/36/what-is-simple-volume.jpg)



![Forbedre pc-ydeevne til spil via MSI Game Boost og andre måder [MiniTool Tips]](https://gov-civil-setubal.pt/img/disk-partition-tips/34/improve-pc-performance.png)
![4 metoder til at rette strømstød på USB-porten i Win10 / 8/7 [MiniTool News]](https://gov-civil-setubal.pt/img/minitool-news-center/64/4-methods-fix-power-surge-usb-port-win10-8-7.jpg)

![Hvad er Microsoft PowerApps? Hvordan logger man på eller downloader til brug? [MiniTool-tip]](https://gov-civil-setubal.pt/img/news/FC/what-is-microsoft-powerapps-how-to-sign-in-or-download-for-use-minitool-tips-1.png)
![Canon-kamera genkendes ikke af Windows 10: Fast [MiniTool News]](https://gov-civil-setubal.pt/img/minitool-news-center/18/canon-camera-not-recognized-windows-10.jpg)



![Løst - Windows Script Host-fejl på Windows 10 [MiniTool-tip]](https://gov-civil-setubal.pt/img/data-recovery-tips/33/solved-windows-script-host-error-windows-10.jpg)


