Instant Solutions for PUBG Anti-Cheat Error på Windows 10 11
Instant Solutions For Pubg Anti Cheat Error On Windows 10 11
PUBG er bestemt et af de mest populære spil, men det har sin andel af fejl. Nogle spillere klager over PUBG anti-cheat fejl efter en opdatering eller under gameplay. Hvad er PUBG anti-cheat fejl? Hvad er årsagerne bag denne fejl? Hvordan kan det løses? Her dette indlæg fra Miniværktøj kan give dine svar.
Om PUBG Anti-Cheat Error
Konkurrencespil som PUBG vil sandsynligvis tiltrække forskellige typer spillere, inklusive dem, der tyer til snyd. Efterhånden som et spils popularitet stiger, stiger antallet af snydende spillere også. Når snyd bliver udbredt, kompromitteres spillets integritet, hvilket får udviklere til at gribe ind over for snydemetoder. For at bekæmpe dette er anti-cheat-mekanismer indarbejdet i PUBG.
Anti-cheat-systemet i PUBG har generelt været effektivt, men mange spillere har opdaget, at problemet med PUBG anti-cheat ikke kører, hvilket fører til, at spillet ikke starter eller går ned. Fejlmeddelelsen på skærmen kan være som følger:

Mulige årsager til PUBG Anti-cheat-fejl
Anti-cheat-fejlen i PUBG kan opstå på grund af konflikter med antivirusprogrammer, manglende eller beskadigede spilfiler eller programmer, der ikke er opdaterede. De primære årsager til denne fejl er forældede Windows-versioner og systemdrivere. Desuden kan en beskadiget installation af Steam eller andre spilklienter også føre til PUBG anti-cheat fejl.
Sådan rettes PUBG Anti-cheat-fejlen
Nu vil vi dykke ned i metoderne til, hvordan man løser PUBG-anti-cheat-fejlen. Fortsæt med at læse for at få mere information.
Rettelse 1. Bekræft spilfilerne
Manglende eller beskadigede spilfiler kan forårsage spillets anti-cheat-fejl, såsom anti-cheat-fejlen i PUBG. Spilfiler kan blive ødelagt af flere årsager, herunder opdateringer til spillet, upålidelig internetforbindelse, tilladelsesproblemer og problemer med harddisken. Heldigvis kan du rette spilfiler ved hjælp af reparationsfunktionen tilgængelig i Steam uden at skulle geninstallere spillet. Sådan kommer du videre:
Trin 1: Start Damp , naviger til din Steam bibliotek , højreklik PUBG , og vælg Egenskaber .
Trin 2: Gå til Lokale filer fanen i venstre rude og klik på Bekræft integriteten af spilfiler... knappen i højre rude.
Trin 3: Under denne procedure vil spilfilerne blive scannet for skader, og derefter vil downloadingen begynde.
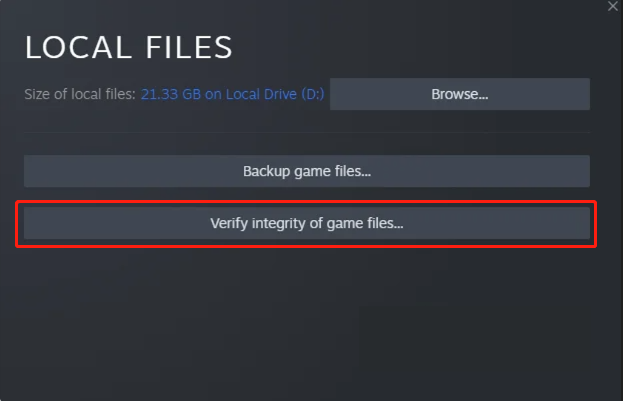
Vent tålmodigt på, at spilfilerne bliver repareret, og genstart derefter spillet for at se, om problemet fortsætter.
Fix 2. Slet Anti-Cheat-filen
For at løse anti-cheat-fejlen i PUBG, prøv at slette Anti-cheat-filen. Denne handling skal hjælpe med at nulstille anti-cheat-systemet og potentielt løse eventuelle problemer, du støder på.
Note: Før du prøver denne metode, skal du huske at bekræfte spilfilerne bagefter for at sikre, at alt er intakt og opdateret.Trin 1: Tryk Ctrl + Flytte + Esc sammen for at åbne Task Manager.
Trin 2: Gå til pop op-vinduet Detaljer fanen på proceslinjen.
Trin 3: Find og højreklik på den navngivne opgave zksvc.exe , og vælg derefter Åbn filplacering .
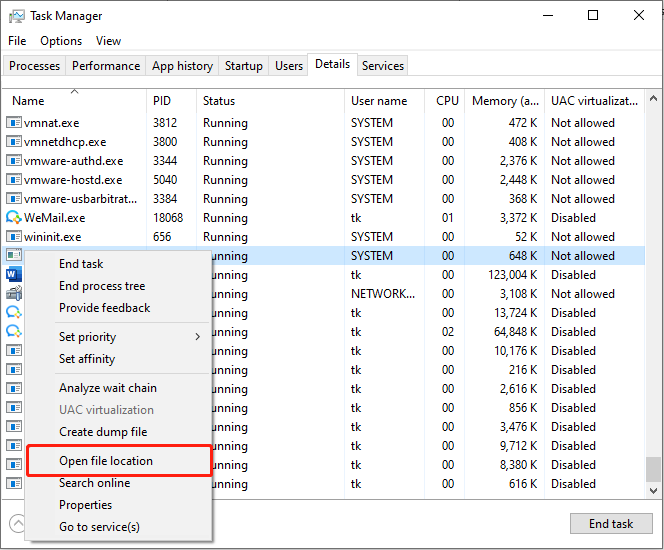
Trin 4: Højreklik på filen kaldet i File Explorer-vinduet zksvc og vælg Slet .
Efter denne handling skal du genstarte Steam eller din spilklient for at køre PUBG.
Fix 3. Tillad spillet gennem Windows Firewall og tilføj en undtagelse
Hvis Windows Firewall forhindrer spillet i at køre, og det ikke er blevet føjet til listen over Windows Defender-ekskluderinger, kan det udløse PUBG anti-cheat-fejlen. Som følge heraf er det en god idé at kontrollere, om firewallen blokerer en port eller en applikation, såsom PUBG.
Trin 1: Tryk Vinde + jeg for at åbne Windows-indstillinger.
Trin 2: Naviger til Opdatering og sikkerhed > Windows sikkerhed > Firewall og netværksbeskyttelse .
Trin 3: Klik Tillad en app gennem firewall .
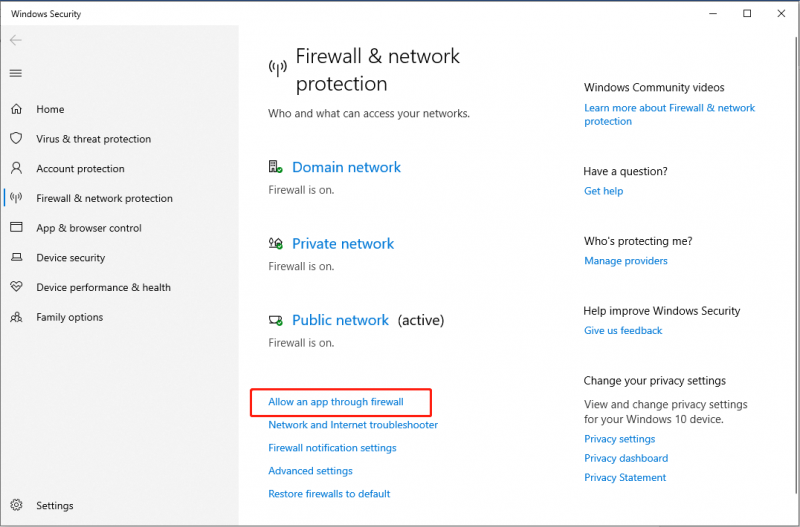
Trin 4: Klik på Skift indstillinger knap.
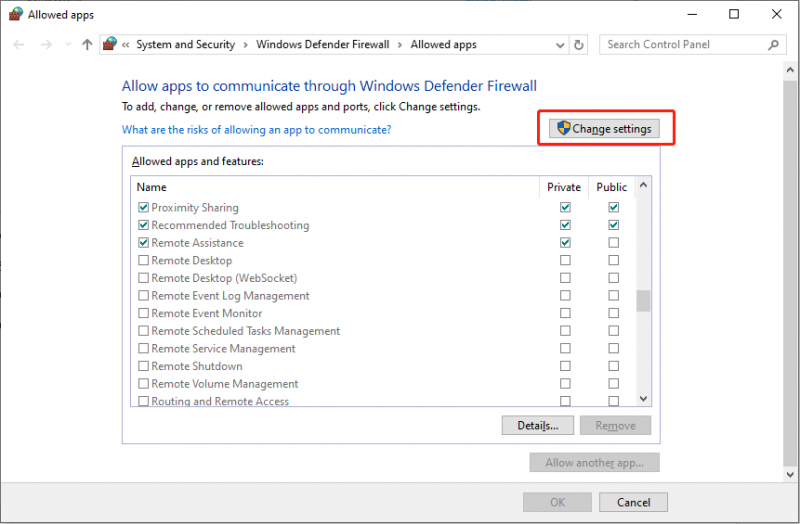
Trin 5: Find PUBG og sørg for afkrydsningsfelterne under begge Privat og Offentlig er kontrolleret.
Trin 6: Luk Windows Firewall og netværksbeskyttelse interface og vend tilbage til Windows-indstillinger interface.
Trin 7: Klik på i Windows Security-vinduerne Virus- og trusselsbeskyttelse afsnit. Vælg derefter i pop op-vinduet Administrer indstillinger under Virus- og trusselsbeskyttelsesindstillinger .
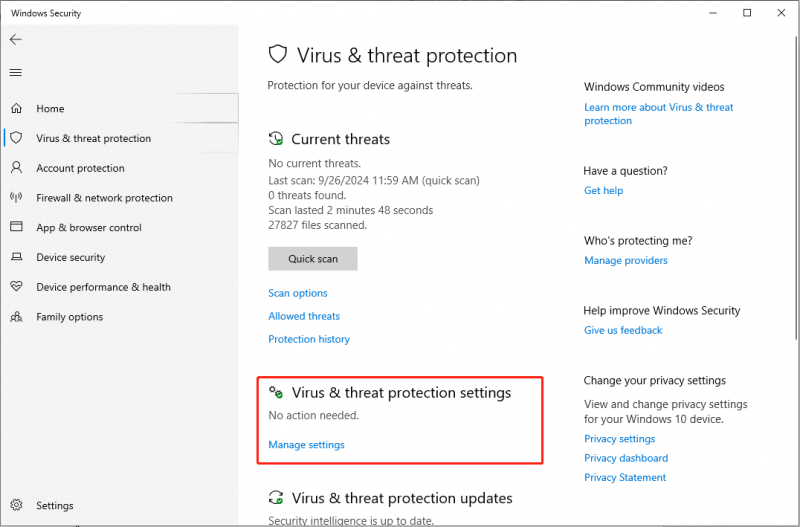
Trin 8: Rul ned for at finde Udelukkelser sektion, og vælg derefter Tilføj eller fjern ekskluderinger valgmulighed.
Trin 9: Klik på UAC-prompten Ja . Klik derefter på Tilføj en ekskludering knappen for at tilføje Windows Defender-ekskluderinger .
Trin 10: Vælg Behandle i rullemenuen, skriv PUBG i boksen, og klik Tilføje .
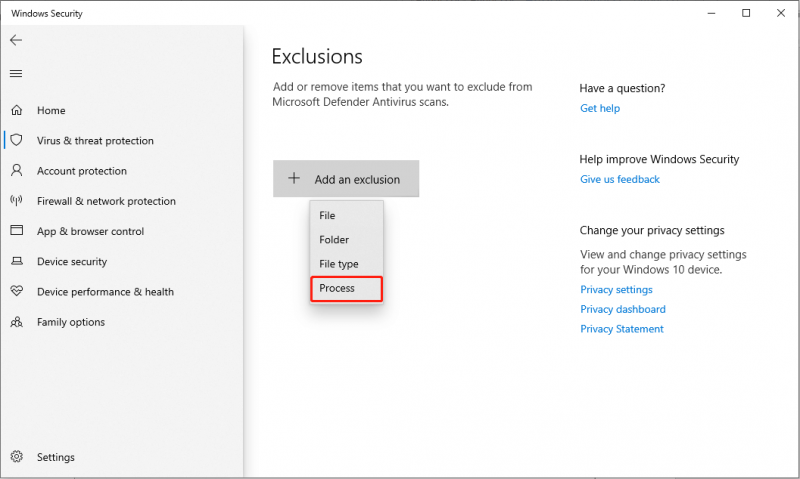
Genstart spillet og kontroller, om PUBG-anti-snydefejlen er væk.
Fix 4. Skift DNS-indstillinger
Nogle spillere rapporterede, at ændring af DNS-indstillingerne kan løse PUBG-anti-cheat-fejlen. Nedenfor er trinene til at implementere denne løsning:
Trin 1: Tryk Vinde + jeg for at starte Windows-indstillinger og gå til Netværk og internet .
Trin 2: Klik på fanen Status Skift adapterindstillinger under afsnittet Avancerede netværksindstillinger.
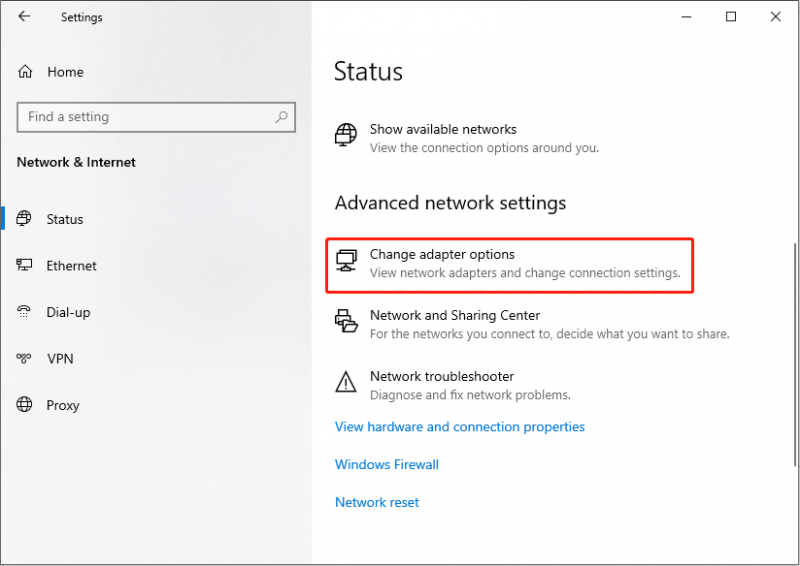
Trin 3: Højreklik på din aktive Wi-Fi- eller Ethernet-forbindelse, og vælg derefter Egenskaber .
Trin 4: Marker afkrydsningsfeltet for i pop op-vinduet Internetprotokol version 4 (TCP/IPv4) .
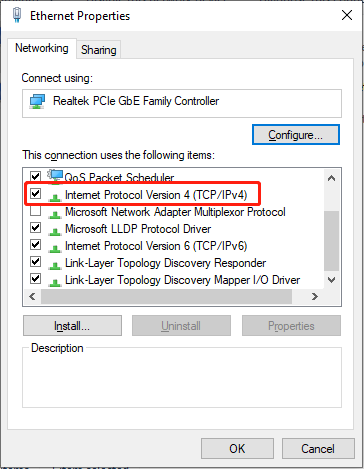
Trin 5: Klik på Egenskaber knap.
Trin 6: Sæt kryds i den følgende grænseflade Brug følgende DNS-server og indtast de angivne DNS-adresser i deres tilsvarende tekstfelter.
- Foretrukken DNS-server: 8.8.8.8
- Alternativ DNS-server: 8.8.4.4
Genstart din computer og kontroller, om problemet er løst.
Dom
I en nøddeskal giver dette indlæg fire løsninger til at rette PUBG-anti-cheat-fejlen. Hvis du støder på dette irriterende problem, kan du prøve metoderne nævnt ovenfor.
![Top 5 løsninger til at rette SD-kort uventet fjernet | Seneste vejledning [MiniTool-tip]](https://gov-civil-setubal.pt/img/data-recovery-tips/99/top-5-solutions-fix-sd-card-unexpectedly-removed-latest-guide.jpg)



![Sådan repareres Steam Quit Uventet Mac? Prøv 7 måder her! [MiniTool-tip]](https://gov-civil-setubal.pt/img/news/EA/how-to-fix-steam-quit-unexpectedly-mac-try-7-ways-here-minitool-tips-1.png)









![[LØST] Android-telefon tændes ikke? Sådan gendannes data og rettes [MiniTool-tip]](https://gov-civil-setubal.pt/img/android-file-recovery-tips/15/android-phone-wont-turn.jpg)
![6 metoder til løsning af Windows 10-opdateringsfejl 0x800703f1 [MiniTool-tip]](https://gov-civil-setubal.pt/img/backup-tips/99/6-methods-fix-windows-10-update-error-0x800703f1.jpg)

![Download Apple Numbers-appen til pc Mac iOS Android [HVORDAN MAN]](https://gov-civil-setubal.pt/img/news/76/download-the-apple-numbers-app-for-pc-mac-ios-android-how-to-1.png)
![Sådan repareres kernedataindgangsfejl 0x0000007a Windows 10/8 / 8.1 / 7 [MiniTool-tip]](https://gov-civil-setubal.pt/img/data-recovery-tips/96/how-fix-kernel-data-inpage-error-0x0000007a-windows-10-8-8.jpg)