Sådan fabriksindstilles Lenovo Laptop med OneKey Recovery
How To Factory Reset Lenovo Laptop With Onekey Recovery
Har din Lenovo OneKey Recovery? Ved du, hvordan man kører Lenovo OneKey Recovery, og hvordan man udfører Lenovo fabriksnulstilling med det? Følg introduktionerne nedenfor fra Miniværktøj for at nulstille Lenovo laptop med OneKey Recovery, hvis du vil slette din harddisk eller løse andre problemer.
Lenovo OneKey-gendannelse
Lenovo OneKey Recovery er en backup- og gendannelsessoftware, der er forudinstalleret på Lenovo-computere. Lenovo bærbare computere på forhånd tildelte en skjult partition på harddisken til lagring af systembilledfiler og OneKey Recovery-systemprogramfiler.
Du kan udføre systemnulstilling og gendannelse på din Lenovo-computer ved hjælp af OneKey Recovery-systemet. Og dette værktøj giver dig adgang til den skjulte gendannelsespartition med et enkelt klik. For eksempel kan et tryk på F11-tasten under genstart komme ind i partitionen direkte.
Hvis din computer lider af systemkorruption, virusangreb eller andre katastrofer, kan Lenovo OneKey Recovery spille en nyttig rolle i at beskytte systemer og data.
Hvis din Lenovo ikke har nogen OneKey Recovery, kan du gå til Lenovos officielle hjemmeside for at downloade og installere det.
Tips: Andre computermærker understøtter ikke OneKey Recovery, inklusive Samsung, HP osv. Hvis din bærbare Lenovo-computer geninstallerer systemet, ændrer størrelse på diskplads eller ændrer drevbogstavet, vil gendannelsespartitionen ikke være tilgængelig.Må og lad være
1. Beskyt data
Under gendannelse beholder OneKey-gendannelse kun den mest grundlæggende software og applikationer, hvilket betyder, at dine installerede programmer og personlige data, der er gemt på systempartitionen, slettes. Derfor er det bydende nødvendigt backup filer fra systempartitionen for at forhindre tab af data under gendannelsesprocessen.
De bedste backup software – MiniTool ShadowMaker, kan hjælpe dig med at opnå denne backup enkelt og nemt. Dette værktøj er professionelt nok til at sikkerhedskopiere filer, mapper, diske, partitioner og endda operativsystemet.
Ud over sikkerhedskopiering gælder det samme for gendannelse, synkronisering af filer, kloning af HDD til SSD , og mere. Desuden, hvis du undlader at starte din bærbare computer, kan MiniTool ShadowMaker også hjælpe dig oprette et bootbart medie så du kan starte pc'en fra mediet til backup.
Bare prøv det, og vi viser dig, hvordan du bruger MiniTool ShadowMaker til at sikkerhedskopiere filer.
MiniTool ShadowMaker prøveversion Klik for at downloade 100 % Rent og sikkert
Trin 1: Start softwaren og klik Fortsæt prøvelse .
Trin 2: I Backup interface, skal du vælge KILDE modul, og klik Mapper og filer .
Trin 3: Gennemse kilden, og vælg de filer eller mapper, du vil sikkerhedskopiere. Klik derefter OK at vende tilbage til Backup .
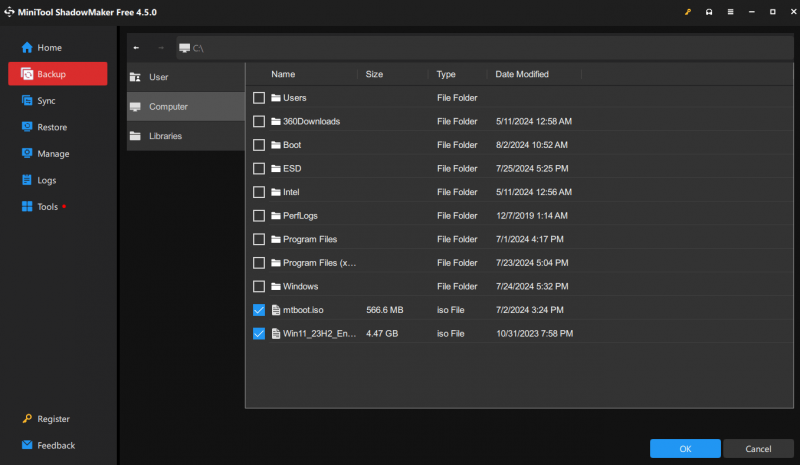
Trin 4: Klik på BESTEMMELSESSTED modul for at vælge destinationsstien. Der er flere tilgængelige steder, såsom eksterne harddiske, USB-flashdrev og så videre.
Tips: MiniTool ShadowMaker understøtter indstilling af automatisk sikkerhedskopiering (gå til Valgmuligheder > Indstillinger for tidsplan ), håndtering af diskplads til sikkerhedskopifiler (gå til Valgmuligheder > Backup-skema ), og indstille andre avancerede parametre for sikkerhedskopieringsopgaver. For mere information, se venligst Sikkerhedskopieringsindstillinger .2. Husk, at du ikke skal afbryde gendannelsen, så sørg for, at din strømforsyning altid er tændt.
Sådan nulstiller du Lenovo Laptop med OneKey Recovery
Når du har sikkerhedskopieret vigtige filer, kan du sikkert nulstille Lenovo laptop med OneKey Recovery uden at miste data. Her er en komplet vejledning til at køre Lenovo OneKey Recovery for at gendanne systemet.
Trin 1: Klik Starte og vælg Alle programmer .
Trin 2: Vælg Lenovo , naviger til Lenovo OneKey-gendannelse , og klik på den for at fortsætte.
Trin 3: Under OneKey-gendannelse , vælg Systemgendannelse afsnit. Så modtager du en bekræftelsesmeddelelse, klik Ja at fortsætte. Alternativt kan du også trykke på Ny knappen for at få adgang til OneKey Recovery. Det gælder især, at Lenovo-computeren ikke kan starte Windows-systemet. Sluk din pc og tryk på Ny > Systemgendannelse . Tryk derefter på Indtast at komme ind i det.
Læs også: Sådan fabriksindstilles Lenovo Laptop uden Novo-knap?
Trin 4: Der er to muligheder, ' Gendan fra første sikkerhedskopiering ' og ' Gendan fra brugerens sikkerhedskopi ”. Vælg en og klik Næste for at fortsætte. Hvis du vælger den anden, skal du sørge for at have et tilgængeligt billede.
Trin 5: Klik Starte og vent, indtil genoprettelsen er afsluttet. Følg derefter introduktionerne på skærmen for at konfigurere indstillingerne.
Tips: Hvis Lenovo OneKey Recovery ikke virker, vil dette indlæg - Lenovo OneKey Recovery virker ikke Windows 10/8/7? Løs det nu! kan hjælpe dig.Yderligere bemærkninger
Der er flere måder at nulstille din Lenovo bærbare computer end OneKey Recovery. Funktionen Nulstil denne pc i Windows 10/11 kan også nulstille din computer til fabriksindstillinger. Du kan tage følgende korte guide til at udføre en systemgendannelse.
Trin 1: Gå til Starte og vælg Indstillinger fanen.
Trin 2: Vælg Opdatering og sikkerhed og klik på Genopretning valgmulighed.
Trin 3: Under Nulstil denne pc , klik på Kom i gang knap.
Trin 4: Vælg i pop op-vinduet Behold mine filer eller Slet alt baseret på din situation. Følg introduktionerne på skærmen for at afslutte nulstillingsprocessen.
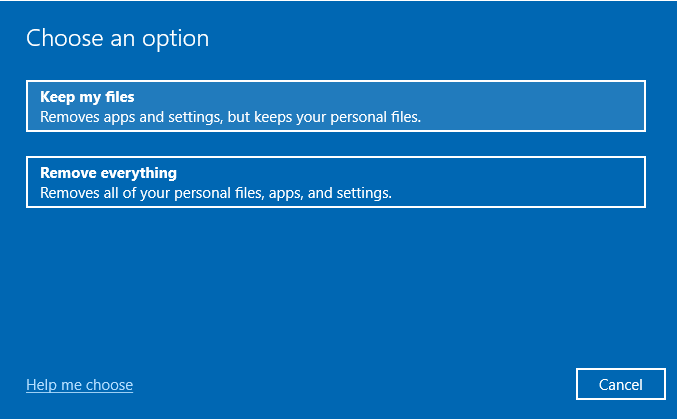
Bundlinje
Efter at have læst om, hvordan du fabriksnulstiller Lenovo laptop med OneKey Recovery og uden det, ved du muligvis, hvad du skal gøre, hvis din Lenovo-computer støder på alvorlige problemer, der kræver en Lenovo fabriksnulstilling . Desuden kan MiniTool ShadowMaker holde dine data sikre i gendannelsesprocessen.
Vi håber i hvert fald, at denne guide kan hjælpe dig. Hvis du har problemer med MiniTool ShadowMaker, så kontakt os venligst via [e-mail-beskyttet] og vi vil svare hurtigst muligt.
Nulstil Lenovo Laptop med OneKey Recovery FAQ
Hvad gør Lenovo OneKey Recovery? OneKey Recovery kan hjælpe med at sikkerhedskopiere og gendanne din computer. Og din harddisk leveres med en standard skjult partition, der bruges til at gemme systembilledefiler og OneKey Recovery-systemprogramfiler. Hvordan nulstiller jeg en nøglegendannelse? 1. Start Lenovo OneKey Recovery. Dobbeltklik på OneKey-gendannelse ikonet (hvis den bærbare computer kan indlæse), eller tryk på Ny knap (hvis den bærbare computer ikke kan indlæses).2. Vælg Systemgendannelse i Novo Button Menu . 3. Vælg Gendan fra første sikkerhedskopiering eller Gendan fra brugerens sikkerhedskopi og klik Næste .
![Fejlkode 0x80070780 Filen kan ikke tilgås af systemfejlen [MiniTool-tip]](https://gov-civil-setubal.pt/img/data-recovery-tips/25/error-code-0x80070780-file-cannot-be-accessed-system-error.png)
![Hvad er CD-RW (Compact Disc-ReWritable) og CD-R VS CD-RW [MiniTool Wiki]](https://gov-civil-setubal.pt/img/minitool-wiki-library/12/what-is-cd-rw.png)

![Sådan løses diagnosticeringspolitik Service kører ikke fejl [MiniTool News]](https://gov-civil-setubal.pt/img/minitool-news-center/44/how-fix-diagnostics-policy-service-is-not-running-error.jpg)





![Sådan tilføjes 'Flyt til' og 'Kopier til' til kontekstmenuen i Windows 10 [MiniTool News]](https://gov-civil-setubal.pt/img/minitool-news-center/69/how-addmove-toandcopy-toto-context-menu-windows-10.png)
![Hvor meget plads tager League of Legends? Få svaret! [MiniTool Nyheder]](https://gov-civil-setubal.pt/img/minitool-news-center/74/how-much-space-does-league-legends-take.jpg)
![Fix: Windows Shell Experience Host suspenderet på Windows 10 [MiniTool News]](https://gov-civil-setubal.pt/img/minitool-news-center/66/fix-windows-shell-experience-host-suspended-windows-10.png)
![Sådan fabriksindstilles Toshiba Satellite på Windows7 / 8/10? [MiniTool-tip]](https://gov-civil-setubal.pt/img/disk-partition-tips/49/how-factory-reset-toshiba-satellite-windows7-8-10.png)

![Hvad er testtilstand? Sådan aktiverer eller deaktiverer du det i Windows 10/11? [MiniTool Tips]](https://gov-civil-setubal.pt/img/news/3B/what-is-test-mode-how-to-enable-or-disable-it-in-windows-10/11-minitool-tips-1.png)

![Filadgang nægtet: Windows 10 kan ikke kopiere eller flytte filer [MiniTool-tip]](https://gov-civil-setubal.pt/img/data-recovery-tips/16/file-access-denied-windows-10-cant-copy.png)

![Top 10 gratis Windows 11-temaer og -baggrunde, du kan downloade [MiniTool-tip]](https://gov-civil-setubal.pt/img/news/C1/top-10-free-windows-11-themes-backgrounds-for-you-to-download-minitool-tips-1.png)
