Rettet - Sådan kontrolleres bundkortdrivere i Enhedshåndtering [MiniTool News]
Fixed How Check Motherboard Drivers Device Manager
Resumé :
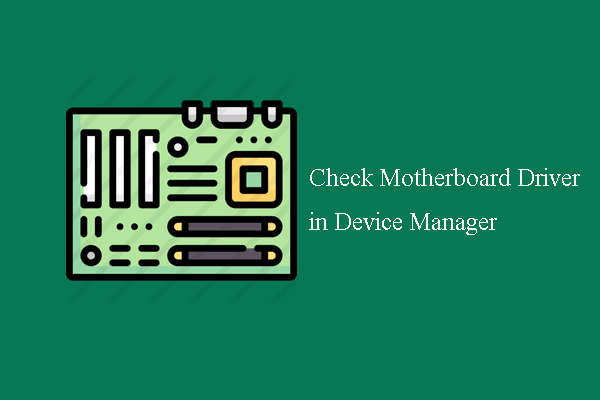
Hvordan finder jeg mit bundkort i Enhedshåndtering? Du kan spørge, hvordan du finder ud af, hvilket bundkort jeg har? Ved du, hvordan du tjekker bundkortdrivere? Dette indlæg fra MiniVærktøj vil vise dig, hvordan du finder bundkortet og driverne i Enhedshåndtering?
Bundkortet, også kendt som systemkort, er hovedkortet, det vigtigste printkort, der findes i computere til almindelige formål eller andre udvidelige systemer. Det er en vigtig del af computeren. Det rummer og tillader kommunikation mellem mange af de vigtige elektroniske komponenter i et system, såsom CPU og hukommelse, og giver stik til andre perifere enheder.
Hvordan finder jeg ud af, hvilket bundkort jeg har?
Men hvordan finder jeg ud af, hvilket bundkort jeg har? Dette ville være et almindeligt spørgsmål.
Der er faktisk mange måder at finde ud af bundkortmodulet på din computer. Du kan finde det via kommandoprompt, Windows systeminformation og PowerShell.
Du er måske fortrolig med at finde bundkortmodulet via Windows Systeminformation og kommandoprompten.
For mere detaljerede instruktioner kan du læse indlægget: Sådan finder du din pc-bundkortmodel og serienummer
Derfor, hvordan finder jeg mit bundkort i Enhedshåndtering, eller hvordan kontrollerer jeg bundkortdrivere i Windows 10?
Så i det følgende afsnit viser vi dig, hvor du kan finde bundkort i Enhedshåndtering.
Hvordan finder jeg mit bundkort i Enhedshåndtering?
I denne del viser vi dig, hvordan du finder bundkort i Enhedshåndtering eller kontrollerer bundkortdrivere.
Nu, her er vejledningen.
1. Tryk på Windows nøgle og R nøgle sammen for at åbne Løb dialog.
2. Skriv devmgmt.msc i feltet og klik Okay til åbn Enhedshåndtering .
3. Udvid vinduet Enhedshåndtering Displayadaptere . Hvis vores computer har indbygget video - kaldet integreret video, vises driveren til videochips på dit bundkort her. Hvis du har et grafikkort, skal du ignorere dette.
4. Åbn derefter IDE ATA / APAPI-controllere . Hvis der er en integreret drevelektronik eller IDE-harddisk, kaldes den interface, den tilsluttes på dit bundkort, en controller. Hvis computeren er ret ny, ser vi muligvis ikke IDE-controlleren, da den er blevet erstattet af SATA.
5. Udvid derefter IEEE 1394 Bus-værtscontrollere . Så kan vi finde driverne til alle Firewire-controllere på bundkortet.
6. Udvid derefter netværkskortene. Under AMD- eller Intel-mærket vil vi se den indbyggede netværksadapter.
7. Åbn derefter Styring af lyd, video og spil . Derefter finder du controllerdrivere til lyd- og videoadapterne.
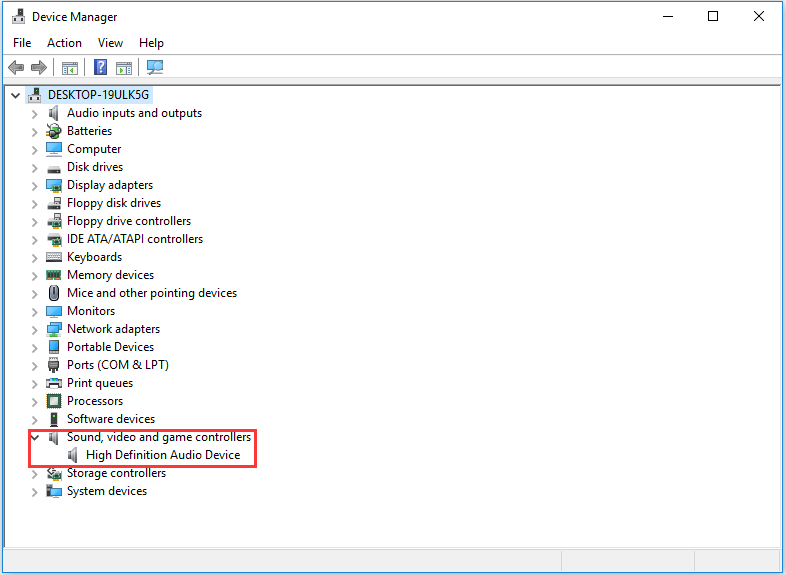
8. Udvid Opbevaring controller . Der er serielle ATA- eller SATA-controllerdrivere. Controlleren er grænsefladen til bundkortet.
9. Udvid derefter Universal Serial Bus-controllere . Alle USB-controller-drivere vises her.
10. Udvid derefter systemenhederne. Vi kan finde de resterende bundkortdrivere her, inklusive hukommelsescontroller, PCI-busdriver, systemhøjttaler og ur.
Når alle trin er færdige, har du med succes kontrolleret bundkortdrivere. Derfor, hvordan finder jeg mit bundkort i Enhedshåndtering? Tjek ovenstående måde.
Men hvis du vil opgradere bundkortet, kan du læse indlægget: Sådan opgraderes bundkort og CPU uden geninstallation af Windows
Afsluttende ord
For at opsummere har dette indlæg vist, hvordan man finder ud af, hvilket bundkort jeg har Windows 10, og hvor man finder bundkortet i Enhedshåndtering. Generelt kan du tjekke bundkortet i Enhedshåndtering.
![Løs kommandoprompt mangler fra Windows 10 Win + X-menu [MiniTool News]](https://gov-civil-setubal.pt/img/minitool-news-center/25/fix-command-prompt-missing-from-windows-10-win-x-menu.png)
![Sådan tvinges et program til at lukke uden Task Manager - 3 måder [MiniTool News]](https://gov-civil-setubal.pt/img/minitool-news-center/57/how-force-close-program-without-task-manager-3-ways.png)

![En detaljeret guide til Diskpart Delete Partition [MiniTool Tips]](https://gov-civil-setubal.pt/img/disk-partition-tips/56/detailed-guide-diskpart-delete-partition.png)
![Top 10-løsninger til løsning af dette program kan ikke køres på din computer i Win 10 [MiniTool Tips]](https://gov-civil-setubal.pt/img/blog/47/las-10-mejores-soluciones-para-arreglar-no-se-puede-ejecutar-esta-aplicaci-n-en-el-equipo-en-win-10.jpg)


![Hvordan stopper du automatisk opdatering i Chrome og andre browsere [MiniTool News]](https://gov-civil-setubal.pt/img/minitool-news-center/39/how-do-you-stop-auto-refresh-chrome-other-browsers.png)



![Sådan løses Destiny 2 Error Code Olive? 4 Metoder er til dig! [MiniTool Nyheder]](https://gov-civil-setubal.pt/img/minitool-news-center/82/how-fix-destiny-2-error-code-olive.png)


![Midterste museknap fungerer ikke? Her er 4 løsninger! [MiniTool Nyheder]](https://gov-civil-setubal.pt/img/minitool-news-center/37/middle-mouse-button-not-working.png)



![6 rettelser til en påkrævet enhed er ikke tilsluttet eller kan ikke fås [MiniTool-tip]](https://gov-civil-setubal.pt/img/backup-tips/36/6-fixes-required-device-isn-t-connected.png)
![LØST: Hvordan gendannes slettede musikfiler i Android? Det er nemt! [MiniTool-tip]](https://gov-civil-setubal.pt/img/android-file-recovery-tips/38/solved-how-recover-deleted-music-files-android.jpg)