Tre løsninger til at rette fejlen ved adgang til registreringsdatabasen
Three Solutions To Fix The Error Accessing The Registry
Du kan ændre Windows-indstillingerne ved at justere registreringsdatabasen i Windows Registreringseditor. Selvom det er praktisk, kan brugere lide af en fejl ved at få adgang til registreringsdatabasen, når de sammenfletter registreringsdatabasen. Du kan prøve at løse denne fejl med Miniværktøj guide nedenfor.Forskellige faktorer kan føre til fejl ved adgang til registreringsdatabasen, mens de mest almindelige to er beskadigede systemfiler og utilstrækkelige administrative rettigheder. Du kan overveje følgende metoder til at løse dette problem.
Rettelse 1: Importer en registreringsfil med administratorrettigheder
Nogle brugere kan ikke importere registreringsdatabasen på grund af utilstrækkelige tilladelser. Du kan prøve at importere den nødvendige registreringsfil med administratorrettigheder. Her er de specifikke trin for at fuldføre operationen.
Trin 1: Tryk Win + R for at åbne vinduet Kør.
Trin 2: Indtast regedit og tryk Shift + Ctrl + Enter at køre Registreringseditor som administrator.
Trin 3: Vælg Ja i UAC-vinduet.
Trin 4: Vælg Fil > Importere for at vælge den fil, du skal importere, og klik derefter på Åben for at flette filen med registreringsdatabasen.
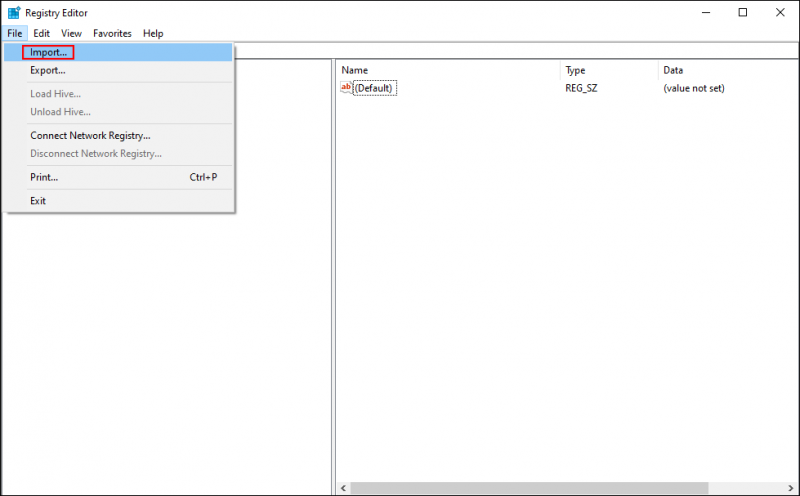
Hvis du stadig får fejlen ved at få adgang til systemregistret, kan du prøve den næste metode til at rette de beskadigede systemfiler.
Rettelse 2: Kør SFC-kommandolinjen
Ødelagte systemfiler kan føre til forskellige problemer. Fejlen ved at få adgang til registreringsdatabasen er en af dem. Korrupte systemfiler forstyrrer funktionen til at importere registreringsdatabasefiler. Du kan køre System File Checker-værktøjet for at reparere de beskadigede eller manglende filer for at køre funktionerne korrekt.
Trin 1: Indtast Kommandoprompt ind i Windows-søgelinjen.
Trin 2: Højreklik på de bedst matchede muligheder og vælg Kør som administrator fra kontekstmenuen.
Trin 3: Indtast sfc /scannow og ramte Gå ind for at udføre denne kommandolinje.
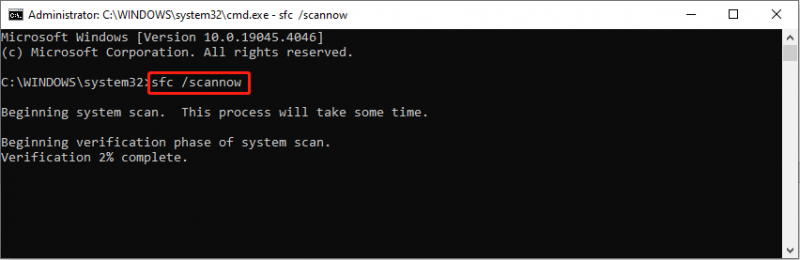
Under denne proces vil din computer automatisk opdage og reparere de problematiske systemfiler med backup-systemfiler.
Rettelse 3: Udfør en systemgendannelse
Hvis ovenstående to metoder ikke virker som forventet, prøv denne metode som den sidste løsning. Systemgendannelse gendanner computeren til en tilstand, før fejlen opstår. Brug af denne metode kræver, at du opretter systemgendannelsespunkter tidligere.
Windows aktiverer systemgendannelse funktion på C-drev som standard. Hvis du skal udføre en systemgendannelse på andre drev, skal du aktivere den manuelt. De følgende trin viser dig, hvordan du starter systemgendannelsesprocessen.
Trin 1: Indtast Kontrolpanel ind i Windows-søgelinjen og tryk Gå ind at åbne den.
Trin 2: Vælg Store ikoner under Se efter menu, find og vælg derefter Genopretning .
Trin 3: Vælg Åbn Systemgendannelse valg i følgende grænseflade.
Trin 4: Klik Næste for at vælge et systemgendannelsespunkt oprettet før problemet opstår.
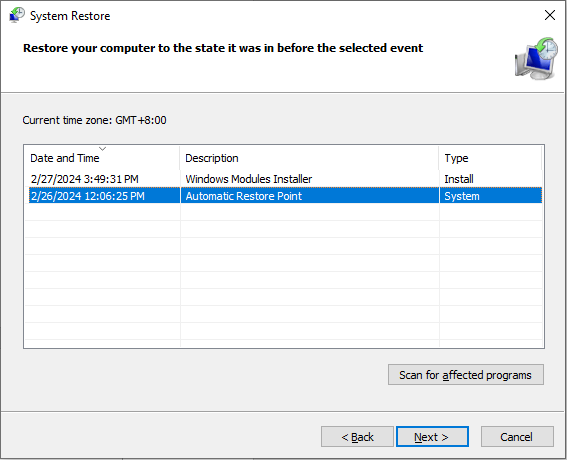
Trin 5: Klik Næste for at bekræfte alle oplysningerne. Du skal vælge Afslut hvis alle oplysninger er korrekte.
Din computer vil starte systemgendannelsesprocessen. Når først processen starter, kan den ikke afbrydes. Derfor skal du være forsigtig med ovenstående trin.
Yderligere læsning: Gendan filer tabt på grund af systemgendannelse
For at beskytte dine oplysninger anbefales det stærkt at tjekke filerne efter at have udført en systemgendannelse. Selvom systemgendannelsesprocessen ikke vil ændre personlige filer ved de fleste lejligheder, oplever nogle brugere, at deres filer er forsvundet. Hvis du opdager, at filer er gået tabt, skal du gå til papirkurven for at finde mistede filer først.
Du kan dog ikke fuldføre gendannelsen af papirkurven, da der ikke findes nogen nødvendige filer. I dette tilfælde søger hjælp fra datagendannelsestjenester giver mening. Professionel datagendannelsessoftware, som MiniTool Power Data Recovery, er en indsatsbesparende og yderst effektiv mulighed. Det kan fuldføre datagendannelsesopgaver under forskellige datatabsscenarier. Du kan få MiniTool Power Data Recovery gratis for at se, om dette værktøj kan finde dine ønskede filer og gendanne op til 1 GB filer gratis.
MiniTool Power Data Recovery gratis Klik for at downloade 100 % Rent og sikkert
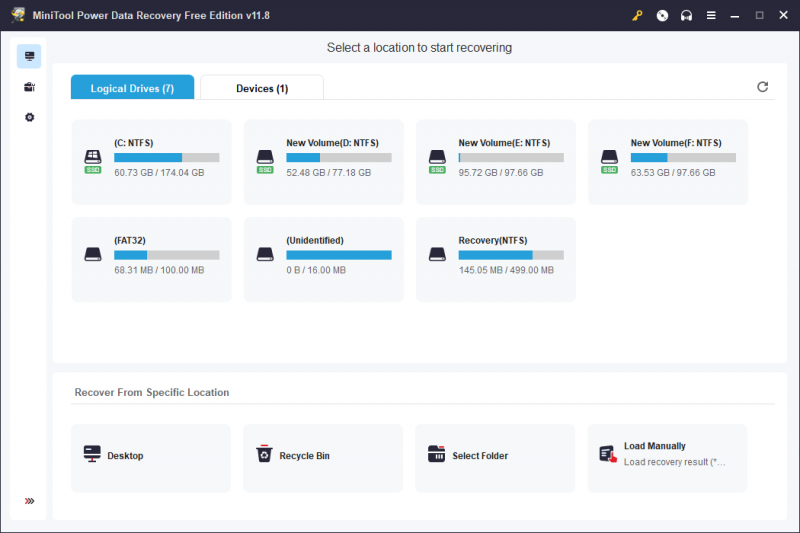
Bundlinie
Dette indlæg fortæller, hvordan man løser systemregistreringsfejlen med tre metoder. Manipulering af forskellige løsninger for at håndtere fejlen forårsaget af forskellige årsager. Håber du kan løse problemet med denne guide med succes.




![[5 trin + 5 måder + sikkerhedskopiering] Fjern Win32: Trojan-gen sikkert [MiniTool-tip]](https://gov-civil-setubal.pt/img/backup-tips/14/remove-win32.jpg)

![Løst - Blue Screen of Death 0xc0000428 Fejl ved opstart [MiniTool Tips]](https://gov-civil-setubal.pt/img/backup-tips/75/solved-blue-screen-death-0xc0000428-error-start-up.png)
![Trin for trin-guide: Sådan løser du Twitch Chat-indstillingsproblemet [MiniTool News]](https://gov-civil-setubal.pt/img/minitool-news-center/31/step-step-guide-how-fix-twitch-chat-settings-issue.jpg)
![Problemer med OneDrive-synkronisering: Navnet eller typen er ikke tilladt [MiniTool News]](https://gov-civil-setubal.pt/img/minitool-news-center/87/onedrive-sync-issues.png)

![Sådan sikkerhedskopieres drivere Windows 10? Sådan gendannes? Få guiden! [MiniTool Nyheder]](https://gov-civil-setubal.pt/img/minitool-news-center/67/how-backup-drivers-windows-10.png)


![[Løst] Amazon Prime Video fungerer ikke pludselig [MiniTool News]](https://gov-civil-setubal.pt/img/minitool-news-center/57/amazon-prime-video-not-working-suddenly.png)


![Fungerer Apex Legends Mic ikke? Nyttige løsninger er her! [MiniTool Nyheder]](https://gov-civil-setubal.pt/img/minitool-news-center/04/is-apex-legends-mic-not-working.jpg)
![Rettet - Virus- og trusselsbeskyttelse administreres af din organisation [MiniTool-tip]](https://gov-civil-setubal.pt/img/backup-tips/58/fixed-virus-threat-protection-is-managed-your-organization.png)

