Top 4 måder at rette Blue Yeti ikke genkendt på Windows 10 [MiniTool News]
Top 4 Ways Fix Blue Yeti Not Recognized Windows 10
Resumé :
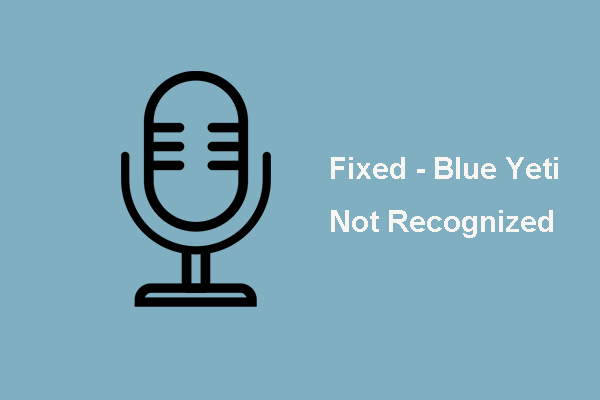
Hvis du er desperat efter at vide, hvordan du løser fejlen Blue Yeti, der ikke genkendes, analyserer vi flere indlæg, og det, vi har lært, er angivet her. Dette indlæg fra MiniVærktøj vil vise dig, hvordan du løser fejlen i Blue Yeti, der ikke genkendes Windows 10.
Hvis du er ejer af Blue Yeti-mikrofonen, kan du støde på fejlen Blue Yeti ikke genkendt. Problemet med Blue Yeti, der ikke genkendes, kan skyldes det defekte USB-kabel, beskadigede drivere eller noget andet.
Så i det følgende afsnit viser vi dig, hvordan du løser fejlen Blue Yeti-mikrofon, der ikke genkendes.
Top 4 måder at rette Blue Yeti ikke genkendt på
I dette afsnit gennemgår vi, hvordan du løser fejlen i Blue Yeti USB-enhed, der ikke genkendes.
Vej 1. Indstil Blue Yeti som standardenhed
For at rette fejlen i Blue Yeti, der ikke genkendes, kan du først indstille Blue Yeti som standardenhed.
Nu, her er vejledningen.
- Højreklik på Højttaler ikonet i bunden af systembakken.
- Klik derefter på Lyde .
- Naviger derefter til Indspilning fanen.
- Find din Blue Yeti-mikrofon, højreklik på den, og vælg Indstil som standardenhed .
- Klik på ansøge og Okay for at bekræfte ændringerne.
Når alle trin er færdige, skal du genstarte din computer og kontrollere, om fejlen i Blue Yeti, der ikke genkendes, er løst.
Hvis denne løsning ikke er effektiv, kan du prøve en anden løsning.
Måde 2. Undersøg hardware
Fejlen fra Blue Yeti, der ikke genkendes Windows 10, kan skyldes den defekte USB-port. Så for at løse denne fejl kan du kontrollere, om din hardware fungerer korrekt.
Tjek din hardware - kontroller, at alt er under arbejdsforhold. Sørg for, at din mikrofon er tændt og fungerer.
Kontroller derefter forbindelsen - verificer kablet i begge ender.
Vej 3. Kør Fejlfinding til afspilning af lyd
For at rette fejlen i Blue Yeti, der ikke genkendes, kan du også prøve at køre Play Audio Fejlfinding.
Nu, her er vejledningen.
- Trykke Windows nøgle og jeg nøgle sammen for at åbne Indstillinger .
- I pop op-vinduet skal du vælge Opdatering og sikkerhed at fortsætte.
- Klik derefter på i venstre panel Fejlfinding at fortsætte.
- Klik på i højre panel Kør fejlfindingsværktøjet under Afspiller lyd at fortsætte.
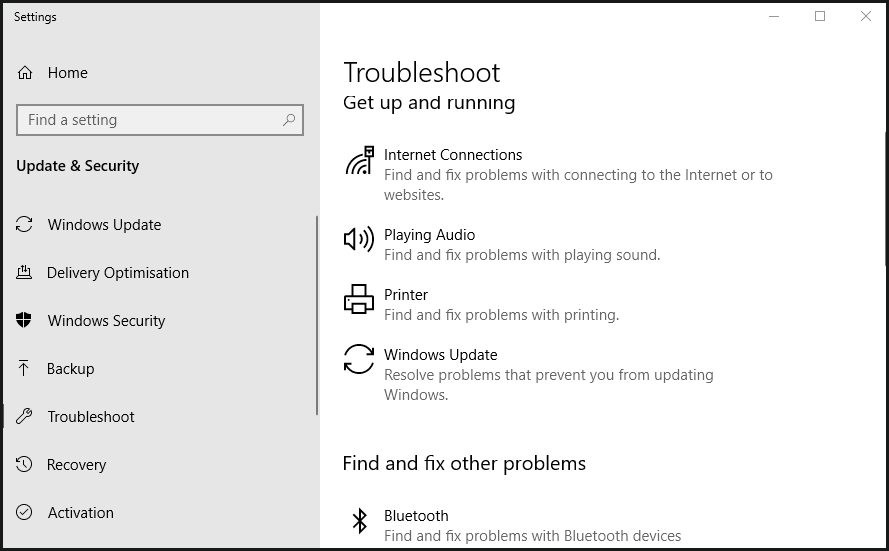
Derefter begynder fejlfinderen at scanne problemerne på din computer og rette dem. Når scanningen er afsluttet, skal du genstarte din computer og kontrollere, om fejlen i Blue Yeti, der ikke genkendes, er løst.
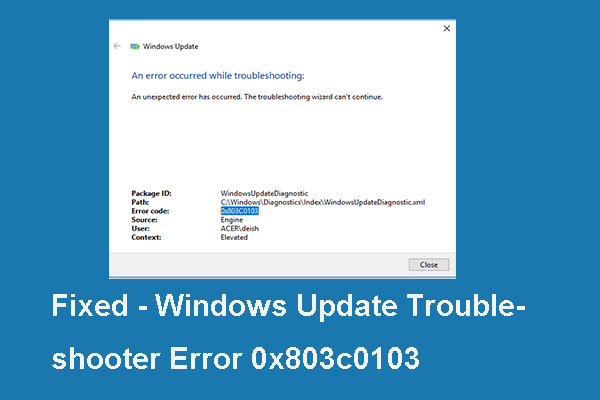 Rettet: Windows 10-fejlfindingsfejlkode 0x803c0103 (6 måder)
Rettet: Windows 10-fejlfindingsfejlkode 0x803c0103 (6 måder) Hvis du er på udkig efter løsninger til Windows-opdateringsfejlfinding 0x803c0103-fejlkode, er dette indlæg, hvad du har brug for, da det viser de pålidelige løsninger.
Læs mereVej 4. Opdater Blue Yeti Driver
Hvis driveren er beskadiget, kan du også støde på fejlen Blue Yeti ikke genkendt. Så for at rette denne Blue Yeti USB-enhed, der ikke genkendes, kan du vælge at opdatere Blue Yeti-driveren.
Nu, her er vejledningen.
- Trykke Windows nøgle og R nøgle sammen for at åbne Løb dialog.
- Skriv derefter devmgmt.msc i feltet og klik Okay at fortsætte.
- Find vinduet Enhedshåndtering Styring af lyd, video og spil og udvid det.
- Find ud af Blue Yeti-kørsel r og højreklik på det.
- Vælg derefter Opdater driver at fortsætte.
- Vælg derefter Søg automatisk efter opdateringsdriversoftware at fortsætte.
- Vent derefter til processen er afsluttet.
Når alle trin er færdige, skal du genstarte din computer og kontrollere, om fejlen i Blue Yeti ikke genkendt Windows 10 er løst.
 Sådan opdateres enhedsdrivere Windows 10 (2 måder)
Sådan opdateres enhedsdrivere Windows 10 (2 måder) Hvordan opdateres enhedsdrivere i Windows 10? Se de to måder at opdatere drivere Windows 10. Vejledning til, hvordan du opdaterer alle drivere Windows 10 er også her.
Læs mereAfsluttende ord
For at opsummere har dette indlæg introduceret 4 måder at rette fejlen på Blue Yeti ikke genkendt på. Hvis du er stødt på det samme problem, kan du prøve disse løsninger. Hvis du har en bedre løsning til at rette fejlen fra Blue Yeti-enheden, der ikke genkendes, kan du dele den i kommentarzonen.




![[Fixed] Hvordan rettes Monster Hunter: Rise Fatal D3D-fejl?](https://gov-civil-setubal.pt/img/news/68/how-fix-monster-hunter.png)




![Sådan gendannes data fra disk shows som ukendt uden at beskadige [MiniTool-tip]](https://gov-civil-setubal.pt/img/data-recovery-tips/47/how-recover-data-from-disk-shows.png)






![Hvad er Microsoft Sound Mapper og hvordan man løser manglende Mapper [MiniTool News]](https://gov-civil-setubal.pt/img/minitool-news-center/71/what-is-microsoft-sound-mapper.png)
![Gendannelse af mistet skrivebordsfil: Du kan nemt gendanne desktopfiler [MiniTool-tip]](https://gov-civil-setubal.pt/img/data-recovery-tips/54/lost-desktop-file-recovery.jpg)

![9 metoder til reparation af min HP bærbare computer tændes ikke [MiniTool-tip]](https://gov-civil-setubal.pt/img/data-recovery-tips/30/9-methods-fixing-my-hp-laptop-wont-turn.png)