3 måder at rette på Kan ikke oprette forbindelse til Nvidia-fejl Windows 10/8/7 [MiniTool News]
3 Ways Fix Unable Connect Nvidia Error Windows 10 8 7
Resumé :
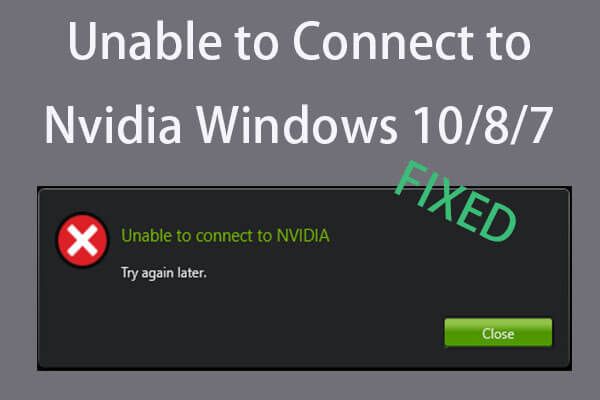
Hvis du modtager en fejlmeddelelse 'Kan ikke oprette forbindelse til Nvidia, prøv igen senere.' på din Windows 10/8/7 computer, når du prøver at bruge Geforce Experience til at opdatere din skærmdriver, kan du kontrollere de 3 løsninger i dette indlæg for at løse denne fejl. For andre fejl som datatab, sikkerhedskopiering og gendannelse af computeren, MiniTool software hjælper.
Når du møder fejlen 'Kan ikke oprette forbindelse til Nvidia' på din Windows 10/8/7 computer, sker det ofte med Nvidia Geforce Experience-appen. Geforce Experience er en del af Nvidia grafikdriver. Det kan optimere spilindstillinger, automatisk opdatere videodrivere, optage videoer osv.
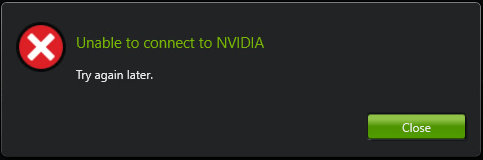
Hvis du støder på denne fejl på din computer, kan du først kontrollere din internetforbindelse. Der er stadig nogle andre løsninger, der kan hjælpe dig med at rette. Kan ikke oprette forbindelse til Nvidia-fejl på Windows 10/8/7. Tjek de 3 metoder nedenfor.
Fix 1. Opdater Nvidia-grafikkortdriver
Forældet Nvidia-grafikkortdriver kan være årsagen til dette problem. Du kan følge nedenstående trin for at opdatere Nvidia-grafikkortdriveren.
Trin 1. Åbn Enhedshåndtering på Windows 10 . Du kan klikke Start , type Enhedshåndtering og klik på Enhedshåndtering at åbne den.
Trin 2. Klik på Displayadaptere i vinduet Enhedshåndtering for at udvide det.
Trin 3. Højreklik på dit Nvidia-grafikkort, og vælg Opdater driver .
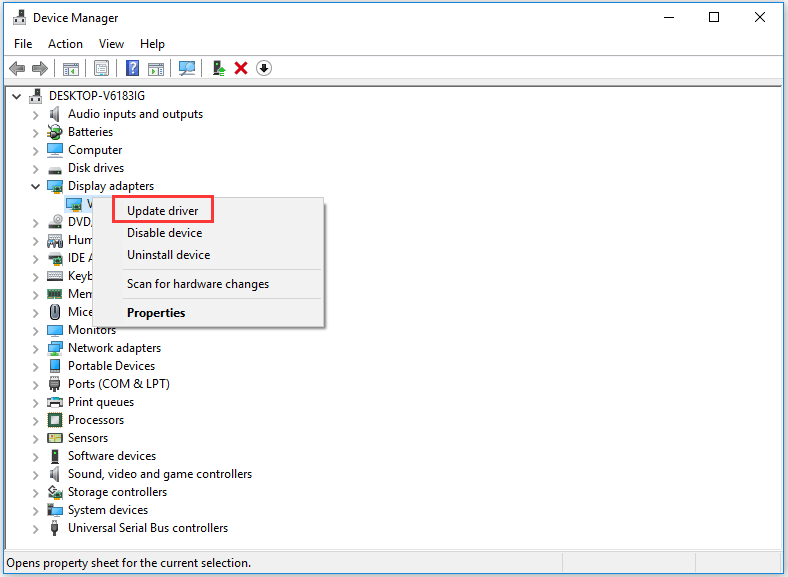
Trin 4. Vælg derefter Søg automatisk efter opdateret driversoftware . Og Windows begynder automatisk at søge, downloade og installere den nyeste version til dit Nvidia-grafikkort.
Trin 5. Genstart din Windows 10/8/7 computer, og kontroller, om fejlen Unable to connect to Nvidia er rettet.
Tip: Du kan også klikke Afinstaller enhed i trin 3 for at afinstallere Nvidia-grafikdriveren og downloade Nivida-driveren fra Nvidia officielle hjemmeside.
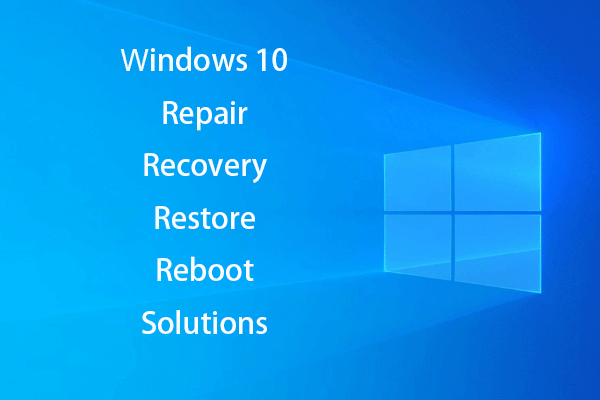 Opret Windows 10-reparationsdisk / gendannelsesdrev / systembillede til reparation af Win 10
Opret Windows 10-reparationsdisk / gendannelsesdrev / systembillede til reparation af Win 10 Windows 10 reparation, gendannelse, genstart, geninstallation, gendannelse af løsninger. Lær hvordan du opretter Windows 10-reparationsdisk, gendannelsesdisk / USB-drev / systembillede til reparation af Windows 10 OS-problemer.
Læs mereFix 2. Opdater Geforce Experience for at rette Kan ikke oprette forbindelse til Nvidia-fejl
Du kan også opgradere Geforce Experience til en nyere version for at se, om den kan løse denne fejl i Windows 10. Du kan manuelt downloade den nyeste version af Geforce Experience fra dens officielle download-side .
Fix 3. Løs Kan ikke oprette forbindelse til Nvidia-problemet ved at deaktivere Nvidia-tjenester
Hvis Nvidia Network Service sidder fast i start, kan det forårsage fejlen 'Kan ikke oprette forbindelse til Nvidia', og det vil også forårsage problemer med netværksforbindelsen. Følg nedenstående trin for at rette denne fejl.
Trin 1. Du kan trykke på Windows + R , type services.msc , og tryk på Gå ind for at åbne Windows Services-værktøjet.
Trin 2. Rul ned for at finde NVIDIA-netværkstjeneste . Sørg for, at dens status er Start .
Trin 3. Så kan du gå til C:ProgramDataNVIDIA CorporationNetService , find og slet NSManagedTasks.xml dokument. Hvis du ikke kan se denne fil, kan du klikke Vis skjulte filer i hovedmenuen og tjek igen.
Trin 4. Derefter kan du trykke på Ctrl + Skift + Esc genvejstast for at åbne Jobliste . Klik på detaljer fane, find og højreklik NvStreamNetworkService.exe og klik på Afslut opgave .
Trin 6. Endelig skal du åbne Windows Services-værktøjet igen og højreklikke NVIDIA-netværkstjeneste og klik Start at starte det.
Bundlinie
Med de 3 metoder ovenfor skal du være i stand til at rette fejlen 'Kan ikke oprette forbindelse til Nvidia' nu. Hvis du har bedre måder at løse dette problem på, kan du dele med os.
 Løs min (Windows 10) bærbare computer / computer tændes ikke (10 måder)
Løs min (Windows 10) bærbare computer / computer tændes ikke (10 måder) Hvorfor tænder min bærbare computer ikke? Tjek de 10 fejlfindingstip for at rette (Windows 10) bærbar / computer kan ikke tændes eller starte problem, inkl. Asus / HP / Acer / Dell / Lenovo.
Læs mere
![Sådan oprettes en HP gendannelsesdisk i Windows 10? En guide er her! [MiniTool-tip]](https://gov-civil-setubal.pt/img/backup-tips/66/how-create-an-hp-recovery-disk-windows-10.png)
![Sådan deaktiveres Xbox Game Bar på Windows 10: 3 måder [MiniTool News]](https://gov-civil-setubal.pt/img/minitool-news-center/96/how-disable-xbox-game-bar-windows-10.png)

![Har HDMI bærbar lyd? Sådan foretages fejlfinding af HDMI Ingen lyd [MiniTool News]](https://gov-civil-setubal.pt/img/minitool-news-center/53/does-hdmi-carry-audio.jpg)
![[Hurtige rettelser] Dying Light 2 Sort skærm efter afslutning](https://gov-civil-setubal.pt/img/news/86/quick-fixes-dying-light-2-black-screen-after-ending-1.png)

![Fuld rettelser, for der er ikke nok hukommelse eller diskplads [MiniTool-tip]](https://gov-civil-setubal.pt/img/data-recovery-tips/76/full-fixes-there-is-not-enough-memory.png)






![[Løst!] YouTube-fejl ved indlæsning Tryk for at prøve igen på iPhone](https://gov-civil-setubal.pt/img/blog/13/youtube-error-loading-tap-retry-iphone.jpg)
![Løst - iusb3xhc.sys BSOD ved opstart af Windows 10 (4 måder) [MiniTool News]](https://gov-civil-setubal.pt/img/minitool-news-center/69/solved-iusb3xhc-sys-bsod-startup-windows-10.png)
![Sådan repareres Ms-Gaming Overlay Popup i Windows 10 [MiniTool News]](https://gov-civil-setubal.pt/img/minitool-news-center/27/here-is-how-fix-ms-gaming-overlay-popup-windows-10.png)


