Top 10 gratis filreparationsværktøjer til reparation af beskadigede filer
Top 10 Free File Repair Tools Repair Corrupted Files
Sådan repareres beskadigede filer på Windows 10/11? Dette indlæg introducerer top 10 gratis filreparationsværktøjer (online) til at hjælpe dig med at reparere beskadigede filer som videoer, fotos, Microsoft Office-filer og mere. Hvis du vil gendanne slettede eller mistede filer fra Windows-computer, USB, SD-kort osv. kan du prøve det gratis datagendannelsesprogram – MiniTool Power Data Recovery .
På denne side:- Top 10 gratis filreparationsværktøjer (online) til Windows 10/11
- Brug SFC Tool til at rette beskadigede systemfiler på Windows 10/11
- Nogle årsager til filkorruption
- Professionel gratis filsikkerhedskopieringssoftware til pc
- Konklusion
Nogle gange kan en fil være korrupt og kan ikke åbnes. Denne artikel introducerer nogle professionelle gratis filreparationsværktøjer (online) for at hjælpe dig med at reparere beskadigede filer som videoer, fotos, Word/Excel/PPT-filer osv.
Læs også: Lås op for hemmelighederne ved gendannelse af harddiskdata og genvind adgang til dine dyrebare filer ved at dykke ned i denne oplysende artikel.
Top 10 gratis filreparationsværktøjer (online) til Windows 10/11
1. OnlineFile.Repair
Dette gratis online filreparationsværktøj lader dig reparere forskellige typer beskadigede filer som Word, Excel, PPT, PDF, PSD, Outlook-filer og mere.
Du kan reparere beskadigede filer i tre enkle trin. Gå til denne hjemmeside i din browser, klik på Vælg Fil knappen for at uploade din beskadigede fil, indtast din e-mailadresse og klik på Næste for at starte filreparationsprocessen. Efter reparation kan du downloade den reparerede fil til din computer.
 Sådan repareres Outlook (365) i Windows 10/11 - 8-løsninger
Sådan repareres Outlook (365) i Windows 10/11 - 8-løsningerTjek, hvordan du reparerer Outlook (365)-applikationen og reparerer beskadigede Microsoft Outlook-datafiler på Windows 10/11. Nogle gratis Outlook-reparationsværktøjer er angivet.
Læs mere2. online.officerecovery.com
Du kan også prøve denne gratis online filreparationssoftware til at reparere beskadigede filer. Gå til denne hjemmeside, klik Vælg fil knappen under Upload beskadiget fil for at vælge den beskadigede kildefil. Klik på Sikker upload og reparation knappen for at uploade og rette den beskadigede fil. Efter reparationsprocessen kan du downloade den gendannede fil.
3. FileRepair
Denne gratis online filreparationsservice giver forskellige reparationssoftware til at hjælpe dig med at reparere forskellige typer af beskadigede filer. Du kan downloade Excel-filreparation, Word-filreparation, PowerPoint-reparation, zip-filreparation, fotoreparationsværktøjer osv. fra denne hjemmeside.
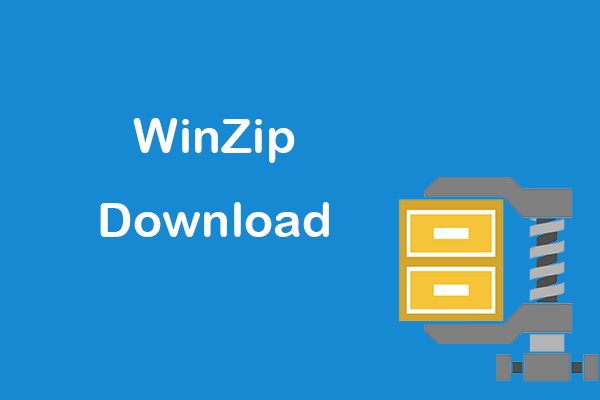 WinZip gratis download fuld version til Windows 10/11
WinZip gratis download fuld version til Windows 10/11Guide til WinZip gratis download fuld version til Windows 11/10/8/7. Få WinZip filarkiv og komprimeringsværktøj til at zippe eller udpakke filer med lethed.
Læs mere4. MiniTool Video Reparation
Hvis du har en beskadiget videofil, kan du også prøve vores program – MiniTool Video Repair – for at se, om det kan hjælpe dig med at reparere den.
MiniTool Video Repair er et professionelt beskadiget videofil reparationsprogram til Windows. Det hjælper dig med at reparere beskadigede MP4, MOV, M4V, F4V videoer gratis. Dens avancerede reparationsfunktion hjælper dig også med at reparere alvorligt beskadigede videoer. Det er en 100% ren og gratis applikation.
Download og installer MiniTool Video Repair på din pc eller bærbare computer, og tjek den enkle guide nedenfor for, hvordan du reparerer beskadigede videoer.
MiniTool Video ReparationKlik for at downloade100 %Rent og sikkert
- Start MiniTool Video Repair.
- Klik Tilføj video(er) og begynd at reparere . Vælg kilden til beskadigede videoer fra din computer for at indlæse dem i programmet.
- Klik på Reparation knappen, og dette gratis videoreparationsværktøj begynder automatisk at reparere de beskadigede videoer.
- Hvis det lykkedes at reparere videoen, kan du klikke på Forhåndsvisning knappen for at afspille videoen for at se, om den er tilfredsstillende. Du kan klikke på Gemme knappen for at vælge en placering til at gemme de reparerede videoer.
- Hvis det ikke lykkedes at reparere videoen, kan du klikke på Avanceret reparation Du kan tilføje en prøvevideo, der er optaget med den samme enhed og i samme format som den beskadigede videofil. Softwaren vil forsøge at reparere den beskadigede video igen.
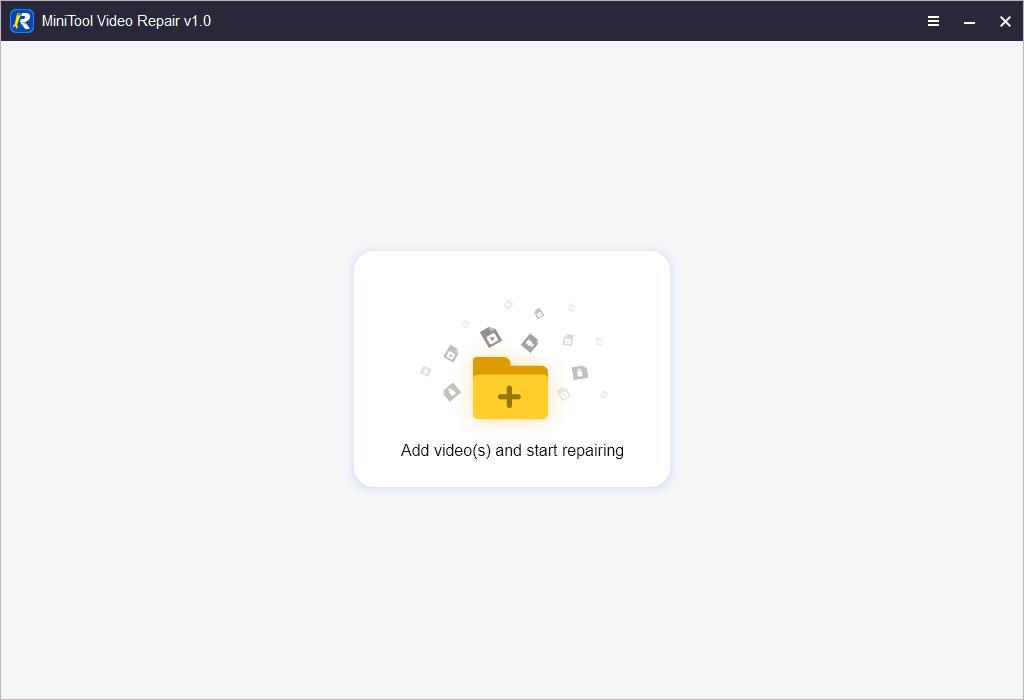
5. Wondershare Repairit
Dette professionelle reparationsprogram tilbyder videoreparation, fotoreparation og filreparationsfunktioner.
Du kan ikke kun bruge det til at reparere beskadigede videoer og fotos, men også bruge det til at reparere Microsoft Office-filer som Word, Excel, PPT-filer.
Du kan installere dette program på din computer og starte det. Vælg Videoreparation, Fotoreparation eller Filreparationsmodul i venstre panel. Når du har valgt File Repair, kan du klikke på knappen Tilføj for at tilføje kildebeskadigede filer og begynde at reparere dem med softwaren.
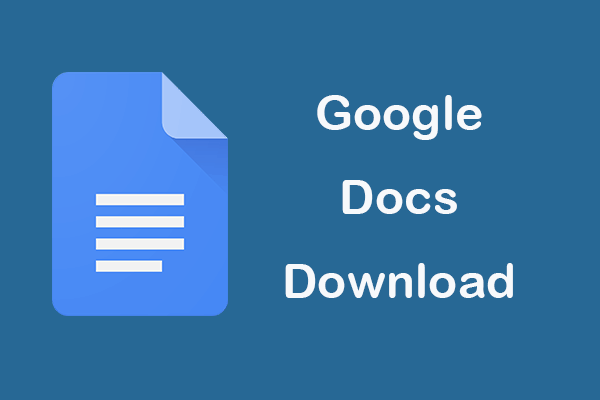 Google Docs App eller Dokumenter Download på computer/mobil
Google Docs App eller Dokumenter Download på computer/mobilSe vejledningen til download af Google Docs-appen til pc/Android/iPad/iPhone. Lær også, hvordan du downloader dokumenter fra Google Docs på en computer eller mobil.
Læs mere6. Stellar File Repair Toolkit
Stellar File Repair Toolkit tilbyder et sæt filreparationsværktøjer til at hjælpe dig med at reparere beskadigede Word-, Excel-, PowerPoint- og PDF-filer. Det inkluderer Stellar Repair til Word, Stellar Repair til Excel, Stellar Repair til PowerPoint og Stellar Repair til PDF.
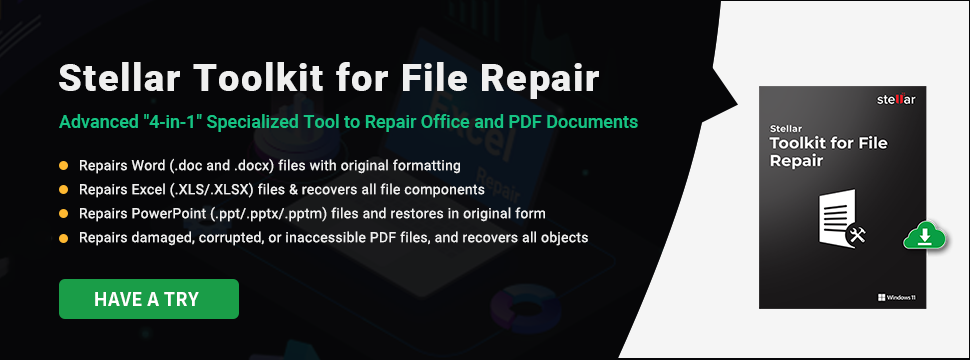
7. MiniTool Power Data Recovery
For at gendanne slettede filer eller mistede filer kan du bruge et professionelt filgendannelsesprogram.
MiniTool Power Data Recovery er et professionelt gratis datagendannelsesprogram, der er kompatibelt med Windows 11/10/8/7.
Dette program lader dig nemt gendanne slettede/tabte filer, fotos, videoer og andre typer filer fra Windows-computer, USB-flashdrev, hukommelse/SD-kort, ekstern harddisk, SSD osv.
Det kan hjælpe dig med at håndtere forskellige datatabssituationer, f.eks. fejlagtig sletning af filer, forkert diskformatering, harddiskkorruption, systemnedbrud eller andre softwareproblemer, malware/virusinfektion og mere.
Download og installer MiniTool Power Data Recovery på din Windows-pc eller bærbare computer, og tjek den enkle vejledning nedenfor for, hvordan du gendanner data med dette datagendannelsesprogram.
Prøveversion af MiniTool Power Data RecoveryKlik for at downloade100 %Rent og sikkert
- Start MiniTool Power Data Recovery.
- På hovedgrænsefladen skal du vælge måldrevet og klikke på Scan. Hvis du ikke ved, hvilket drev du skal vælge, kan du klikke på fanen Enheder og vælge hele enheden og klikke på Scan.
- Lad softwaren afslutte scanningen. Derefter kan du tjekke scanningsresultatet for at se, om du kan finde ønskede filer. Kontroller nødvendige filer, og klik på knappen Gem. Vælg en ny destination for at gemme de gendannede filer.
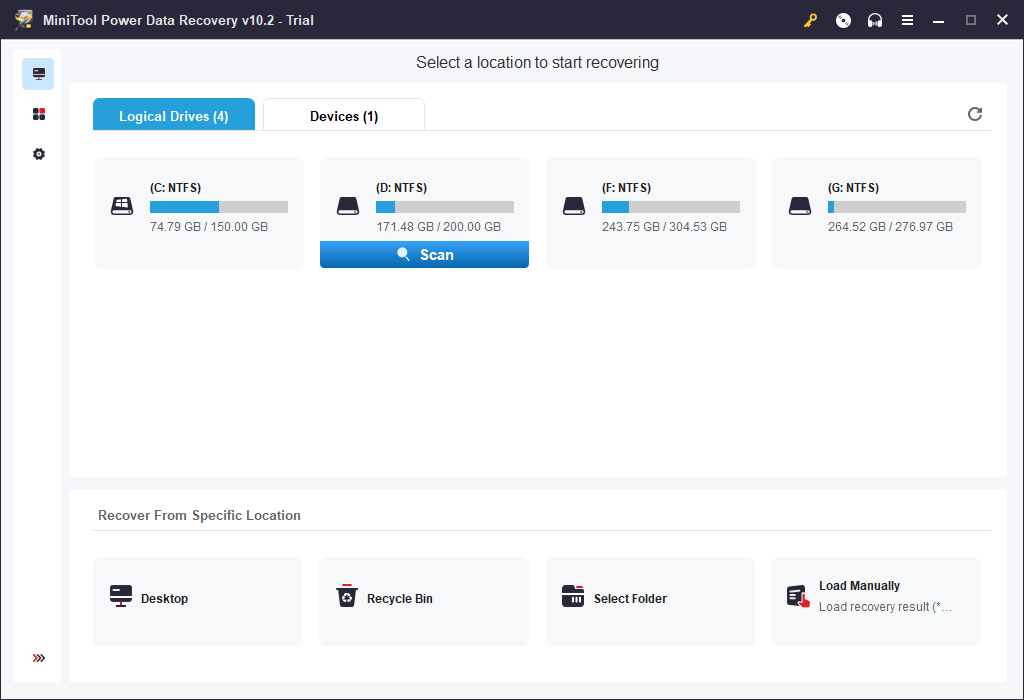
8. Reparationsværktøjskasse
Reparationsværktøjskasse tilbyder løsninger til at rette op på korruptionen af mange forskellige filtyper. Du kan bruge den til at reparere Word-, Excel-, PowerPoint-, PDF-, Photoshop-, Access-, Outlook-, OneNote-filer osv. Nogle filreparationsværktøjer tilbyder både online reparationstjenester og desktop-programversioner.
9. Fjern File Fixer
Hvis du ikke kan få adgang til nogle filer på grund af korruption, kan du også prøve dette professionelle filfixeringsværktøj.
Remo File Fixer hjælper dig med at rette beskadigede filer såsom Word-filer, Outlook (PST)-filer, PowerPoint-filer, Zip/RAR-filer, MOV/AVI-videofiler, Photoshop-filer (PSD) og mere.
10. OfficeFIX
OfficeFIX tilbyder et sæt filreparationsværktøjer til at hjælpe dig med at reparere beskadigede filer i forskellige formater. Du kan finde værktøjer til at reparere beskadigede Word-, Excel-, Outlook- og Access-filer.
Brug SFC Tool til at rette beskadigede systemfiler på Windows 10/11
Ødelagte systemfiler på din computer kan forårsage fejl på pc'en. Du kan prøve Windows indbyggede reparationsværktøj til beskadigede filer – SFC (System File Checker) – for at scanne alle beskyttede systemfiler og erstatte beskadigede filer med en cachelagret kopi. Se, hvordan du kører SFC-kommandoen nedenfor.
- Trykke Windows + R , type cmd , tryk på Ctrl + Shift + Enter for at køre kommandoprompt som administrator.
- Skriv derefter kommandoen exe /Online /Cleanup-image /Restorehealth og tryk Gå ind . Denne kommando giver de filer, der er nødvendige for at rette systemfilkorruption.
- Indtast derefter sfc /scannow kommando og tryk Gå ind . Denne kommando vil scanne alle beskyttede systemfiler og erstatte mulige beskadigede systemfiler på din computer. Scanningsprocessen kan tage et par minutter.
Nogle årsager til filkorruption
- Ødelagt filsystem.
- Ukorrekt udskubning af lagerenheder som USB, hukommelseskort osv.
- Malware/virusinfektion.
- Dårlige sektorer på harddisken.
- Harddisk korruption.
- Softwareproblemer.
Professionel gratis software til sikkerhedskopiering af filer til pc
Altid at have en sikkerhedskopi af vigtige filer er den bedste måde at undgå permanent datatab på grund af filkorruption.
MiniTool ShadowMaker er et professionelt gratis pc-sikkerhedskopiprogram. Du kan bruge den til at sikkerhedskopiere filer og mapper, partitioner eller hele diskindholdet til en ekstern harddisk, USB-drev, netværksdrev osv. Du kan også bruge den til at sikkerhedskopiere og gendanne Windows-system. Når dit computersystem har problemer, kan du nemt gendanne dit Windows OS fra backup-systembilledet. MiniTool ShadowMaker har også mange andre funktioner som filsynkronisering, automatisk sikkerhedskopiering, trinvis sikkerhedskopiering, klondisk og mere.
Download og installer MiniTool ShadowMaker på din Windows-computer, og tjek den enkle vejledning nedenfor for, hvordan du sikkerhedskopierer pc-data.
MiniTool ShadowMaker prøveversionKlik for at downloade100 %Rent og sikkert
- Start MiniTool ShadowMaker og kom til dens hovedbrugergrænseflade.
- Klik Backup
- Klik på Kilde sektion for at vælge de kildedata, du vil sikkerhedskopiere. Du kan vælge bestemte filer og mapper eller vælge bestemte partitioner til sikkerhedskopiering. Du kan også vælge hele diskindholdet, der skal sikkerhedskopieres.
- Klik på Bestemmelsessted sektion og vælg en sti eller enhed til at gemme sikkerhedskopierne.
- Klik på Backup nu knappen, og denne software vil begynde at sikkerhedskopiere de valgte data til den eksterne harddisk eller USB-drev.
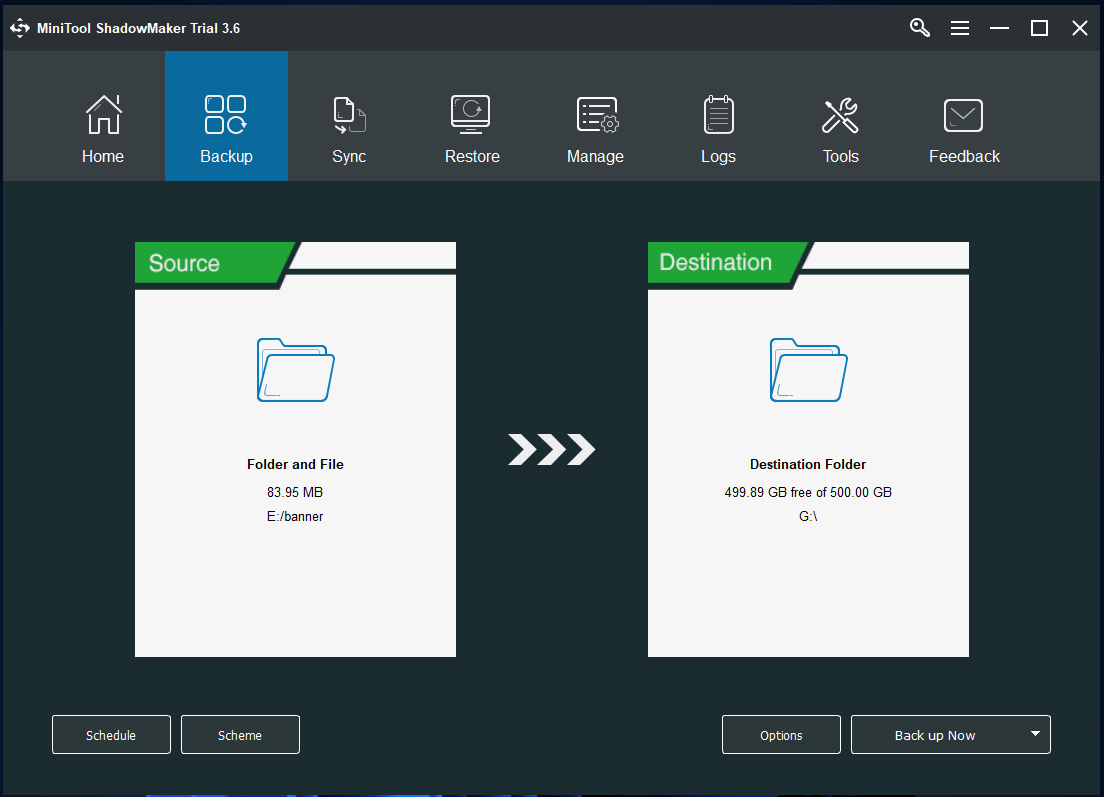
Konklusion
Dette indlæg introducerer nogle professionelle gratis filreparationsværktøjer til at hjælpe dig med at reparere beskadigede filer, videoer, fotos osv.
MiniTool Software er en top softwareudvikler, der har udgivet nogle nyttige softwareprogrammer til brugere. Nedenfor er nogle populære programmer fra MiniTool Software.
> MiniTool Partition Wizard er en gratis diskpartitionsmanager til Windows. Det lader dig styre dine harddiske fra alle aspekter. Du kan bruge det til at oprette, slette, udvide, ændre størrelse, formatere eller slette partitioner. Det lader dig også konvertere partitionsformat mellem FAT32 og NTFS, konvertere diskformat mellem MBR og GPT, migrere OS til HD/SSD, teste harddiskhastighed, analysere harddiskpladsforbrug osv.
MiniTool MovieMaker er en 100 % ren og gratis videoredigerer og maker til Windows. Du kan bruge dette program til at trimme video, tilføje effekter/overgange/titler/musik til video osv., og eksportere output i MP4 eller andre foretrukne formater.
MiniTool Video Converter er en 100% ren og gratis videokonverter til Windows. Det tilbyder tre hovedfunktioner, video-/lydformatkonvertering, YouTube-videodownload og pc-skærmoptagelse.
Du kan prøve disse programmer gratis. Hvis du har problemer med at bruge et af MiniTool-softwareprogrammerne, kan du kontakte Os .
![Sådan gendannes slettet opkaldshistorik på iPhone nemt og hurtigt [MiniTool-tip]](https://gov-civil-setubal.pt/img/ios-file-recovery-tips/48/how-recover-deleted-call-history-iphone-easily-quickly.jpg)
![[3 måder] Hvordan overføres data fra PS4 til PS4 Pro? [MiniTool Nyheder]](https://gov-civil-setubal.pt/img/minitool-news-center/75/how-transfer-data-from-ps4-ps4-pro.png)
![Prøv at ordne aktiveringsfejl 0xc004f063? Her er 4 nyttige metoder [MiniTool News]](https://gov-civil-setubal.pt/img/minitool-news-center/38/try-fix-activation-error-0xc004f063.png)




![Hvad betyder ukorrekt sektorantal, og hvordan man løser det [MiniTool Wiki]](https://gov-civil-setubal.pt/img/minitool-wiki-library/91/what-does-uncorrectable-sector-count-mean-how-fix-it.jpg)

![Realtek HD Audio Universal Service Driver [Download/Opdater/Ret] [MiniTool Tips]](https://gov-civil-setubal.pt/img/news/FC/realtek-hd-audio-universal-service-driver-download/update/fix-minitool-tips-1.png)



![Hvad skal jeg gøre, når sikkerheden på dette netværk er kompromitteret [MiniTool News]](https://gov-civil-setubal.pt/img/minitool-news-center/60/what-do-when-security-this-network-has-been-compromised.png)



![[Nem vejledning] Windows-indeksering Høj CPU-diskhukommelsesbrug](https://gov-civil-setubal.pt/img/news/1F/easy-guide-windows-indexing-high-cpu-disk-memory-usage-1.png)

![Sådan rulles en driver tilbage i Windows? En trinvis vejledning [MiniTool News]](https://gov-civil-setubal.pt/img/minitool-news-center/29/how-roll-back-driver-windows.jpg)