Træt af Ctfmon.exe Systemfejl Windows 11 10? Hurtigt fix det!
Tired With Ctfmon Exe System Error Windows 11 10 Quick Fix It
Systemfejlen ctfmon.exe kan være frustrerende, da den påvirker din brug i Windows 10/11. Hvad skal du gøre, hvis du modtager ctfmon.exe-fejlen på skærmen? Rolig ned og her er det rigtige sted for dig. I guiden fra Miniværktøj , vil vi liste nogle afprøvede metoder til at løse dette problem.
Ctfmon.exe Systemfejl Windows 11/10
Mens du starter din pc i normal tilstand eller i sikker tilstand, kan ctfmon.exe-systemfejlen dukke op på skærmen. Bortset fra opstartsproblemet kan fejlen også vises efter ændring af et tastatursprog.
Afhængigt af forskellige situationer kan du modtage forskellige fejlmeddelelser:
- Ukendt hård fejl
- Undtagelsesbehandlingsmeddelelse 0xc0000005 – Uventede parametre
- Systemet registrerede et overløb af en stakbaseret buffer i denne applikation. Denne overskridelse kan potentielt give en ondsindet bruger mulighed for at få kontrol over denne applikation.
Forskellige ctfmon.exe fejl er relateret til ctfmon.exe proces, der altid kører i baggrunden, med ansvar for styring af funktioner vedrørende sprog i Microsoft Office og Windows.
Når du oplever ctfmon.exe-systemfejlen i fejlsikret tilstand/normal tilstand, indeholder dit operativsystem måske manglende eller beskadigede filer, en forældet enhedsdriver, forkerte indstillinger, tredjeparts softwareinterferens osv.
Den gode nyhed er, at flere løsninger kan findes nedenfor for at hjælpe dig med at slippe af med det irriterende problem. Lad os udforske dem én efter én.
Fix 1: Simple tips fra brugere på fora
Vi indsamler nogle mulige og enkle metoder til at rette ctfmon.exe-systemfejl, systemet registrerede et overløb af en stakbaseret buffer.
Læs også: System registreret stakbaseret bufferoverløb – Sådan rettes
Nogle brugere sagde, at de fandt ud af, at ctfmon.exe-fejlen havde noget at gøre med Razer-musen eller tastaturet. Afinstallation af enhver Razer-software løste problemet.
Desuden nævnte nogen andre tips, der fiksede ctfmon.exe-problemet, inklusive installation af de nyeste drivere til Razer-produkter; fjernelse af alle drivere ved hjælp af Tilføj fjern og DDU, chipset, grafik, lyd, tastatur osv., genstart af maskinen og installering af alt; slå Dynamic Lighting fra i Windows (gå til Indstillinger > Personalisering > Dynamisk belysning ).
Prøv de samme ting, hvis du er generet af fejlen.
Rettelse 2: Brug systemfilkontrol
I tilfælde af ctfmon.exe ukendte hårde fejl, ctfmon.exe-undtagelsesbehandlingsmeddelelsen 0xc0000005 eller andre ctfmon.exe-fejl vil brug af System File Checker til at reparere korruption i systemfiler gøre en tjeneste.
Sådan gør du:
Trin 1: Ind Windows-søgning , type cmd og klik Kør som administrator .
Trin 2: Indtast sfc /scannow og tryk Indtast .

Fix 3: Clean Boot Windows 11/10
Hvis en softwarekonflikt udløser ctfmon.exe-fejlen, er det en ideel løsning at køre en ren opstart af systemet.
Så tag disse trin:
Trin 1: Indtast MSConfig ind i søgefeltet og klik Systemkonfiguration .
Trin 2: Flyt til Tjenester , kryds Skjul alle Microsoft-tjenester , og klik Deaktiver alle .
Trin 3: Naviger til Start > Åbn Task Manager og deaktiver hver startapp.
Fix 4: Opdater dine drivere
Forældede enhedsdrivere kan føre til ctfmon.exe-systemfejl, systemet registrerede et overløb af en stakbaseret buffer og andre fejl. Sørg for, at din pc bruger de nyeste drivere.
For at opdatere alle drivere på én gang, foreslår vi at bruge et professionelt driveropdateringsværktøj som f.eks IObit driver booster , Driver Easy, Avast Driver Updater osv.
Rettelse 5: Deaktiver Touch-tastatur og håndskriftspaneltjeneste
Dette er en anden gennemprøvet løsning på ctfmon.exe-systemfejlen Windows 10/11. Så prøv det.
Trin 1: Søg efter Tjenester for at åbne denne app.
Trin 2: Find Tryk på Tastatur og håndskriftspaneltjeneste , højreklik på den og vælg Egenskaber .
Trin 3: I det nye vindue skal du vælge Handicappet fra Opstartstype .
Trin 4: Hit Anvend > OK .
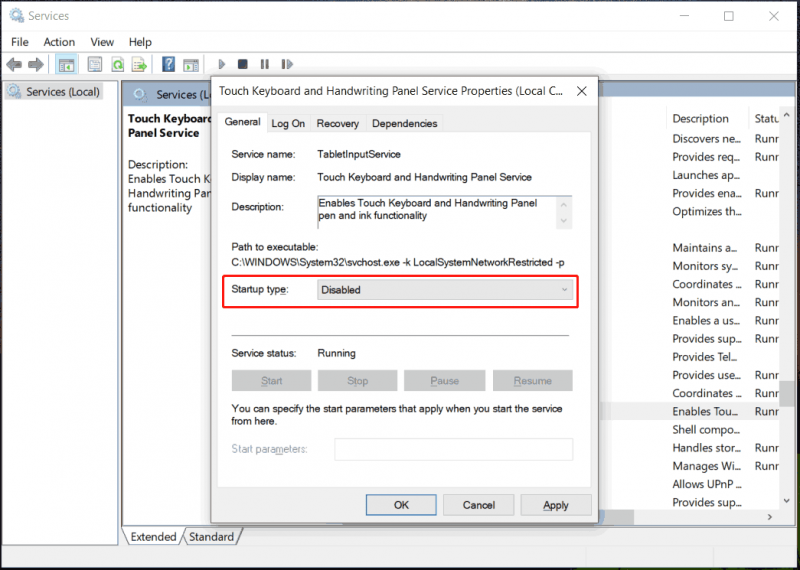
Fix 6: Reparation Installer Windows
Hvis du prøver dem alle, men intet virker, bør den sidste udvej være reparationsinstallation af Windows 11/10. Bemærk, at installationsprocessen vil overskrive dine data.
Husk derfor at sikkerhedskopiere dine dyrebare filer og mapper på forhånd. De bedste backup-software , MiniTool ShadowMaker, hjælper med backup af filer, mappe backup, disk backup, partitions backup, system backup, data synkronisering og disk kloning. Download og installer det for at begynde PC backup .
MiniTool ShadowMaker prøveversion Klik for at downloade 100 % Rent og sikkert
For at reparere og installere systemet skal du gå til downloadsiden fra Microsoft, hente ISO-filen til Windows 11 eller 10 og montere denne ISO-fil på et virtuelt drev. Kør derefter Setup.exe fil, og følg instruktionerne for at fuldføre installationen. Alternativt kan du brænde ISO-filen til et USB-drev, starte pc'en fra det drev og geninstallere Windows.
Læs også: Sådan renses installationen af Windows 11? Her er 5 muligheder


![Hvad er AVG Secure Browser? Hvordan downloades/installeres/afinstalleres det? [MiniTool-tip]](https://gov-civil-setubal.pt/img/news/3F/what-is-avg-secure-browser-how-to-download/install/uninstall-it-minitool-tips-1.png)
![Sådan gendannes slettede stemmememoer iPhone Nemt og hurtigt [MiniTool Tips]](https://gov-civil-setubal.pt/img/ios-file-recovery-tips/17/how-recover-deleted-voice-memos-iphone-easy-quick.png)






![[FAST!] Kamera bruges af en anden applikation [MiniTool News]](https://gov-civil-setubal.pt/img/minitool-news-center/08/camera-is-being-used-another-application.png)

![Rettet - Disken, du indsatte, kunne ikke læses af denne computer [MiniTool-tip]](https://gov-civil-setubal.pt/img/data-recovery-tips/56/fixed-disk-you-inserted-was-not-readable-this-computer.jpg)


![CHKDSK / F eller / R | Forskellen mellem CHKDSK / F og CHKDSK / R [MiniTool Tips]](https://gov-civil-setubal.pt/img/data-recovery-tips/09/chkdsk-f-r-difference-between-chkdsk-f.jpg)
![En detaljeret guide til Diskpart Delete Partition [MiniTool Tips]](https://gov-civil-setubal.pt/img/disk-partition-tips/56/detailed-guide-diskpart-delete-partition.png)


