Gennemprøvet måde at gendanne data fra en SimpleTech ekstern harddisk
Proven Way To Recover Data From A Simpletech External Hard Drive
Bruger du en SimpleTech ekstern harddisk til at gemme og overføre digitale filer? Hvis ja, kan du opleve det samme problem som at miste filer til en computer: hvordan gendanner man data, når de slettes eller går tabt? Denne reference fra Miniværktøj vil levere en omfattende guide til at hjælpe dig med at gendanne data fra en SimpleTech ekstern harddisk.En SimpleTech ekstern harddisk, udviklet af Simple Technology, er en pålidelig enhed til at opbevare, gemme og overføre enorme mængder data. Uanset om den eksterne SimpleTech harddisk ved et uheld er formateret eller påvirket af virale filer, er der chancer for at gendanne data fra en SimpleTech ekstern harddisk.
Gendan data fra en SimpleTech ekstern harddisk
Almindelige årsager til datatab på en SimpleTech-harddisk
Datatab sker ofte, især når datalagringsenheden har været brugt i årevis. Bortset fra den slidte gamle harddisk kan andre mere direkte årsager også forårsage datatab:
- Utilsigtet sletning : Den mest almindelige menneskelige fejl, der fører til tab af data. Selvom utilsigtet sletning sker ofte, har du en stor chance for at gendanne de slettede data, så længe der ikke er nye data til at overskrive dem.
- Virusinfektion : Hvis du tilslutter SimpleTech eksterne harddisk til andre offentlige enheder, risikerer du at blive inficeret med virus. Virus eller anden ondsindet software kan låse dine filer, omdanne filer til genveje eller skjule filer, hvilket gør dine data utilgængelige eller mistede.
- Filsystem korruption : Et filsystem kan blive beskadiget på grund af strømsvigt, forkert fjernelse, softwarefejl osv. Når filsystemet bliver ødelagt, kan data, der er gemt på SimpleTech-harddisken, blive utilgængelige.
- Enhedskorruption : Logiske fejl, der sker på en SimpleTech ekstern harddisk, forårsager sandsynligvis datatab. Dårlige sektorer, læse/skriveproblemer, usikker udstødning og anden ukorrekt brug af enheden kan være årsagerne til harddiskfejl.
- Fysisk skade : Enhver enhed har en vis levetid. Ud over slitage ved normal brug, kan den lide andre skader såsom fald, bøjninger og ridser.
Når du har fundet data tabt på din SimpleTech eksterne harddisk, bør du ikke blive ved med at gemme nye data på dette drev. Nye data overskriver sandsynligvis de manglende data, hvilket medfører, at mistede filer ikke kan genoprettes.
Fuldfør SimpleTech ekstern harddisk datagendannelse med MiniTool Power Data Recovery
Når det kommer til SimpleTech datagendannelse, MiniTool Power Data Recovery kan være go-to-muligheden for både individuelle brugere og virksomheder. Denne SimpleTech datagendannelsessoftware skiller sig ud med sin enestående ydeevne og robuste funktioner, der omfatter:
- Understøttelse af specifik placeringsscanning, som gør det muligt at scanne skrivebordet, papirkurven eller en valgt mappe. Denne funktion reducerer scanningens varighed for at forbedre datagendannelseseffektiviteten. Tværtimod har du mulighed for at scanne hele drevet på én gang for at finde alle filerne på enheden.
- Understøttelse af filtyper, herunder fotos, videoer, lyd, dokumenter, databaser og andre filer. Du kan tjekke dette indlæg for at se specifikke understøttede formater af forskellige filtyper.
- Fuldt kompatibel med alle Windows-operativsystemer og flere mærker af eksterne harddiske, USB-drev, SD-kort, memory sticks osv.
- Robust evne til at gendanne tabte data i en række forskellige situationer, herunder utilsigtet formatering, harddisk ikke fundet, partitionstab og mere.
For at gendanne data fra en SimpleTech ekstern harddisk, kan du få MiniTool Power Data Recovery Gratis for at se, om de ønskede filer kan findes med dette værktøj.
MiniTool Power Data Recovery Gratis Klik for at downloade 100 % Rent og sikkert
Efter succesfuld download og installation med instruktionerne på skærmen, skal du tilslutte den eksterne SimpleTech harddisk til computeren og starte softwaren. Partitioner på computeren og den eksterne harddisk vil blive vist under Logiske drev . Vælg den partition, der indeholder tabte data, og klik Scan .
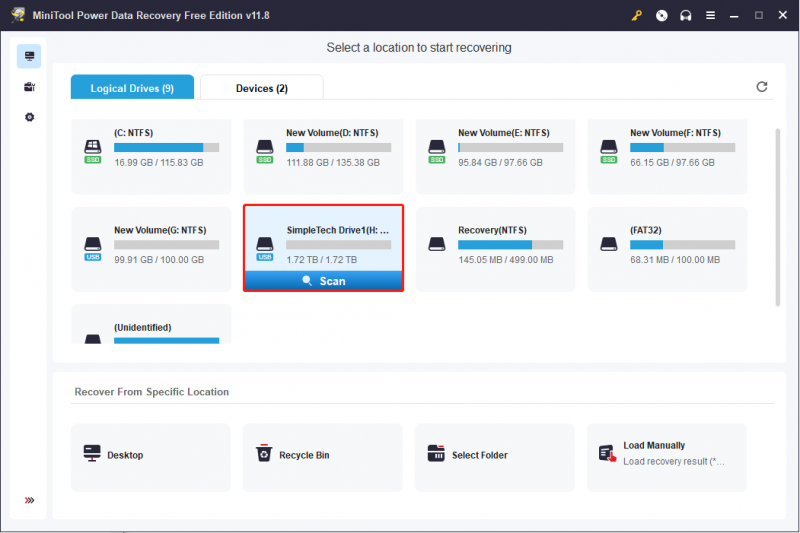
Vent på, at scanningsprocessen er fuldført. Typisk vil alle fundne filer blive kategoriseret i Slettede filer , Tabte filer , og Eksisterende filer efter deres vej. For at gendanne en bestemt type fil fra SimpleTech-harddisken skal du skifte til Type fanen for at finde den nødvendige filtype.
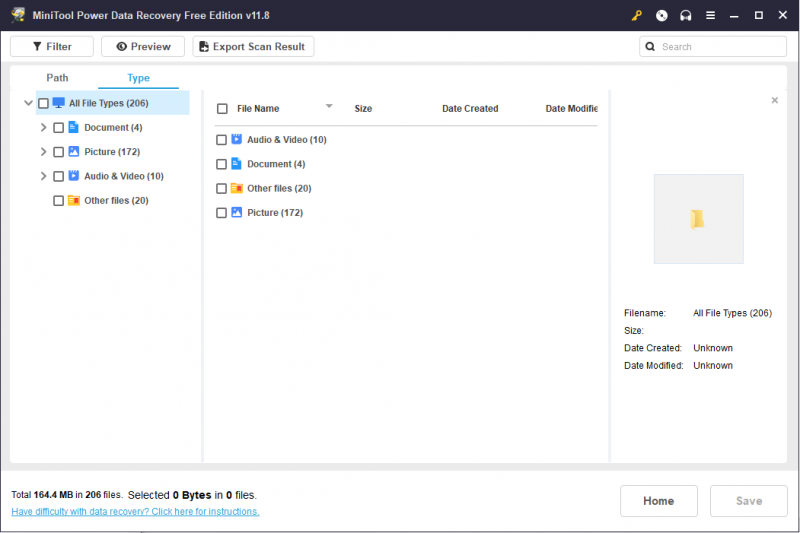 Tips: Du kan bruge Filter og Søg funktioner til at bortfiltrere uønskede filer eller hurtigt finde nødvendige filer med deres navne. For at verificere filindholdet skal du Forhåndsvisning funktion spiller en væsentlig rolle.
Tips: Du kan bruge Filter og Søg funktioner til at bortfiltrere uønskede filer eller hurtigt finde nødvendige filer med deres navne. For at verificere filindholdet skal du Forhåndsvisning funktion spiller en væsentlig rolle.Ved hjælp af disse praktiske funktioner kan du hurtigt finde de nødvendige filer. Afkryds derefter disse filer og klik Gemme at vælge en ordentlig opbevaringsvej. Gem venligst disse filer på en ny sti i stedet for SimpleTech ekstern harddisk for at forhindre datagendannelsesfejl pga overskrivning af data .
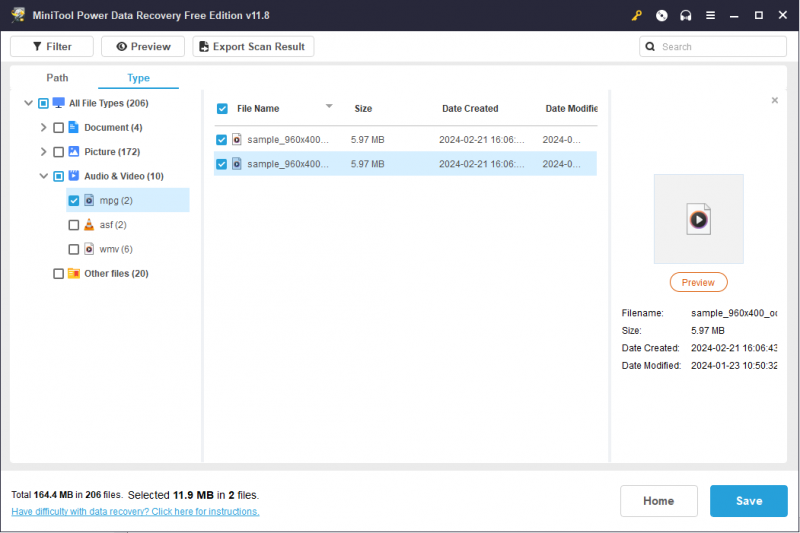
Bemærk, at MiniTool Power Data Recovery Free kun giver 1 GB gratis filgendannelseskapacitet. Hvis du vælger filer, der er større end 1 GB, vil et opgraderingsvindue blive bedt om at anbefale dig premium-udgaver. Du skal få en avanceret udgave for at bryde grænsen for datagendannelseskapacitet.
Bonustip: Sikkerhedskopier filer på en SimpleTech ekstern harddisk med jævne mellemrum
Datagendannelse kan være et stykke kage, hvis du har sikkerhedskopier af nødvendige filer. Den sikreste måde at garantere data på er at sikkerhedskopiere vigtige filer på forskellige enheder. Ud over Windows backup-værktøjer kan du også stole på professionel backup-software. MiniTool ShadowMaker kan være et troværdigt valg.
Det er en nem opgave at køre denne software til at sikkerhedskopiere en SimpleTech ekstern harddisk til en anden harddisk eller USB-drev. Du kan få prøveversionen for at opleve backupfunktioner inden for en 30-dages gratis prøveperiode.
MiniTool ShadowMaker prøveversion Klik for at downloade 100 % Rent og sikkert
Sådan sikkerhedskopieres en SimpleTech ekstern harddisk
Trin 1: Tilslut din SimpleTech eksterne harddisk til computeren og kør softwaren.
Trin 2: Naviger til Backup fanen i venstre rude.
Klik KILDE og vælg Disk og partitioner eller Mapper og filer for at vælge backupindholdet. Klik Okay for at vende tilbage til hovedgrænsefladen.
Klik BESTEMMELSESSTED for at vælge en lagersti og klik Okay at bekræfte.
Trin 3: Tryk på Backup nu for at starte processen. Alternativt, vælg Sikkerhedskopier senere fra rullelisten og gå til Styre afsnittet for at konfigurere sikkerhedskopieringsprocessen, såsom at udføre en fuld, trinvis eller differentiel sikkerhedskopiering.
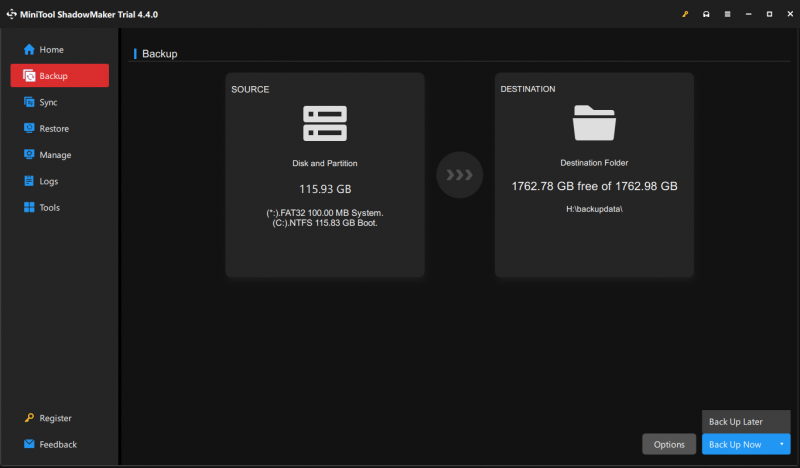
Sådan rettes en SimpleTech ekstern harddisk, der ikke vises
Hvad skal man gøre, når SimpleTech eksterne harddisk ikke vises på din computer? Dette afsnit deler fem metoder med dig, og prøv disse metoder for at se, hvilken der passer til din situation.
Måde 1: Tjek forbindelsen
Før du dykker ned i spørgsmålet om, at den eksterne SimpleTech-harddisk ikke vises, kan du kontrollere, om problemet skyldes forbindelsen mellem de to enheder. Skift først en USB-port og et tilslutningskabel. Hvis drevet stadig ikke genkendes, skal du teste drevet på en anden velfungerende computer for at afgøre, om problemet er med drevet eller computeren.
Hvis du sikrer dig, at der er noget galt med SimpleTech eksterne harddisk, kan du sende dette drev til vedligeholdelsescenteret.
Måde 2: Opdater/afinstaller diskdriveren
Nogle gange er den ikke-genkendte eksterne harddisk forårsaget af et forældet eller beskadiget drev. Du kan gå til Enhedshåndtering for at opdatere eller afinstallere den problematiske driver.
Trin 1: Højreklik på Windows-ikon og vælg Enhedshåndtering fra WinX-menuen.
Trin 2: Udvid Diskdrev mulighed og højreklik på din SimpleTech eksterne harddisk.
Trin 3: Vælg Opdater driver fra kontekstmenuen.
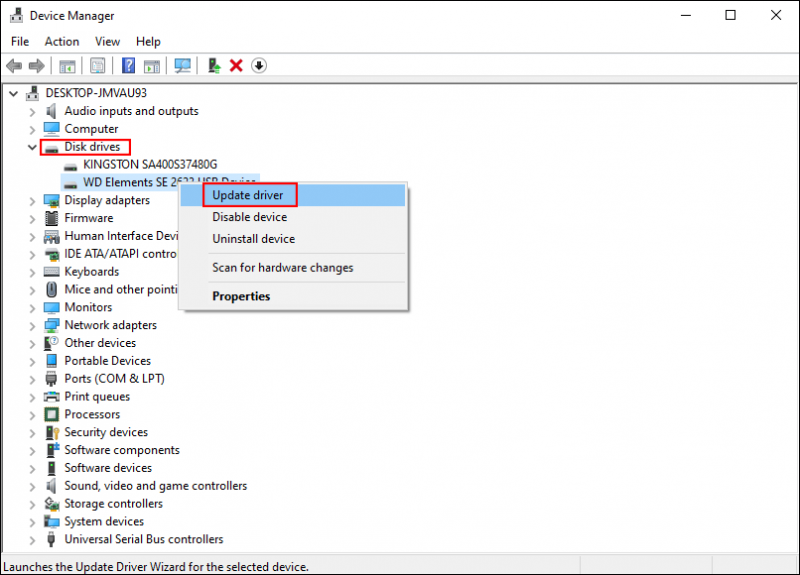
Trin 4: Vælg i promptvinduet Søg automatisk efter drivere .
Vent på, at din computer finder og installerer den nyeste kompatible driver til din computer. Hvis problemet ikke er løst, kan du vælge Afinstaller enhed fra den samme kontekstmenu og klik Afinstaller igen for at bekræfte.
Afinstallation af driveren kræver, at du genstarter computeren. Din pc vil installere driveren under genstartsprocessen. Kontroller derefter, om den eksterne SimpleTech-harddisk dukker op.
Måde 3: Tjek drevstatus i Diskhåndtering
Hvis den eksterne SimpleTech-harddisk ikke vises i Windows Stifinder, kan du gå til Diskhåndtering for at kontrollere drevets status. Her er nogle tilfælde, der sandsynligvis førte til, at SimpleTech-drevet ikke dukkede op.
Case 1: Intet drevbogstav
Generelt vil din computer tildele et drevbogstav til din harddisk, så du kan finde drevet i File Explorer. Dog tildeles drevbogstaver ikke, når du tilslutter driveren til computeren nogle gange. I dette tilfælde kan du tilføje et nyt drevbogstav til din SimpleTech-harddisk manuelt for at løse problemet.
Trin 1: Tryk Win + X og vælg Diskhåndtering fra WinX-menuen.
Trin 2: Højreklik på partitionen uden et drevbogstav og vælg Skift drevbogstav og stier fra kontekstmenuen.
Trin 3: Klik Tilføje i det følgende vindue. Du kan vælge et drevbogstav fra rullelisten.
Trin 4: Klik Okay for at gemme ændringen. Gå derefter til File Explorer for at se, om den eksterne harddisk kan findes.
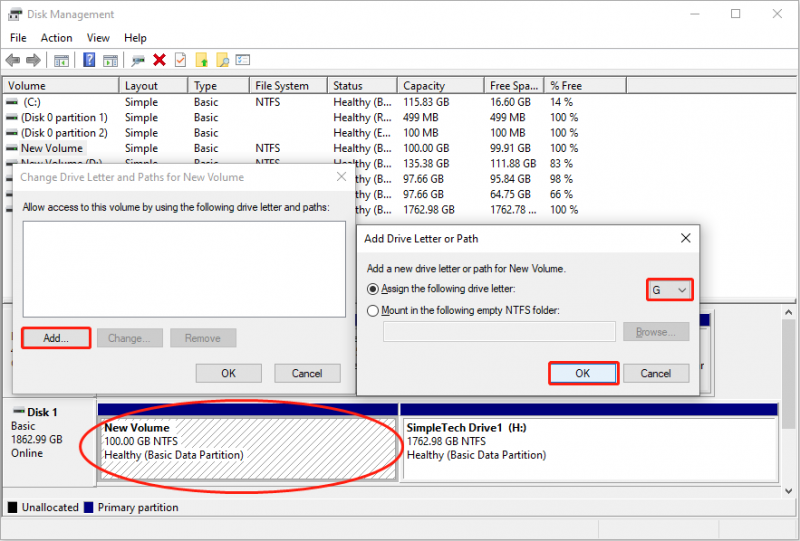
Tilfælde 2: Ekstern harddisk viser ikke-allokeret
Ikke-allokeret plads på SimpleTech-harddisken vil ikke også blive vist i File Explorer. Du kan se, om der er ikke-allokeret plads på harddisken i Diskhåndtering. Hvis ja, se de næste trin for at gøre den ikke-allokerede plads brugbar.
Trin 1: Højreklik på Windows ikon og vælg Diskhåndtering .
Trin 2: Højreklik på den ikke-allokerede plads og vælg Nyt simpelt bind .
Trin 3: Klik Næste for at angive volumenstørrelsen, og klik Næste for at vælge et drevbogstav.
Trin 4: Klik Næste , så kan du vælge filsystemet og klikke Næste .
Trin 5: Bekræft alle oplysningerne i vinduet, og vælg Afslut for at formatere partitionen.
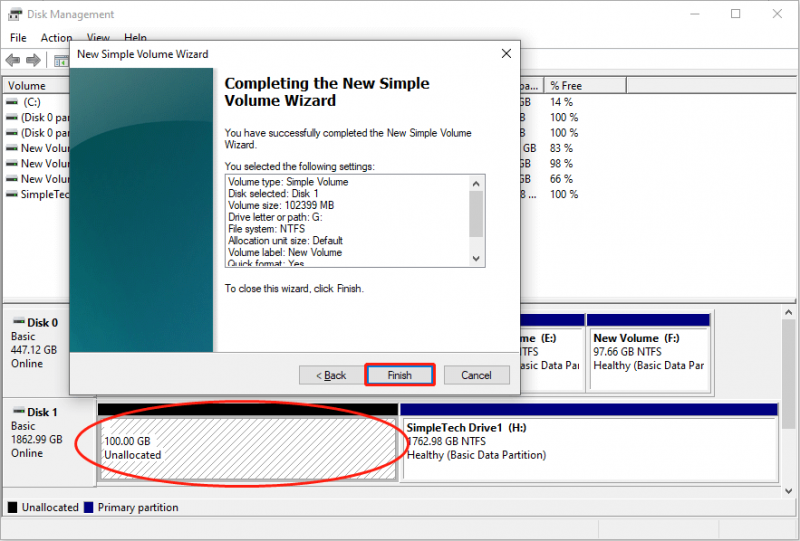
Måde 4: Kør hardware og enheder fejlfinding
Hvis SimpleTech eksterne harddisk er korrekt tilsluttet og i korrekt status, kan du køre hardware og enheder fejlfinding for at kontrollere ethvert problem, der kan forårsage, at den eksterne harddisk ikke dukker op.
Trin 1: Tryk Win + I for at åbne Windows-indstillinger.
Trin 2: Gå til Opdatering og sikkerhed > Fejlfinding > Yderligere fejlfinding > Hardware og enheder . Klik Kør fejlfindingen .
Nogle brugere kan ikke finde hardware og enheder fejlfinding i Windows-indstillinger. Du kan kør kommandoprompt som administrator , og skriv derefter msdt.exe -id DeviceDiagnostic og ramte Gå ind for at åbne fejlfindingen direkte. Klik Næste for at starte registreringsprocessen.
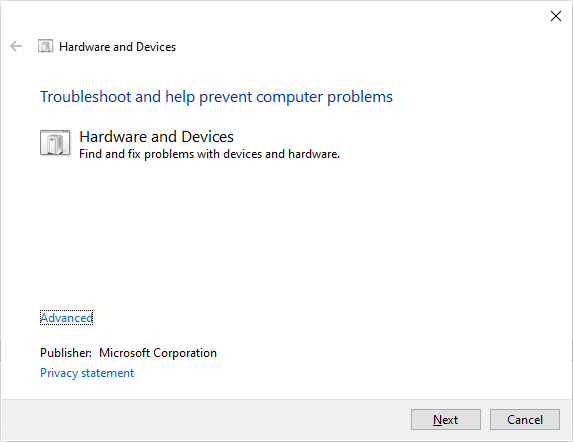
Når registreringsprocessen er afsluttet, kan du se problemlisten igennem og løse problemer med trinene på skærmen.
Måde 5: Bed om professionel hjælp
Hvis alle ovenstående trin ikke hjælper med at løse problemet med SimpleTech ekstern harddisk, der ikke vises, skal du søge hjælp fra en professionel til at opdage og løse problemer med drevet.
Afslutter
Tab af data er en almindelig begivenhed i denne digitale tidsalder. Uanset datalagringsenheden er der altid en risiko for datatab. Du bør altid huske at sikkerhedskopiere vitale data til forskellige enheder, der er forberedt til enhver eventualitet.
Hvis der desværre går filer tabt, kan du prøve pålidelig datagendannelsessoftware til at gendanne data fra en SimpleTech ekstern harddisk. Professionel SimpleTech datagendannelsessoftware, såsom MiniTool Power Data Recovery, har den højeste succesrate for datagendannelse.
MiniTool Power Data Recovery Gratis Klik for at downloade 100 % Rent og sikkert
Derudover forklarer dette indlæg, hvordan du løser problemet med SimpleTech eksterne harddisk, der ikke vises. Afhængigt af forskellige situationer kræver forskellige løsninger.
Alle gåder om MiniTool-software er velkomne til at dele med os via [e-mail-beskyttet] .






![7 løsninger: SD-kortet er tomt eller har ikke-understøttet filsystem [MiniTool-tip]](https://gov-civil-setubal.pt/img/data-recovery-tips/59/7-solutions-sd-card-is-blank.png)

![Hvordan kan du sende websider fra pc til telefon med din telefonapp? [MiniTool Nyheder]](https://gov-civil-setubal.pt/img/minitool-news-center/04/how-can-you-send-web-pages-from-pc-phone-with-your-phone-app.jpg)










![Fast! Windows kan ikke indlæse enhedsdriver til denne hardwarekode 38 [MiniTool-tip]](https://gov-civil-setubal.pt/img/data-recovery-tips/95/fixed-windows-can-t-load-device-driver.png)