Top 4 måder til Windows Installer Service kunne ikke fås [MiniTool Tips]
Top 4 Ways Windows Installer Service Could Not Be Accessed
Resumé :
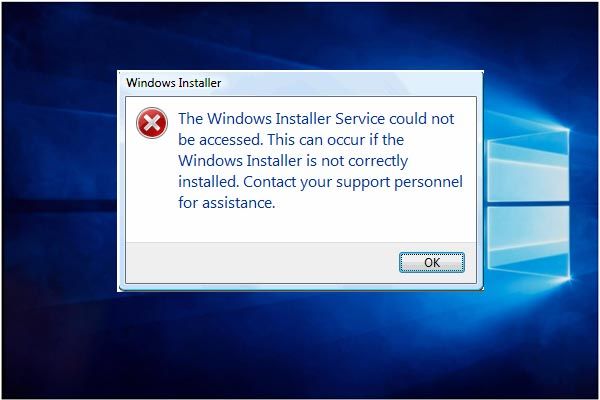
Når du prøver at installere et nyt program på Windows 10, modtager du muligvis en fejlmeddelelse Windows Installer-tjenesten kunne ikke åbnes . Men rolig. Dette indlæg viser dig de 4 bedste måder at løse Windows Installer, der ikke fungerer Windows 10-problemet. Når du har løst dette problem, skal du bruge MiniTool software for at oprette et systembillede.
Hurtig navigation:
Windows Installer Service kunne ikke fås
Det er irriterende, at du ikke med succes kan installere et nyt program på Windows 10/8/7. For eksempel kan du modtage en fejlmeddelelse, der siger det Windows Installer-tjenesten kunne ikke åbnes . Dette kan forekomme, hvis Windows Installer ikke er korrekt installeret. Kontakt dit personale for at få hjælp, som vist på følgende billede:
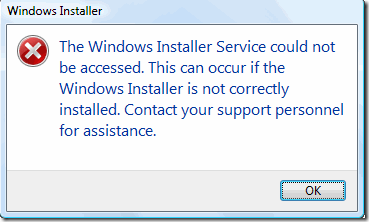
Faktisk klager mange computerbrugere over, at de har mødt denne fejlmeddelelse, og de ved ikke, hvordan man løser denne Windows Installer-fejl. Denne fejl kan opstå, når Windows Installer-filer er beskadiget eller mangler.
Men rolig. Du er kommet til det rette sted. Denne artikel introducerer fire måder at løse Windows Installer-tjenesten på, der ikke kan tilgås. Du kan prøve at bruge dem en efter en.
Der var ikke adgang til 4 måder at rette Windows Installer-service på
Her, i denne del, viser vi dig de 4 måder at løse fejl 1719 Windows Installer-tjenesten kunne ikke tilgås i detaljer. Faktisk er hver metode nem at betjene.
Løsning 1. Fjern den tidligere version af softwaren
For at løse Windows Installer-tjenesten kunne ikke fås adgang til problemet, anbefales det at fjerne den tidligere version af software, da den gamle version af software altid giver anledning til nogle uventede problemer. Plus afinstallation af det forrige program er altid en effektiv måde at løse Windows Installer-tjenesten ikke kunne fås adgang til.
Desuden er denne metode ret nem at betjene. Hvis du ikke ved, hvordan du afinstallerer et stykke software, kan du læse følgende instruktioner:
Trin 1: Skriv Kontrolpanel i søgefeltet i Windows 10, og klik på det for at åbne dets hovedgrænseflade.
Trin 2: Klik Programmer og funktioner at fortsætte. Vælg derefter det program, du vil fjerne, og højreklik på det for at vælge Afinstaller fra genvejsmenuen.
Når du har afinstalleret den tidligere version af softwaren, kan du geninstallere programmet for at kontrollere, om fejlen 1719 Windows Installer-tjenesten ikke kunne fås er løst.
Løsning 2. Start Microsoft Installer Service manuelt
Hvis den første metode ikke fungerer, kan du gå videre til den anden løsning. Prøv at starte Microsoft Installer Service manuelt for at rette Windows Installer, der ikke fungerer Windows 10-problemet. Microsoft Installer er et hjælpeprogram i Windows-operativsystemet, der bruges til at installere, vedligeholde eller fjerne software.
Så når du møder Windows Installer-tjenesten ikke kunne fås, kan du prøve at kontrollere, om Window Installer er stoppet. Her viser vi dig, hvordan du starter Microsoft Installer Service trin for trin.
Trin 1: Tryk på Windows nøgle og R nøglen sammen for at starte Løb dialog. Indtast derefter services.msc i feltet Kør, og klik på Okay eller slå Gå ind at fortsætte.
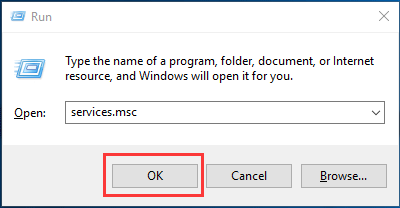
Trin 2: Derefter Service vindue vises. Du skal vælge Windows Installer at fortsætte.
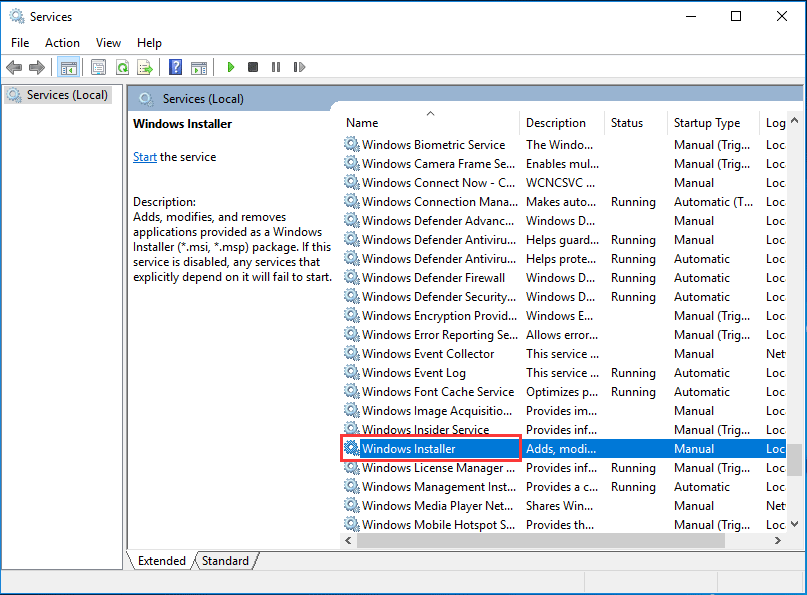
Trin 3: Dobbeltklik på Windows Installer-tjenesten for at gå til Windows Installer Egenskaber vindue. Du skal ændre Servicestatus fra Holdt op til Løb ved at klikke på Start knap. Klik derefter på Okay at fortsætte.
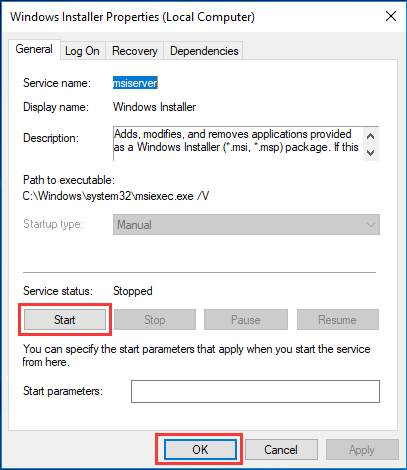
Derefter kan du genstarte din computer for at kontrollere, om problemet Windows Installer-tjenesten ikke kunne fås er løst.
Løsning 3. Genregistrer Microsoft Installer Service
Nu kan du gå til den tredje metode for at rette Windows Installer-fejlen, hvis de to ovennævnte metoder ikke har fungeret. Derefter kan du prøve at genregistrere Microsoft Installer Service. Derefter er de detaljerede operationer for at omregistrere Microsoft Installer-tjenesten som følger:
Trin 1: Skriv cmd i søgefeltet i Windows 10 og vælg Kommandoprompt at fortsætte.
Trin 2: I kommandopromptvinduet skal du indtaste følgende kommandoer og trykke Gå ind efter hver kommando for at fortsætte:
% windir% system32 msiexec.exe / afregistrer
% windir% system32 msiexec.exe / regserver
% windir% syswow64 msiexec.exe / afregistrer
% windir% syswow64 msiexec.exe / regserver
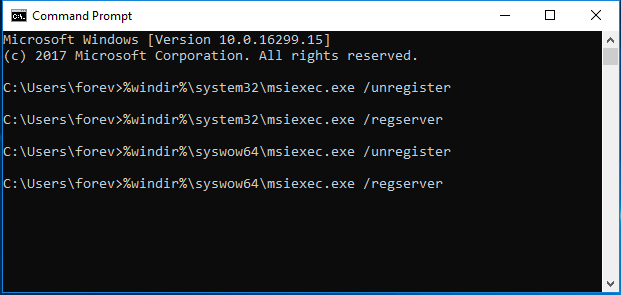
Trin 3: Du kan skrive Afslut kommando for at lukke kommandopromptvinduet.
Når du er færdig med ovenstående trin, kan du genstarte din computer og geninstallere programmet for at kontrollere, om problemet med Windows Installer-tjenesten ikke kan fås, er løst.
Løsning 4. Geninstaller Windows Installer
Nu vil vi gå til den fjerde metode. For at løse Windows Installer-tjenesten kunne ikke tilgås, kan du prøve at geninstallere Windows Installer. Vi fortæller dig, hvordan du geninstallerer Windows Installer i detaljer.
Trin 1: Tryk på Windows nøgle og R nøglen sammen for at starte Løb dialog. Skriv derefter cmd i feltet og klik Okay eller slå Gå ind at fortsætte.
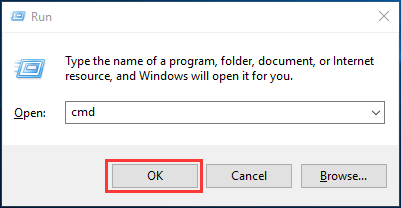
Trin 2: Derefter skal du skrive følgende kommando og trykke Gå ind efter hver kommando for at fortsætte:
cd% windir% system32
ren msi.dll msi.old
ren msiexec.exe msiexec.old
ren msihnd.dll msihnd.old
Trin 3: Derefter kan du afslutte kommandopromptvinduerne ved at skrive Afslut kommando. Derefter kan du genstarte din computer og opdatere Windows Installer til den nyeste version. For at opdatere til den nyeste skal du gå til Microsofts officielle hjemmeside for at downloade og installere den nyeste Windows Installer.
Trin 4: Efter at den nyeste Windows Installer er installeret, kan du genstarte din computer og installere det program, du har brug for, og kontrollere, om problemet Windows Installer ikke fungerer Windows 10 er løst.

![Det bedste Windows Media Center på Windows 10 - Tjek det ud [MiniTool News]](https://gov-civil-setubal.pt/img/minitool-news-center/30/best-windows-media-center-windows-10-check-it-out.png)






![Hvis din iTunes ikke kunne sikkerhedskopiere iPhone, kan du prøve disse metoder [MiniTool-tip]](https://gov-civil-setubal.pt/img/ios-file-recovery-tips/21/if-your-itunes-could-not-back-up-iphone.jpg)



![7 løsninger: Din pc startede ikke korrekt Fejl i Windows 10 [MiniTool-tip]](https://gov-civil-setubal.pt/img/data-recovery-tips/34/7-solutions-your-pc-did-not-start-correctly-error-windows-10.jpg)
![Sådan repareres kernedataindgangsfejl 0x0000007a Windows 10/8 / 8.1 / 7 [MiniTool-tip]](https://gov-civil-setubal.pt/img/data-recovery-tips/96/how-fix-kernel-data-inpage-error-0x0000007a-windows-10-8-8.jpg)

![Hvad er SysWOW64-mappe, og skal jeg slette den? [MiniTool Nyheder]](https://gov-civil-setubal.pt/img/minitool-news-center/41/what-is-syswow64-folder.png)


