Top 6 løsninger til Windows 10 Brightness Slider mangler [MiniTool News]
Top 6 Solutions Windows 10 Brightness Slider Missing
Resumé :
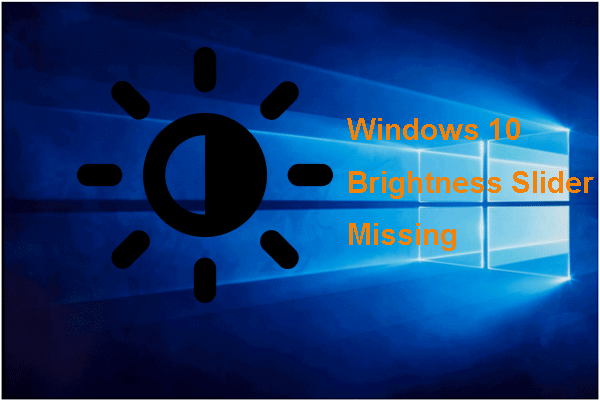
Hvad forårsager fejlen i Windows 10 lysstyrke skyderen mangler? Sådan løses problemet med Windows 10 ingen lysstyrke skyder? Dette indlæg fra MiniVærktøj vil vise dig løsningerne. Derudover kan du besøge MiniTool for at finde flere Windows-tip og -løsninger.
Hvad forårsager skyderen til lysstyrke i Windows 10?
Nogle brugere rapporterede, at de støder på fejlen i Windows 10 lysstyrke glider mangler. Ingen skyder for lysstyrke fører til stor ulempe for brugerne, da de skal søge efter lysstyrkeindstillinger dybt inde i Windows-indstillingerne, hver gang de skal ændre skærmens lysstyrke.
Hvad kan så forårsage, at fejlen i Windows 10 lysstyrke skyderen mangler? Generelt kan dette problem skyldes mange årsager, såsom:
- Gammel grafikdriver;
- Skærmdriver er deaktiveret i Enhedshåndtering;
- Lysstyrkeindstillinger blev fjernet fra Underretningscenter.
Så ved du, hvordan du løser fejlen i Windows 10 lysstyrke glider mangler? I det følgende afsnit viser vi dig løsningerne.
Hvordan man løser Windows 10 lysstyrke glider mangler?
- Geninstaller skærmdriver
- Opdater grafikdriver
- Returner lysstyrkeindstillingen til hurtige handlinger
- Skift dine strømindstillinger
- Installer en generisk PnP-skærmdriver
- Opdater Windows 10 til den nyeste version
Top 6 løsninger til Windows 10 lysstyrke skyder mangler
I dette afsnit viser vi dig løsningerne til ingen lysstyrke skyderen Windows 10.
Løsning 1. Geninstaller skærmdriver
For at rette fejlen i Windows 10 ingen lysstyrke skyderen, kan du vælge at aktivere en enhed i Enhedshåndtering.
Nu, her er vejledningen.
- Trykke Windows nøgle og R nøgle sammen for at åbne Løb dialog.
- Skriv derefter devmgmt.msc i feltet og klik Okay at fortsætte.
- I vinduet Enhedshåndtering skal du vælge din skærmdriver og højreklikke på den.
- Vælg derefter Afinstaller enhed at fortsætte.
- Klik derefter på Slet driversoftwaren til denne enhed og klik Okay at fortsætte.
- Klik derefter på Scan efter hardwareændringer at fortsætte.
- Det installerer standardmonitordriveren.
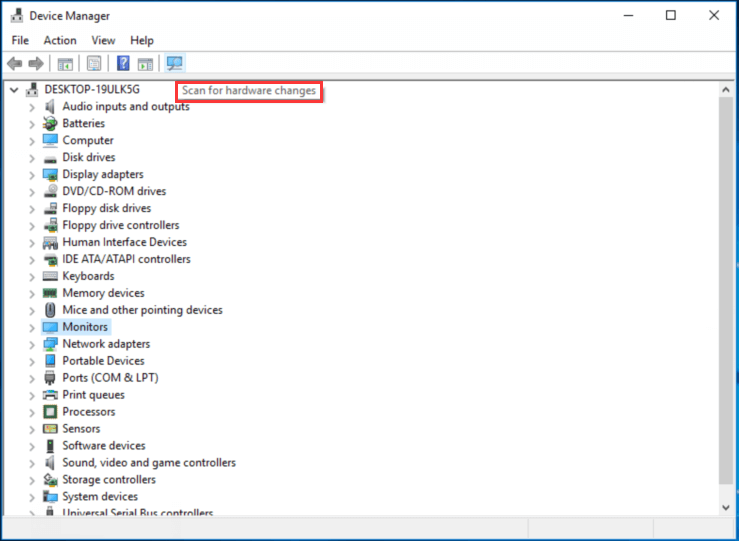
Når alle trin er færdige, skal du genstarte din computer og kontrollere, om fejlen i Windows 10 lysstyrke glider mangler er løst.
Løsning 2. Opdater grafikdriver
For at løse problemet med Windows 10 ingen lysstyrke skyderen, kan du vælge at opdatere grafikdriveren.
Nu, her er vejledningen.
- Trykke Windows nøgle og R nøgle sammen for at åbne Løb dialog.
- Skriv derefter devmgmt.msc i feltet og klik Okay at fortsætte .
- I vinduet Enhedshåndtering skal du vælge din grafikdriver og vælge Opdater driver at fortsætte.
- Vælg derefter Søg automatisk efter opdateret driversoftware at fortsætte.
- Følg derefter guiden på skærmen for at fortsætte.
Når alle trin er færdige, skal du genstarte din computer og kontrollere, om fejlen i Windows 10 ingen lysstyrke skyderen er løst.
Løsning 3. Sæt lysstyrkeindstillingen tilbage til hurtige handlinger
For at løse problemet med Windows 10 lysstyrke glider mangler, kan du vælge at vende tilbage lysstyrke til hurtige handlinger.
Nu, her er vejledningen.
- Trykke Windows nøgle og jeg nøgle sammen for at åbne Indstillinger .
- I vinduet Windows Indstillinger skal du vælge System .
- I pop op-vinduet skal du vælge Meddelelser og handlinger .
- Find i højre panel Tilføj eller fjern hurtige handlinger .
- Rul ned og find Lysstyrke , og skift den derefter til På .
Når alle trin er afsluttet, skal du genstarte din computer og kontrollere, om fejlen uden lysstyrke skyderen Windows 10 er løst.
 Sådan justeres skærmens lysstyrke i Windows 10? Følg guiden!
Sådan justeres skærmens lysstyrke i Windows 10? Følg guiden! Et godt valg for at undgå øjenbelastning er at justere skærmens lysstyrke. Hvordan ændres lysstyrken på Windows 10? Flere metoder tilbydes i dette indlæg.
Læs mereLøsning 4. Skift dine strømindstillinger
For at løse fejlen i Windows 10 ingen lysstyrke skyderen, kan du vælge at ændre dine strømindstillinger.
Nu, her er vejledningen.
- Åbn Kontrolpanel.
- Klik derefter på Strømstyring .
- Klik på Skift planindstillinger .
- Klik derefter på Skift avancerede strømindstillinger .
- Aktivér følgende muligheder: Skærmens lysstyrke , Nedtonet lysstyrke på skærmen og Aktiver adaptiv lysstyrke.
- Til sidst skal du klikke ansøge og Okay for at gemme ændringerne.
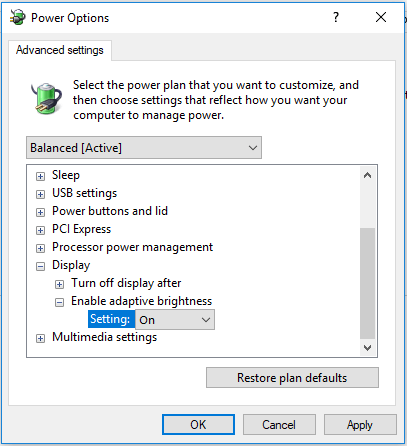
Når alle trin er færdige, skal du genstarte din computer og kontrollere, om problemet med Windows 10 lysstyrke glider mangler er løst.
Løsning 5. Installer en generisk PnP-skærmdriver
For at rette fejlen i Windows 10 ingen lysstyrke skyderen, kan du vælge at installere en generisk PnP skærm driver.
Nu, her er vejledningen.
- Åben Enhedshåndtering.
- Udvid Overvåge driver og højreklik på den.
- Vælg derefter Opdater driver at fortsætte.
- Vælg derefter Gennemse min computer for driversoftware .
- Klik på indstillingen Lad mig vælge fra en liste over tilgængelige drivere på min computer .
- Vælg Generisk PnP-skærm og klik Næste at fortsætte.
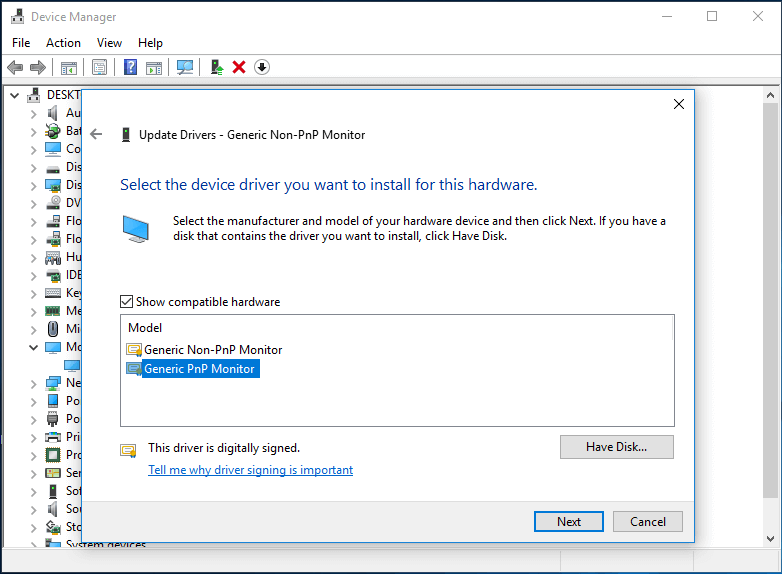
Vent derefter til processen er afsluttet. Når alle trin er færdige, skal du genstarte din computer og kontrollere, om fejlen uden lysstyrke skyderen Windows 10 er løst.
Løsning 6. Opdater Windows 10 til den nyeste version
Som kendt er Windows-opdatering i stand til at opdatere nogle programrettelser og rette nogle fejl. Så for at løse problemet med Windows 10 ingen lysstyrke skyderen, kan du vælge at opdatere din Windows 10 til den nyeste version.
Nu, her er vejledningen.
- Trykke Windows nøgle og jeg nøgle sammen for at åbne Indstillinger .
- Vælg derefter Opdatering og sikkerhed at fortsætte.
- Gå derefter til Windows opdatering fanen og klik Søg efter opdateringer at fortsætte.
Efter installation af alle afventende opdateringer skal du genstarte din computer og kontrollere, om fejlen i Windows 10 lysstyrke glider mangler er løst.
 Fix Windows 10 Adaptiv lysstyrke mangler / fungerer ikke
Fix Windows 10 Adaptiv lysstyrke mangler / fungerer ikke Kontroller, hvordan du løser Windows 10-adaptiv lysstyrke mangler, Windows 10-adaptiv lysstyrke fungerer ikke eller deaktiverer ikke problemer. Der gives 4 metoder.
Læs mereFor at opsummere har dette indlæg vist 6 måder at løse problemet med ingen lysstyrke skyderen Windows 10. Hvis du støder på den samme fejl, kan du prøve disse løsninger. Hvis du har nogen bedre ide til at rette det, skal du dele det i kommentarzonen.



![Windows 10 CPU-spikes efter KB4512941-opdatering: Løst [MiniTool News]](https://gov-civil-setubal.pt/img/minitool-news-center/17/windows-10-cpu-spikes-after-kb4512941-update.jpg)


![Bedste 2 måder at starte til kommandoprompt i Windows 10 [MiniTool-tip]](https://gov-civil-setubal.pt/img/data-recovery-tips/11/best-2-ways-boot-command-prompt-windows-10.jpg)





![Rettet - Desværre er processen com.android.phone stoppet [MiniTool Tips]](https://gov-civil-setubal.pt/img/android-file-recovery-tips/25/fixed-unfortunately.jpg)



![Coinbase virker ikke? Løsninger til mobil- og computerbrugere [MiniTool-tip]](https://gov-civil-setubal.pt/img/news/82/coinbase-not-working-solutions-for-mobile-and-desktop-users-minitool-tips-1.png)

![[LØST] Kom på tværs af CTF Loader-problemet på Windows 10? Løs det nu [MiniTool News]](https://gov-civil-setubal.pt/img/minitool-news-center/16/come-across-ctf-loader-issue-windows-10.png)