Top 7-videoredigeringssoftware - Forbedret nemt videokvaliteten
Top 7 Video Editing Software Improve Video Quality Easily
Resumé :

Vil du forbedre videokvaliteten? Hvordan forbedres videokvaliteten på pc? Dette indlæg viser nogle af de bedste videoredigeringssoftware (inklusive gratis og betalt). Du kan vælge en passende i henhold til de faktiske behov for at forbedre kvaliteten af en video.
Hurtig navigation:
Hvad skal du gøre, hvis din videoopløsning er dårlig? Hvad skal du gøre, hvis din video indeholder noget baggrundsstøj? Hvad skal du gøre, hvis din video er for mørk eller rystende for meget?
For eksempel stillede en læser følgende spørgsmål i VideoHelp Forum.
Jeg downloadede en video, men kvaliteten eller opløsningen er ikke så god. Er der en software, der kan forbedre den samlede opløsning og kvalitet? Det er en MP4.
Generelt kan alle disse problemer løses, så længe du er forbedre videokvaliteten . Men hvordan forbedres videokvaliteten på pc eller Mac?
Heldigvis vil dette indlæg vise flere af de mest almindelige værktøjer, som er specielt designet til at forbedre videokvaliteten. Fortsæt læsning for at finde den bedste.
7 værktøjer til forbedring af videokvaliteten
- MiniTool Movie Maker
- Windows Movie Maker
- iMovie
- Adobe Premiere Pro CC
- Corel VideoStudio Ultimate
- CyberLink PowerDirector
- Final Cut Pro X
# 1. MiniTool Movie Maker
MSRP: Gratis
Kompatibilitet: Windows
MiniTool Movie Maker er bestemt det bedste værktøj til videoforbedring. Denne gratis videoredigeringssoftware kan hjælpe med let at forbedre videokvaliteten i følgende aspekter.
- Juster lysstyrke og kontrast automatisk for at skabe mere dejlig video.
- Konverter video med lav opløsning til høj opløsning.
- Føj videofiltre, overgange og tekster til videoen.
Lad os derefter se de detaljerede trin til at øge videokvaliteten ved hjælp af denne gratis og enkle forbedring af videokvalitetsappen.
Sådan forbedres videokvaliteten på pc
Trin 1. Importer videofiler til MiniTool Movie Maker.
- For det første skal du hente MiniTool Movie Maker og derefter installere den på computeren.
- Start det, og klik på Fuld funktionstilstand for at åbne hovedgrænsefladen til denne software.
- Klik på Importer mediefiler for at importere din videofil.
- Træk og slip videofilen til storyboardet.
Trin 2. Forbedre videokvaliteten.
Metode 1: Forbedre farven i videoen.
MiniTool Movie Maker tilbyder nogle filtre, der hjælper dig med nemt at skifte farve. Du kan klikke Filtre og derefter forhåndsvise gennem alle filtre. Træk og slip derefter et passende filter til videofilen i storyboardet.
Desuden giver dette videoforbedringsværktøj dig mulighed for nemt at ændre farvekontrast, mætning og lysstyrke.
Mere vigtigt er, at du kan anvende 3D LUT til video for at give det et godt og ret vidunderligt boost af farver.
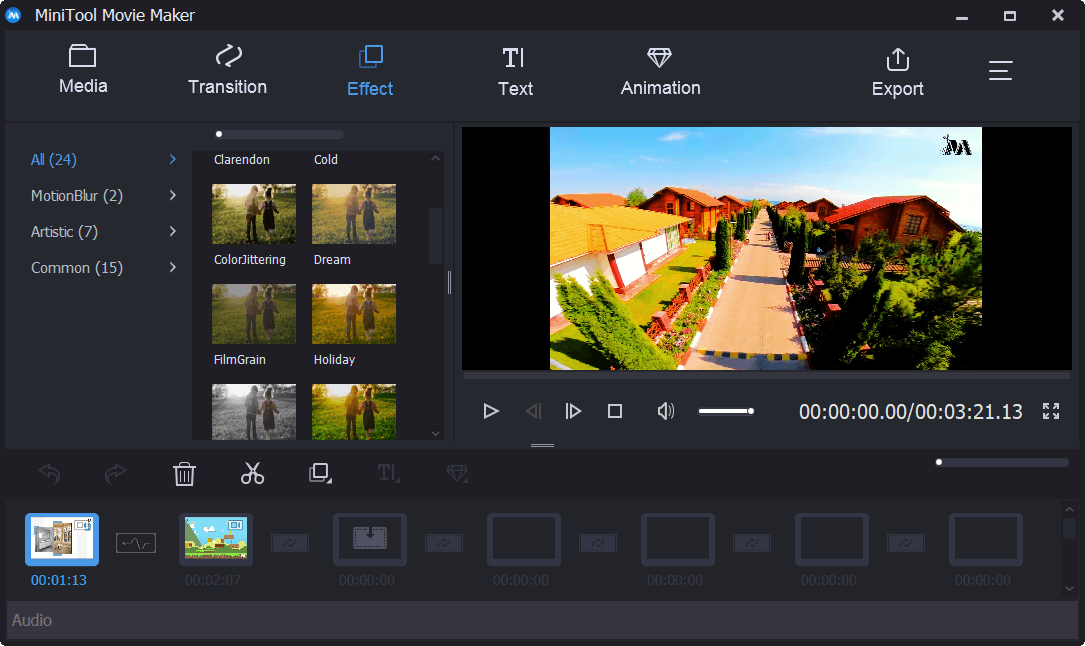
Metode to: Tilføj overgange, tekst og animationer.
MiniTool Movie Maker tilbyder også en masse videoovergange og animationseffekter, der hjælper dig med at skabe vidunderlig videoeffekt.
Trin 3. Skift videoopløsning.
Opløsning henviser til antallet af prikker eller pixels, som et billede omfatter, eller som et elektronisk display er i stand til at vise. Det udtrykkes normalt som bredde × højde.
Generelt betyder høj videoopløsning normalt høj videokvalitet. Således er du undertiden nødt til at konvertere video med lav opløsning til høj opløsning for at øge videokvaliteten.
Trin til ændring af videoopløsning
- Klik på Eksport knappen i værktøjslinjen for at få følgende vindue.
- Vælg en passende videoopløsning fra rullelisten med Løsning .
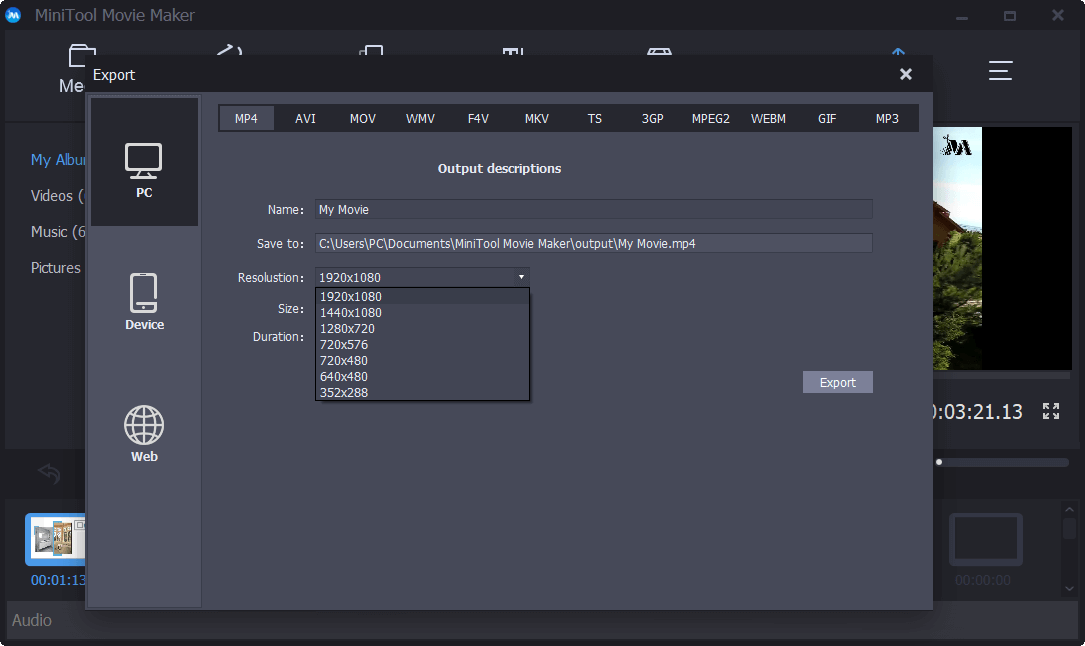
Relateret artikel : Sådan ændres videoopløsningen let på forskellige platforme .
Trin 4. Gem din video
Efter at have prøvet disse tip til at øge videokvaliteten, er det tid til at eksportere din video og dele den med venner.

![Her er de tre bedste måder, du nemt kan nulstille Windows 7 til fabriksindstillinger [MiniTool-tip]](https://gov-civil-setubal.pt/img/backup-tips/95/here-are-top-3-ways.jpg)



![[Trin-for-trin-guide] Sådan fjernes trojan: Win32 Pomal! RFN](https://gov-civil-setubal.pt/img/news/B4/step-by-step-guide-how-to-remove-trojan-win32-pomal-rfn-1.png)
![Hvad er sikkerhedskopiering på filniveau? [Fordele og ulemper]](https://gov-civil-setubal.pt/img/news/A9/what-is-file-level-backup-pros-and-cons-1.png)

![Toshiba Satellite Laptop Windows 7/8/10 Problemer med fejlfinding [MiniTool-tip]](https://gov-civil-setubal.pt/img/data-recovery-tips/01/toshiba-satellite-laptop-windows-7-8-10-problems-troubleshooting.jpg)
![Windows siger 'Forsøgt skrivning til readonly-hukommelse BSoD'? Lav det! [MiniTool-tip]](https://gov-civil-setubal.pt/img/backup-tips/88/windows-says-attempted-write-readonly-memory-bsod.jpg)




![De bedste 4 løsninger til reparation af harddiske i Windows 10 [MiniTool Tips]](https://gov-civil-setubal.pt/img/blog/62/las-mejores-4-soluciones-para-reparar-discos-duros-en-windows-10.jpg)


![[Hurtige rettelser] Hvordan rettes Hulu Black Screen med lyd?](https://gov-civil-setubal.pt/img/news/39/quick-fixes-how-to-fix-hulu-black-screen-with-audio-1.png)

