Sådan fjerner/afinstallerer Cortana i Windows 10 – 3 måder
How Remove Uninstall Cortana Windows 10 3 Ways
Du kan nemt fjerne Cortana i Windows 10, hvis du vil. Her er den detaljerede guide til, hvordan du helt fjerner/afinstallerer Cortana fra Windows 10. FYI, MiniTool , giver ikke kun nyttige løsninger på forskellige computerproblemer, men giver også et sæt nyttig computersoftware som MiniTool Power Data Recovery , MiniTool Partition Wizard, MiniTool ShadowMaker osv.
På denne side:- Sådan fjerner du Cortana helt i Windows 10 – 3 måder
- Sådan fjerner du Cortana fra proceslinjen på Windows 10
- Sådan fjerner du Cortana fra Task Manager
- Bundlinie
Tidligere var Cortana en del af Windows 10 Search, og nogle af jer kan finde det svært at fjerne Cortana. Efter opdatering af Windows 10 maj 2020 er Cortana ikke længere en del af Windows 10, og det er en selvstændig app. Du kan opdatere det fra Microsoft Store eller endda afinstallere Cortana i Windows 10.
Hvis du ikke har brug for Cortana og helt vil fjerne Cortana fra din Windows 10-computer, kan du prøve de 3 måder nedenfor.
Sådan fjerner du Cortana helt i Windows 10 – 3 måder
Måde 1. Fjern Cortana med PowerShell
Trin 1. Tryk på Windows + X , og klik Windows PowerShell (admin) for at åbne Windows PowerShell-værktøjet.
Trin 2. Dernæst kan du kopiere og indsætte følgende kommandolinje i PowerShell-vinduet og trykke på Gå ind for at fjerne Cortana fra Windows 10.
Get-AppxPackage -allusers Microsoft.549981C3F5F10 | Fjern-AppxPackage

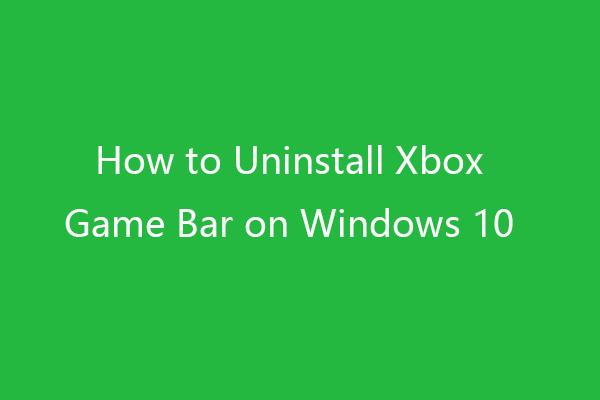 Sådan afinstalleres/fjernes Xbox Game Bar på Windows 10
Sådan afinstalleres/fjernes Xbox Game Bar på Windows 10Denne vejledning lærer dig, hvordan du afinstallerer Xbox Game Bar på Windows 10. Du kan downloade Xbox Game Bar på Windows 10 igen fra Microsoft Store, hvis du vil.
Læs mereMåde 2. Deaktiver Cortana permanent via registreringseditor
Da du ikke kan afinstallere Cortana via Kontrolpanel som at afinstallere andre programmer, kan du fjerne det fra din Windows 10-computer ved at redigere registreringsdatabasen.
Men det anbefales stærkt, at du sikkerhedskopierer Registry først, før du foretager nogle ændringer, så du nemt kan gendanne Registry efter en forkert handling. (Relateret: Sikkerhedskopier og gendan registreringsdatabasen)
Alternativt kan du også oprette et systemgendannelsespunkt til dit Windows-system, hvis noget går galt. Tjek, hvordan du fjerner Cortana ved at redigere registreringsdatabasen nedenfor.
Trin 1. Du kan trykke på Windows + R , type regedit i dialogboksen Kør, og tryk på Enter for at åbne Registreringseditor i Windows 10.
Trin 2. Klik derefter som følgende sti: HKEY_LOCAL_MACHINESOFTWAREPoliciesMicrosoftWindowsWindows Search . Hvis du ikke kan se en Windows Search-mappe, kan du højreklikke Windows mappe og klik Ny -> Nøgle , og opret en ny nøgle med navnet Windows-søgning .
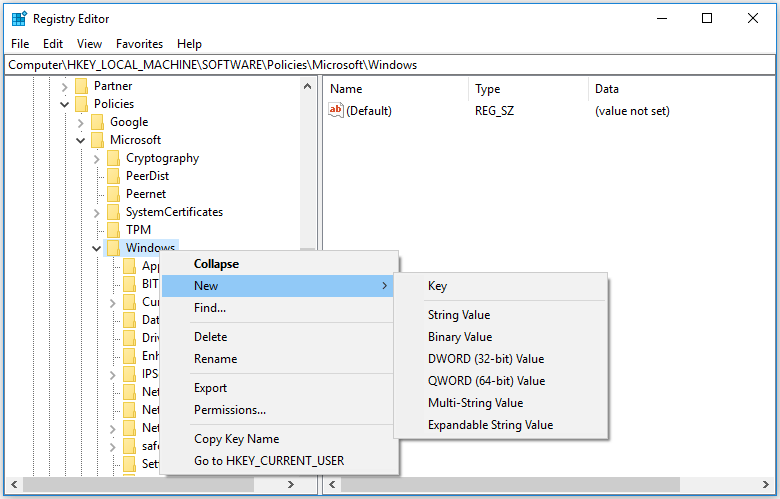
Trin 3. Højreklik derefter på Windows Search-tasten og klik Ny -> DWORD (32-BIT) værdi . Giv den nye værdi et navn Tillad Cortana .
Trin 4. Dobbeltklik på Tillad Cortana-tasten og skift dens værdidata til 0. Klik på OK for at gemme redigeringen. Genstart din computer for at få ændringerne til at træde i kraft.
Så vil du se et standard Windows-søgefelt, men ikke Cortana på proceslinjen. Hvis du vil aktivere Cortana igen kan du gå til AllowCortana-nøglen i Registreringseditor for at slette den eller ændre dens værdidata til 1.
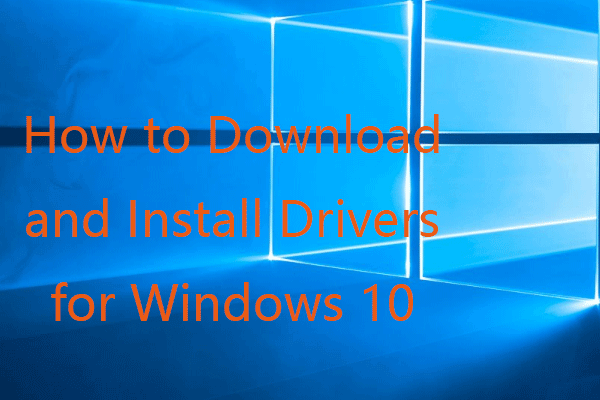 Sådan downloader og installerer du drivere til Windows 10 – 5 måder
Sådan downloader og installerer du drivere til Windows 10 – 5 måderGad vide, hvor og hvordan man downloader drivere til Windows 10? Dette indlæg introducerer 5 måder at hjælpe dig med at downloade og installere de nyeste Windows 10-drivere.
Læs mereMåde 3. Fjern Cortana på Windows 10 med gruppepolitik
Trin 1. Tryk på Windows + R , type gpedit.msc i dialogboksen Kør, og tryk på Enter for at åbne gruppepolitik i Windows 10.
Trin 2. Klik som følgende i vinduet Gruppepolitik: Computerkonfiguration > Administrative skabeloner > Windows-komponenter > Søg .
Trin 3. Find Tillad Cortana mulighed i højre vindue, dobbeltklik på den.
Trin 4. Klik handicappet og klik på OK for at gemme ændringerne. Genstart din computer for at anvende ændringerne.
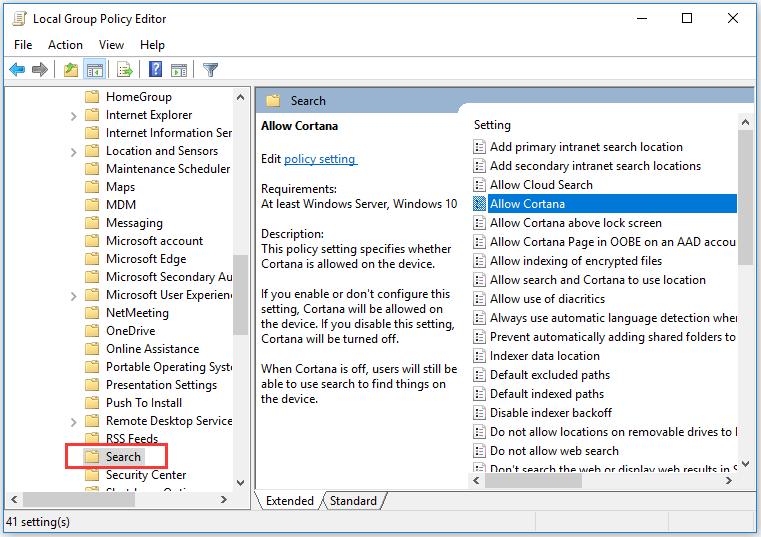
Relaterede: Sådan nulstiller du gruppepolitikindstillinger til standard .
Sådan fjerner du Cortana fra proceslinjen på Windows 10
Du kan højreklikke på det tomme felt på Windows 10 proceslinjen, klik Cortana og vælg Skjult .
For at vise Cortana-ikonet på proceslinjen igen, kan du højreklikke på proceslinjen, klikke på Cortana og vælge Vis Cortana-ikonet .
Sådan fjerner du Cortana fra Task Manager
- Du kan trykke på Ctrl + Shift + ESC for at åbne Task Manager på Windows 10.
- Klik Start op fanen i Task Manager, og højreklik Cortana . Klik Deaktiver for at fjerne Cortana fra Windows 10 Task Manager.
Bundlinie
Hvis du vil fjerne Cortana fra Windows 10-computer, kan du prøve de tre måder. Det er dog lidt farligt at redigere enten registreringsdatabasen eller gruppepolitik. Hvis du ikke kan lide Cortana, anbefales det, at du bare ikke bruger det.
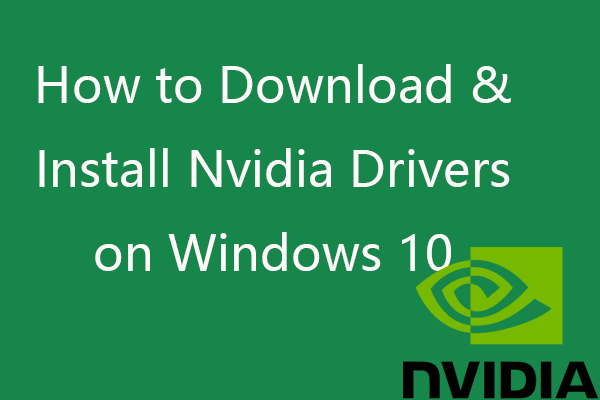 Sådan downloades, installeres og opdateres Nvidia-drivere på Windows 10
Sådan downloades, installeres og opdateres Nvidia-drivere på Windows 10Dette indlæg lærer dig, hvordan du gratis downloader Nvidia-drivere til Windows 10 på 4 måder. Download, installer og opdater Nvidia GeForce-drivere på Windows 10.
Læs mere

![Sådan løses, kan der ikke oprettes en sikker forbindelse Dropbox-fejl? [MiniTool Nyheder]](https://gov-civil-setubal.pt/img/minitool-news-center/75/how-fix-can-t-establish-secure-connection-dropbox-error.png)



![Sådan ryddes Windows Update-cache (3 måder til dig) [MiniTool News]](https://gov-civil-setubal.pt/img/minitool-news-center/83/how-clear-windows-update-cache-3-ways.png)

![Sådan tilføjes en undtagelse til Avast (software eller websted) [MiniTool News]](https://gov-civil-setubal.pt/img/minitool-news-center/88/how-add-an-exception-avast-software.jpg)

![Sådan løses Destiny 2 Error Code Olive? 4 Metoder er til dig! [MiniTool Nyheder]](https://gov-civil-setubal.pt/img/minitool-news-center/82/how-fix-destiny-2-error-code-olive.png)



![Ordliste - Hvad er Mini SD-kort [MiniTool Wiki]](https://gov-civil-setubal.pt/img/minitool-wiki-library/20/glossary-terms-what-is-mini-sd-card.png)



![Hvad er Sync Center? Sådan aktiveres eller deaktiveres det på Windows 10? [MiniTool-tip]](https://gov-civil-setubal.pt/img/backup-tips/54/what-is-sync-center-how-enable.png)
