Toprettelser: Internet afbrydes ved download af store filer
Top Fixes Internet Disconnects When Downloading Large Files
Hvis Internettet afbrydes ved download af store filer på Windows kan der være problemer med netværksindstillingerne. Jeg har samlet et par praktiske løsninger på dette problem og detaljeret dem i dette Miniværktøj guide. Du er velkommen til at læse videre og give dem en chance.Internet afbrydes/falder ved download af store filer
En stabil og hurtig computernetværksforbindelse er hjørnestenen for problemfrit at se HD-videoer, spille onlinespil, deltage i onlinemøder og så videre. Men mange brugere har observeret, at selvom deres netværkshastighed generelt er pålidelig, støder de på afbrydelser eller reducerede hastigheder, når de downloader store filer som spil eller Windows-installationsfiler.
Dette problem kan stamme fra forkerte netværksindstillinger, ukorrekte strømstyringsindstillinger, beskadigede DNS-cachefiler og mere. Hvis dit internet afbrydes, når du downloader store filer, kan du anvende rettelserne nedenfor for at løse det.
Løsning 1. Kør fejlfinding af internetforbindelser
Windows giver dig en indbygget netværksfejlfinding til at hjælpe dig med at diagnosticere og reparere netværksproblemer. Hvis dit Ethernet afbrydes under download, kan du køre denne fejlfinding.
Trin 1. Tryk på Windows + I tastekombination for at åbne Indstillinger.
Trin 2. Vælg Opdatering og sikkerhed > Fejlfinding > Yderligere fejlfinding .
Trin 3. Klik Internetforbindelser > Kør fejlfindingen .

Fix 2. Slå DNS
I henhold til brugeroplevelsen nulstilles TCP/IP-stakken, Windows Firewall med avancerede sikkerhedsindstillinger og Winsock-kataloget til deres standardtilstand, samt skylning af DNS kan være til stor hjælp, hvis din internetforbindelse falder, når du downloader store filer. Her er trinene.
Trin 1. Indtast cmd i søgefeltet på proceslinjen, og klik derefter Kør som administrator under Kommandoprompt fra søgeresultatet.
Trin 2. Kopier og indsæt følgende kommandolinje til inputområdet én efter én. Husk at trykke Indtast efter hver kommando.
- netsh int ip nulstilling
- netsh advfirewall nulstilling
- netsh winsock nulstilling
- ipconfig / flushdns
- ipconfig / release
- ipconfig / forny
Fix 3. Nulstil netværksindstillinger
Ved at nulstille netværksindstillingerne kan du gendanne alle netværkskonfigurationer til standardtilstanden for at løse problemer såsom hyppige afbrydelser eller reducerede netværkshastigheder, der kan være forårsaget af forkert konfiguration eller softwarefejl.
Trin 1. Åbn Indstillinger , og vælg Netværk og internet .
Trin 2. I Status sektionen skal du klikke på Netværksnulstilling mulighed fra højre panel.
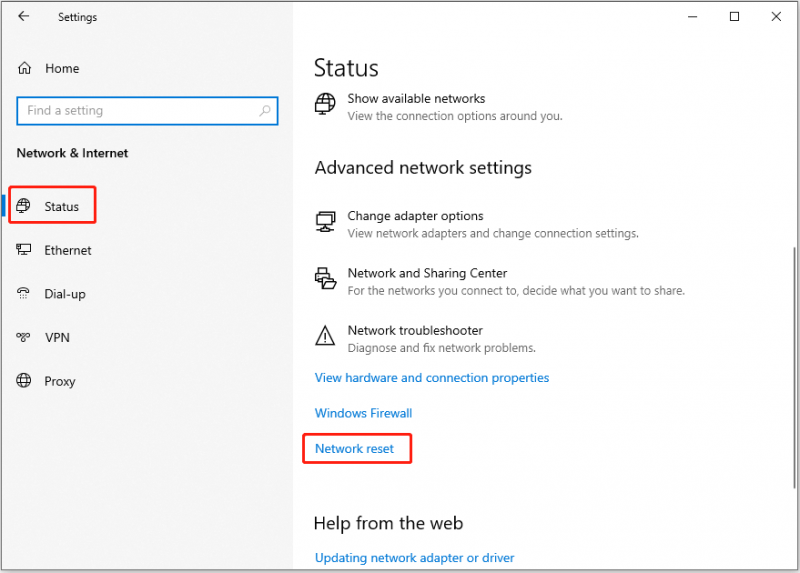
Trin 3. Klik på i det nye vindue Nulstil nu . Bemærk, at du muligvis skal geninstallere installeret netværkssoftware som en VPN-klient efter nulstilling af netværket.
Fix 4. Skift strømstyringsindstilling
Internettet afbrydes ved download af store filer, hvilket kan være relateret til strømbesparende tilstand. Deaktivering af denne tilstand kan forhindre pludselig netværksafbrydelse.
Trin 1. Højreklik på Starte knap og åbn Enhedshåndtering .
Trin 2. Udvid Netværksadaptere . Derefter skal du højreklikke på måladapteren og vælge Egenskaber .
Trin 3. Under Strømstyring faneblad, fjern markeringen af ' Tillad computeren at slukke denne enhed for at spare strøm ', og klik OK .
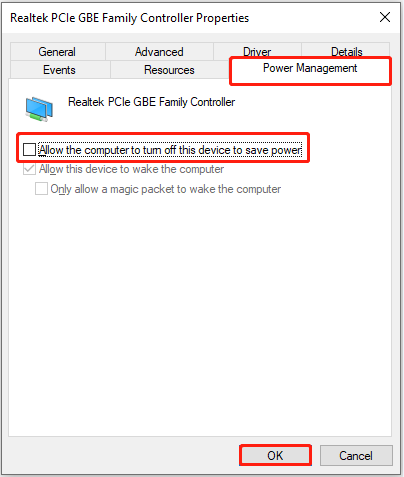
Fix 5. Skift Ethernet-egenskaber
Deaktivering af den delte netværksforbindelse kan også hjælpe, hvis dit internet afbrydes, når du downloader store filer.
Trin 1. Åbn Kontrolpanel ved at bruge Windows-søgefeltet.
Trin 2. I øverste højre hjørne skal du sørge for, at elementerne vises med store eller små ikoner.
Trin 3. Vælg Netværks- og delingscenter > Skift adapterindstillinger .
Trin 4. Højreklik på din forbindelse og vælg Egenskaber .
Trin 5. Gå til Deling fanen, og fjern derefter markeringen af de to muligheder under Deling af internetforbindelse :
- Tillad andre netværksbrugere at oprette forbindelse via denne computers internetforbindelse
- Tillad andre netværksbrugere at kontrollere eller deaktivere den delte internetforbindelse
Du skal muligvis markere den første mulighed først, så du vil være i stand til at fravælge den anden.
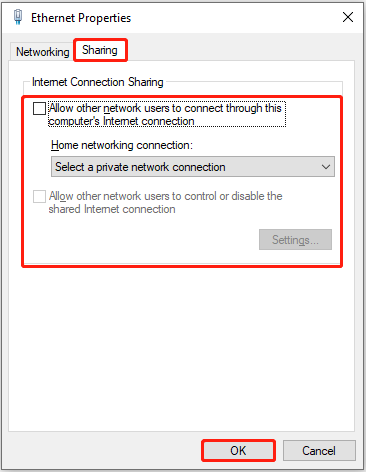
Fix 6. Brug en VPN
Hvis du har en VPN klient installeret på din computer, kan du oprette forbindelse til den i stedet for det originale Ethernet, når du downloader store filer. Dette kan hjælpe dig med at fuldføre overførslen effektivt.
Læs mere:
Antag, at du leder efter et professionelt datagendannelsesværktøj til at redde slettede, tabte eller utilgængelige filer på Windows 11/10/8.1/8, kan du bruge MiniTool Power Data Recovery . Det er godt til at gendanne alle typer filer fra forskellige fillagringsmedier, så længe de målrettede filer ikke er blevet overskrevet af nye data.
Den gratis udgave af dette sikre gendannelsesværktøj er i stand til at gendanne op til 1 GB filer gratis.
MiniTool Power Data Recovery gratis Klik for at downloade 100 % Rent og sikkert
For at opsummere
Hvis dit internet afbrydes, når du downloader store filer, kan du følge instruktionerne ovenfor for at løse dette problem. De fleste af dem er nemme at betjene.

![Her er de tre bedste måder, du nemt kan nulstille Windows 7 til fabriksindstillinger [MiniTool-tip]](https://gov-civil-setubal.pt/img/backup-tips/95/here-are-top-3-ways.jpg)



![[Trin-for-trin-guide] Sådan fjernes trojan: Win32 Pomal! RFN](https://gov-civil-setubal.pt/img/news/B4/step-by-step-guide-how-to-remove-trojan-win32-pomal-rfn-1.png)
![Hvad er sikkerhedskopiering på filniveau? [Fordele og ulemper]](https://gov-civil-setubal.pt/img/news/A9/what-is-file-level-backup-pros-and-cons-1.png)

![Toshiba Satellite Laptop Windows 7/8/10 Problemer med fejlfinding [MiniTool-tip]](https://gov-civil-setubal.pt/img/data-recovery-tips/01/toshiba-satellite-laptop-windows-7-8-10-problems-troubleshooting.jpg)
![Windows siger 'Forsøgt skrivning til readonly-hukommelse BSoD'? Lav det! [MiniTool-tip]](https://gov-civil-setubal.pt/img/backup-tips/88/windows-says-attempted-write-readonly-memory-bsod.jpg)



![Sådan zoomer du ind på en video? [Ultimate Guide]](https://gov-civil-setubal.pt/img/movie-maker-tips/69/how-zoom-video.png)
![Ekstern harddisks levetid: Sådan forlænges den [MiniTool-tip]](https://gov-civil-setubal.pt/img/disk-partition-tips/17/external-hard-drive-lifespan.jpg)
![Sådan markeres partition som aktiv eller inaktiv i Windows [MiniTool Wiki]](https://gov-civil-setubal.pt/img/minitool-wiki-library/55/how-mark-partition.jpg)

![RTMP (Real Time Messaging Protocol): Definition / Variationer / Apps [MiniTool Wiki]](https://gov-civil-setubal.pt/img/minitool-wiki-library/89/rtmp.jpg)
![Har Google Meet en tidsbegrænsning? Hvordan forlænger man tiden? [MiniTool Tips]](https://gov-civil-setubal.pt/img/news/40/does-google-meet-have-a-time-limit-how-to-extend-the-time-minitool-tips-1.png)
