Brugere rapporterede PC Korrupt BIOS: Fejlmeddelelser og løsninger [MiniTool-tip]
Users Reported Pc Corrupted Bios
Resumé :
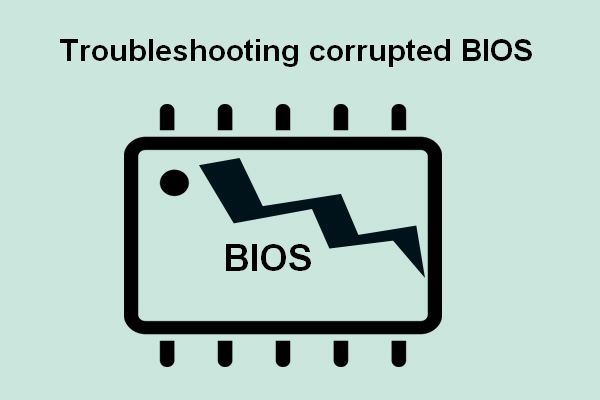
BIOS er en vigtig komponent indeholdt i opstartsprocessen for en computer. Det er forudinstalleret på bundkortet på computeren. De fleste almindelige brugere ved ikke, hvad det præcist er, og hvordan man administrerer det. I dette indlæg vil jeg introducere det til dig og fortælle dig, hvordan du løser det beskadigede BIOS, når det er nødvendigt.
Lad det være MiniTool-software hjælpe dig, hvis du gerne vil gendanne data fra en pc, der ikke starter.
Hurtig navigation:
Ødelagt BIOS på Windows-pc
Hvad angår computerstart, er sandheden, du må indrømme, ikke hver gang du kan starte din computer med succes. BIOS-fejlen opstår nu og da for at forhindre dig i at få adgang til dit operativsystem problemfrit. Du kan spørge: hvad er en BIOS-fejl; hvordan man gør med beskadiget BIOS . Før jeg taler om det, så lad mig først introducere BIOS for dig.
Hvad er BIOS
Faktisk er BIOS et akronym for Basic Input / Output System; det er faktisk firmwaren, der er ansvarlig for hardwareinitialiseringsprocessen under opstart af computeren (en anden populær firmware er UEFA ). De runtime-tjenester, der kræves af operativsystemer (OS) og programmer, leveres af BIOS. Under opstarten identificerer din computer forskellige dele og lader dem kommunikere med hinanden ved hjælp af BIOS.
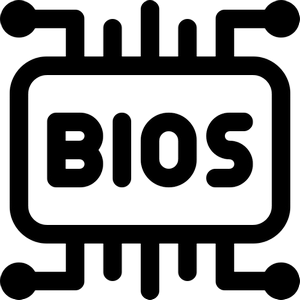
Brugere behøver ikke at installere BIOS, da det allerede er forudinstalleret på bundkortet på pc'en. For at sige det enkelt har BIOS følgende funktioner:
- Det er den første software, der kører, når du starter en maskine.
- Dens vigtigste funktion er at hjælpe dig med at starte systemet.
- Det er i stand til at styre datastrømmen mellem OS og tilsluttede enheder, såsom harddisk, tastatur og mus.
Du skal sørge for, at BIOS er konfigureret korrekt, hvis du vil starte og bruge din computer normalt.
Klassificering af BIOS-problemer
Desværre kan BIOS-korruption ske med dig når som helst. Og jeg har opdelt BIOS-korruptionssager i følgende kategorier.
- Forkert BIOS-indstillinger
- Forældede BIOS-versioner
- Manglende BIOS-hardware
- Ødelagt BIOS-komponent
Hvis BIOS ikke er konfigureret korrekt, skal du indtaste den og ændre BIOS-indstillingerne for nemt at løse problemet. Generelt har du lov til at ændre maskinens hardware uden for operativsystemet når som helst.
BIOS-indstillingsvejledning (de almindelige BIOS-indstillinger på din pc):
- Indstilling af opstartsrækkefølge : dette definerer rækkefølgen på de bootbare enheder, der er tilsluttet din pc. Hvis du kun har en harddisk, behøver du bestemt ikke at røre ved denne indstilling. For brugere, der ønsker at starte fra en USB-nøgle eller en ekstern harddisk, skal du dog vælge enheden manuelt i startrækkefølgen i din BIOS. ( Sådan løses, når pc fortsætter med at ignorere opstartsrækkefølge? )
- Indstilling af CPU-frekvens : enhver ulåst processor kan foretage ændringer i frekvensen på din CPU og ændre den tilsvarende spænding. Du kan ændre det manuelt, hvis frekvensen ikke er korrekt.
- Perifer indstilling : denne indstilling bestemmer hovedsageligt, hvordan de tilsluttede enheder fungerer.
- SATA-indstilling og USB-indstilling : de arbejder sammen for at bestemme havnesupport på din pc.
- Indstilling af hukommelsestidsindstillinger : du skal justere hukommelsestimerne for at få mest mulig ydelse fra RAM. Sørg for, at du ved nøjagtigt, hvordan du gør, inden du foretager ændringer, da hukommelsestiming er kompleks.
- Skærmindstilling : det er i stand til at prioritere den korrekte GPU, når du har mere end en GPU på din maskine.
- Indstilling af strømstyring : dette bestemmer, hvilke enheder der kan få strøm, og hvor meget de får fra din pc.
De ikke så almindelige indstillinger inkluderer virtualisering, ventilatorkontrol, wake-on-LAN, PWR-indstillinger og systemspecifikke indstillinger.
Men hvis BIOS mangler eller virkelig er beskadiget, skal du gøre flere ting for at rette BIOS.
BIOS-fejlfinding Trin 1: Problem Årsager og datagendannelse
Som mange andre systemfejl kan BIOS-fejlen skyldes mange grunde, og der er generelt nogle nyttige måder at rette det på.
Hvad kan forårsage BIOS-korruption
Hvis systemets BIOS får nogle problemer, kan følgende BIOS-startfejlmeddelelser forekomme på din computerskærm.
- Boot-fejl
- Harddiskfejl
- Ugyldig systemdisk
- NT boot loader mangler
- Manglende operativsystem
Der er også andre lignende meddelelser, der indikerer det samme problem: bundkortets BIOS-firmwarechip på din pc finder ikke startfiler til det tilsvarende operativsystem.
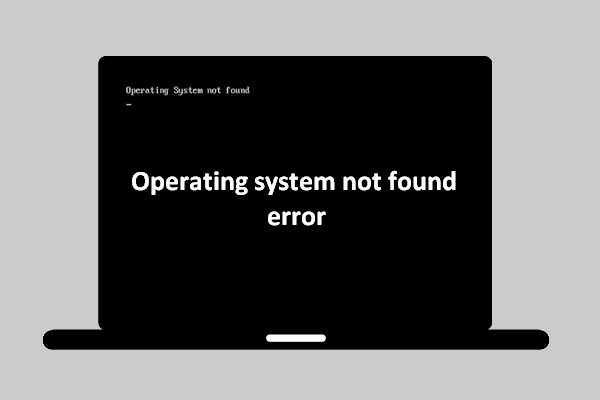 [LØST] Fejl ved operativsystem ikke fundet - Hvordan gendannes data?
[LØST] Fejl ved operativsystem ikke fundet - Hvordan gendannes data? Det er ikke verdens ende, når operativsystemet ikke findes, rammer dig, da jeg giver nogle nyttige løsninger til dig.
Læs mereHovedårsagerne til BIOS-fejl inkluderer:
- Startrækkefølgen er ikke konfigureret korrekt : et ikke-bootbart drev, der indeholder medier, er valgt som den første boot-enhed i BIOS.
- Drevet genkendes ikke : systemdrevet i computerens OS kan ikke identificeres korrekt.
- Forbindelsen er ugyldig : data / strømkabler eller porte mellem den interne harddisk og bundkortet er løse eller ødelagte.
- Bootenheden er beskadiget alvorligt : hvis det drev, der indeholder startfilerne til OS, er beskadiget, logisk eller fysisk, kan du ikke starte computeren med succes.
- Anden hardware i BIOS mislykkedes : selvom andre komponenter (såsom CPU-blæser), du kan se i BIOS, ikke er så vigtige som diske og kabler, kan svigt af dem også føre til BIOS-problem.
Så kan du rette den beskadigede BIOS? Selvfølgelig ja. Du kan prøve følgende metoder til BIOS-fejlfinding en efter en.
Gendan dine data fra pc med BIOS-fejl
Som jeg har nævnt ovenfor, kan du nemt rette BIOS-fejlen, hvis den kun skyldes forkert konfiguration; du skal gå direkte for at ændre BIOS-indstillingerne selv. Men hvis BIOS virkelig mangler eller er beskadiget, skal du ikke spørge, hvordan løser jeg BIOS, der ikke starter så hurtigt. Jeg råder dig til først at gendanne data fra pc'ens interne lager.
Data opsving fra BIOS blå skærm kan opdeles i to faser.
Et: Opret en bootbar disk.
Trin 1 : find en anden computer, der fungerer godt og købe en licens til MiniTool Power Data Recovery. Vær opmærksom på, at du skal vælge en licens, der inkluderer snap-in WinPE bootable builder, som er i stand til at gendanne filer fra din pc, hvor BIOS er beskadiget.
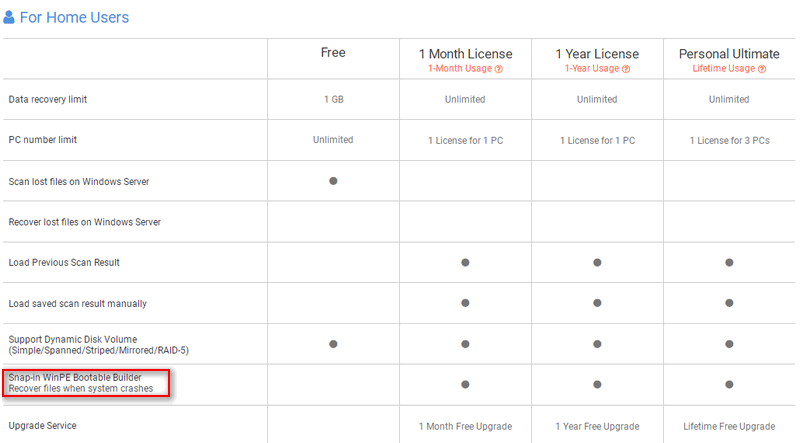
Trin 2 : Gem installationsprogrammet på et lokalt drev eller en flytbar disk. Kør det derefter for at afslutte softwareinstallationsprocessen. Derefter skal du starte softwaren og indsætte din licens for at registrere til den tilsvarende version.
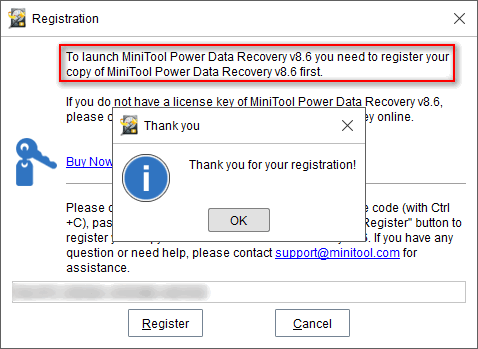
MiniTool Solution er så sød, at den endda giver en prøveversion for alle brugere; Enhver, der ikke stoler på softwaren, kan bruge prøveudgaven først til at opleve dens ydeevne.
- Hvis du er tilfreds med denne software til datagendannelse, skal du få en licens.
- Hvis du ikke tror, det er den software, du ønsker, skal du bare vælge en anden.
Dette er fair nok, ikke?
Trin 3 : Tilslut nu et USB-drev til eller indsæt en CD / DVD i den aktuelle computer. Klik derefter på Bootable Media -knappen i nederste venstre hjørne af hovedsoftwaregrænsefladen.
Trin 4 : Vælg WinPE-baserede medier med MiniTool-plug-in og følg instruktionerne til Opret et bootbart drev succesfuldt.

Trin 5 : fjern USB-disken eller CD / DVD-drevet fra computeren.
To: Gendan data ved hjælp af den startbare disk.
Trin 1 : tilslut den startbare disk til din pc, hvor BIOS er beskadiget. Genstart det derefter for at åbne BIOS Setup Utility. ( Sådan åbnes BIOS Windows 10 ved opstart? )
Trin 2 : skift boot-sekvensen for at indstille denne bootable disk som den første boot-enhed. Gem ændringer og afslut BIOS.
Trin 3 : Følg instruktionerne på skærmen for at hente MiniTool PE Loader vindue vist nedenfor. Vælg nu den første mulighed for at køre gendannelsessoftwaren. På denne måde kan du få adgang til de data, der er gemt på den BIOS-beskadigede pc.
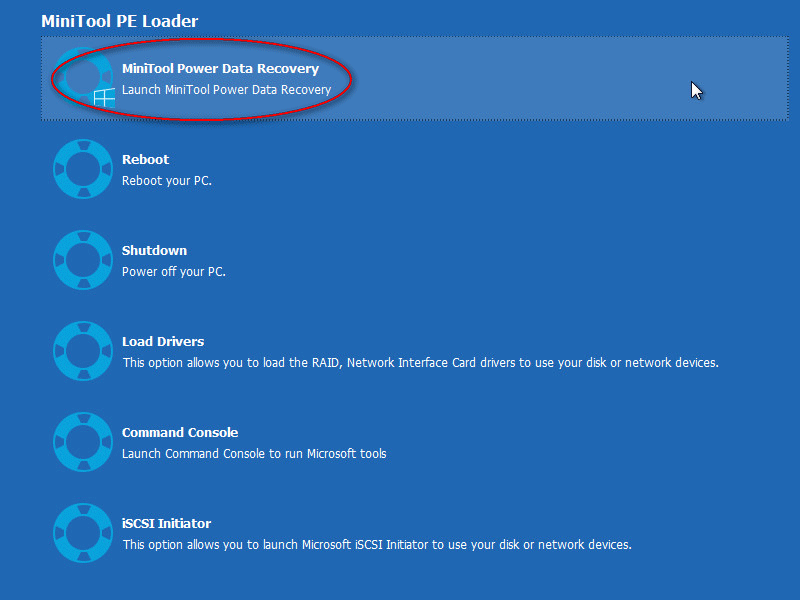
Trin 4 : Vælg Denne pc i venstre sidepanel, og dobbeltklik derefter på det drev, der indeholder filer, du har brug for i højre rude.
Trin 5 : efterhånden som scanningen skrider frem, vil flere og flere filer blive fundet af softwaren og anført i softwarevinduet. Du skal gennemse dem nu og kontrollere dem, du vil gendanne (hvis den ikke finder de data, du har brug for, skal du vente, indtil den fulde scanning er færdig).
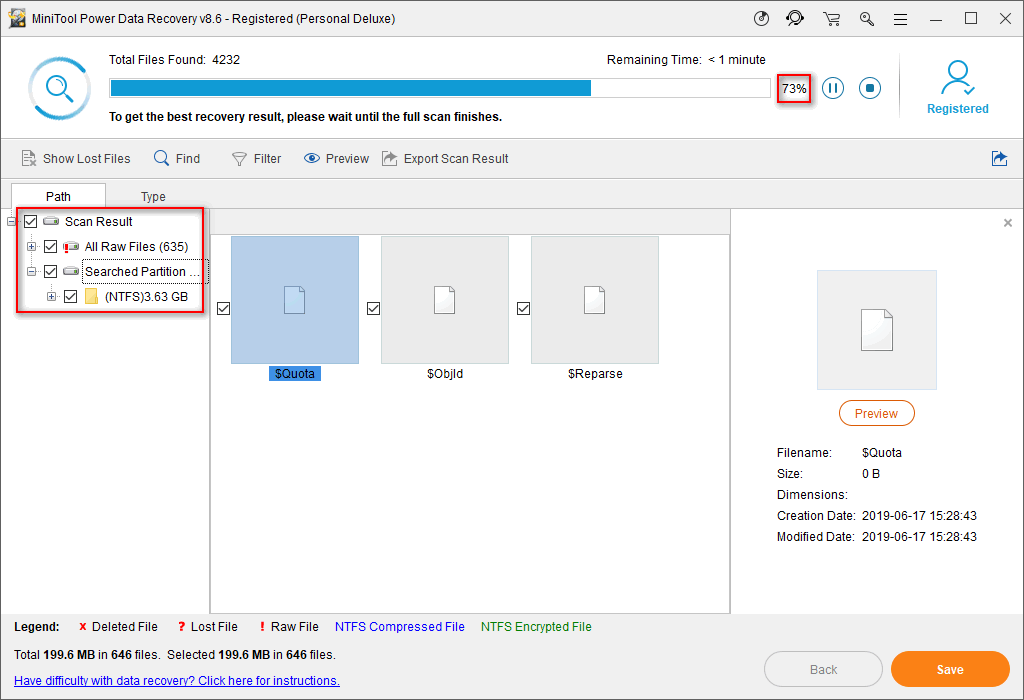
Trin 6 : det sidste trin er at klikke på Gemme og vælg et eksternt drev til at gemme de afkrydsede filer (du skal tilslutte et flytbart drev til pc inden dette trin). Klik derefter på Okay for at bekræfte og vente på, at gendannelsen er afsluttet.
Hvis du gerne vil vide flere detaljer om datagendannelse fra harddisk uden operativsystem, skal du læse dette:
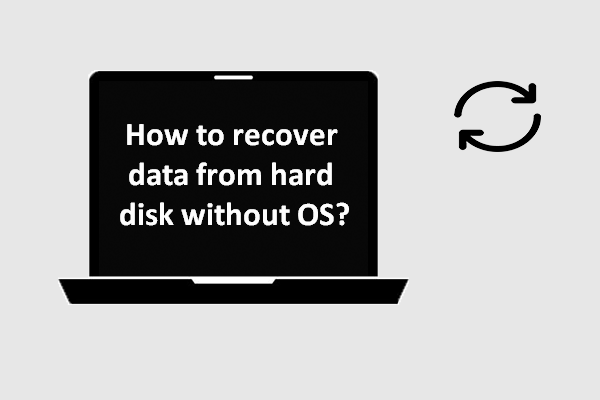 Sådan gendannes data fra harddisk uden operativsystem - Analyse & tip
Sådan gendannes data fra harddisk uden operativsystem - Analyse & tip For brugere, der fortsat spørger, hvordan man gendanner data fra harddisk uden operativsystem, er dette indlæg nok til at hjælpe dem med at slippe af med datatabsproblemer.
Læs mere
![Sådan løser du, når ændring af produktnøgle ikke fungerer [MiniTool News]](https://gov-civil-setubal.pt/img/minitool-news-center/05/how-fix-when-change-product-key-does-not-work.png)










![Top 6 rettelser til shellinfrastrukturværten er stoppet med at arbejde [MiniTool-tip]](https://gov-civil-setubal.pt/img/data-recovery-tips/87/top-6-fixes-shell-infrastructure-host-has-stopped-working.jpg)


![En guide til, hvordan du konfigurerer USB-internetdeling på Windows 10? [MiniTool Nyheder]](https://gov-civil-setubal.pt/img/minitool-news-center/75/guide-how-set-up-usb-tethering-windows-10.png)
![[Løst!] Reparation af diskfejl Dette kan tage en time Win 10 11](https://gov-civil-setubal.pt/img/backup-tips/06/fixed-repairing-disk-errors-this-might-take-an-hour-win-10-11-1.png)


![Windows 10 22H2 First Preview Build: Windows 10 Build 19045.1865 [MiniTool Tips]](https://gov-civil-setubal.pt/img/news/4C/windows-10-22h2-first-preview-build-windows-10-build-19045-1865-minitool-tips-1.png)