Sådan slettes et virtuelt drev Windows 10 - 3 måder [MiniTool News]
How Delete Virtual Drive Windows 10 3 Ways
Resumé :
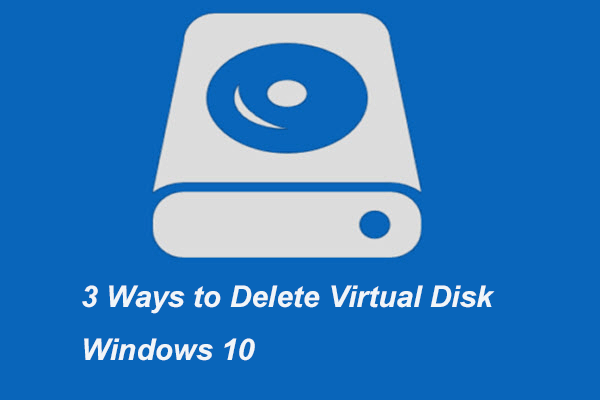
Når du ikke vil bruge et virtuelt drev, kan du fjerne Windows 10. Men ved du, hvordan du sletter et virtuelt drev? Dette indlæg viser dig 3 måder. Derudover kan du besøge MiniVærktøj at vide mere om disktip og -løsninger.
Hvis du har mange filer at gemme, skal du muligvis bruge en ekstern harddisk for at gemme dem. Men i Windows 10 er der en funktion, der giver dig mulighed for at oprette en virtuel disk. Den virtuelle disk har forskellige funktioner, såsom at gemme filer. Hvis du ikke ved, hvordan du opretter en virtuel disk, skal du klikke på her at vide mere.
Men hvis du ikke har brug for det virtuelle drev igen, kan du undre dig over, at der er en måde at fjerne det virtuelle drev Windows 10. Svaret er positivt. I dette indlæg viser vi dig, hvordan du sletter et virtuelt drev på 3 forskellige måder. Så fortsæt med at læse.
3 måder at slette Virtual Drive Windows 10 på
I dette afsnit viser vi dig, hvordan du sletter et virtuelt drev.
Måde 1. Slet virtuelt drev via denne pc
Først og fremmest viser vi dig, hvordan du sletter et virtuelt drev via denne pc.
Nu, her er vejledningen.
Trin 1: Åbn File Explorer, gå til Denne pc , vælg det virtuelle drev, og vælg Ejendomme fra genvejsmenuen.
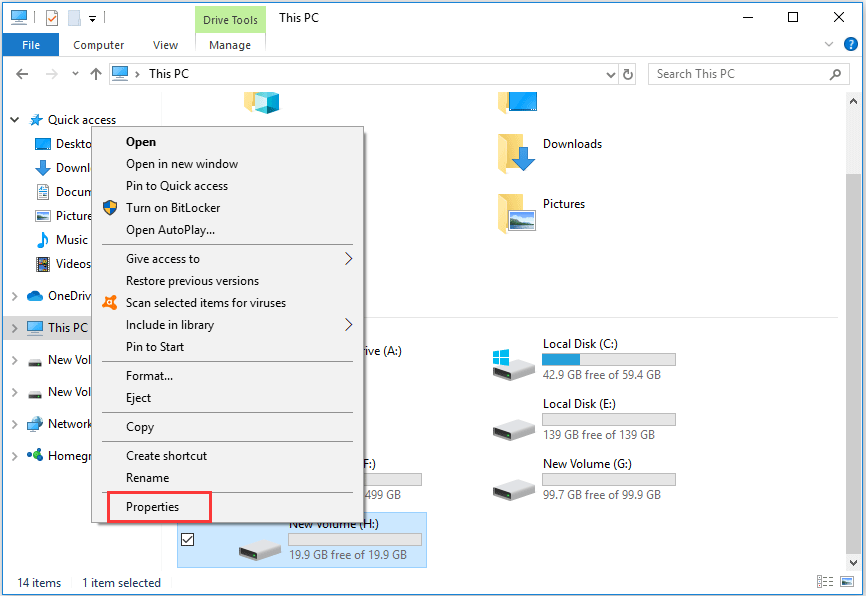
Trin 2: Gå til pop op-vinduet Hardware fanen, vælg den virtuelle disk på din computer, og vælg Ejendomme at fortsætte.
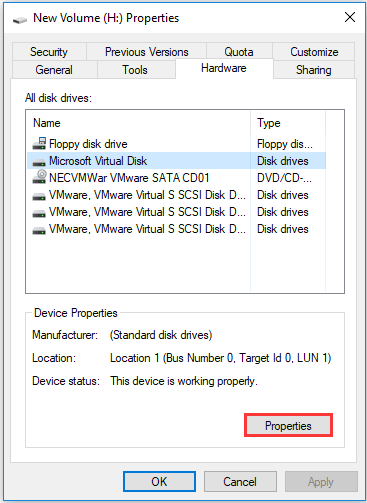
Trin 3: Gå til pop op-vinduet Chauffør fanen, og vælg derefter Afinstaller enhed at fortsætte.
Tip: Hvis du fandt ud af, at knappen Afinstaller enhed er nedtonet, skal du navigere til følgende løsning.Når alle trin er færdige, skal du genstarte din computer, og det virtuelle drev ville være blevet fjernet.
Måde 2. Slet Virtual Drive via Disk Management
Den anden måde at slette virtuelt drev Windows 10 er at fjerne det i Diskhåndtering. Nu, her er vejledningen.
Trin 1: Åbn File Explorer, højreklik Denne pc og vælg Styre at fortsætte.
Trin 2: I vinduet Diskhåndtering skal du vælge den virtuelle disk og vælge Slet lydstyrke ... at fortsætte.
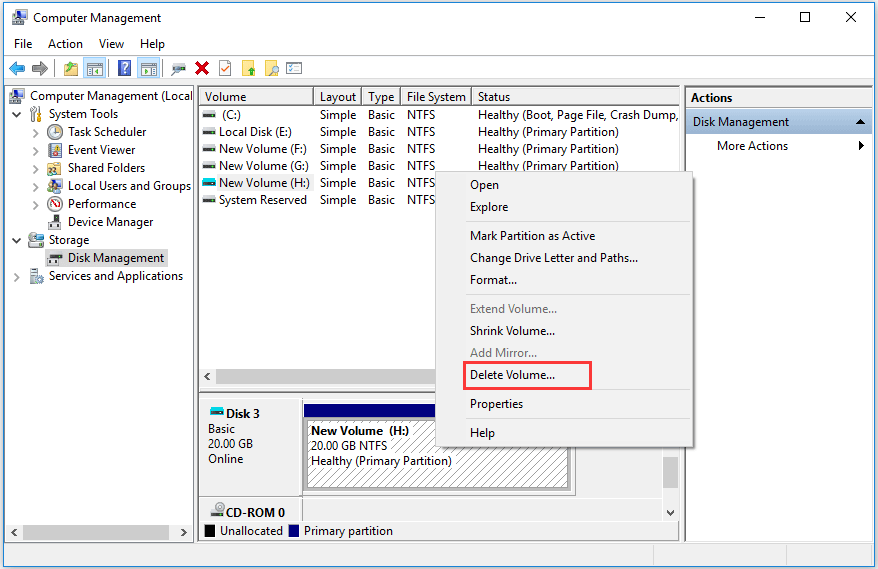
Trin 3: Derefter modtager du en advarselsmeddelelse, der fortæller dig, at alle data på den virtuelle disk vil blive slettet. Så sikkerhedskopier dem først. Bekræft det derefter.
Trin 4: Så bliver det ikke-allokeret rum. Højreklik på det ikke-tildelte rum, og vælg Fjern VHD .
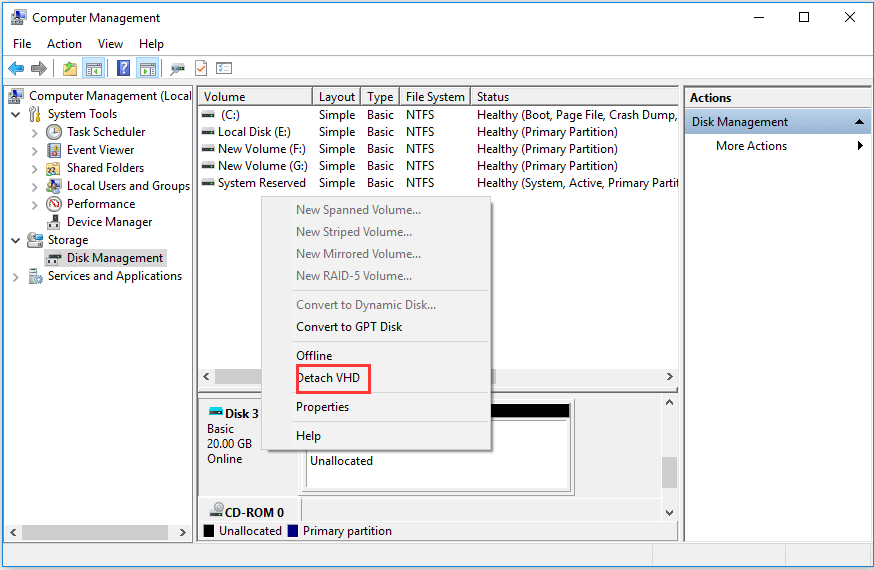
Trin 5: Bekræft derefter ændringerne.
Når alle trin er færdige, har du med succes fjernet det virtuelle drev Windows 10.
Måde 3. Slet virtuel lydstyrke via Diskpart
Den tredje løsning til at slette virtuelt volumen Windows 10 er gennem diskpart. Nu, her er vejledningen.
Trin 1: Skriv kommandoprompten i søgefeltet i Windows, og vælg den bedst matchede. Højreklik på den for at vælge Kør som administrator at fortsætte.
Trin 2: Skriv følgende kommandoer i pop op-vinduet og tryk Gå ind efter hver kommando.
diskpart
vælg vdisk-fil = “f: virtual disk.vhd”
afmontere vdisk
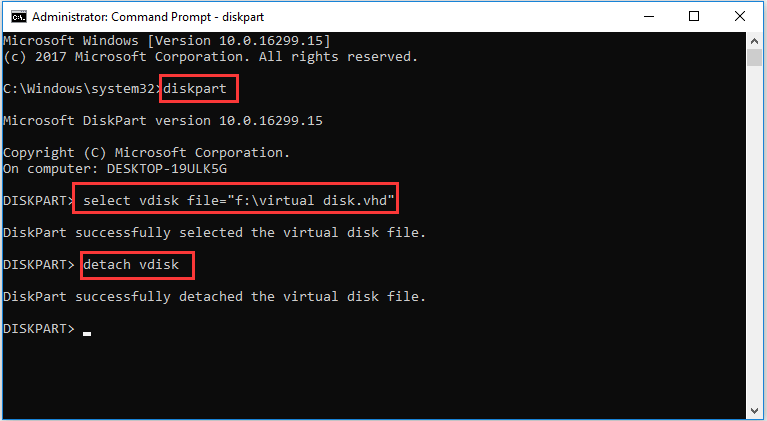
Når alle trin er færdige, kan du med succes fjerne den virtuelle disk Windows 10.
Udover de metoder, vi nævnte i ovenstående del, kan du også slette virtuel lydstyrke via tredjepartssoftwaren, såsom MiniTool Partition Wizard. Så kan du klikke her at vide, hvordan man sletter den virtuelle disk Windows 10.
Afsluttende ord
For at opsummere har dette indlæg introduceret 3 måder at slette den virtuelle disk Windows 10. Hvis du vil gøre det, så prøv disse løsninger.


![[Begyndervejledning] Hvordan indrykkes anden linje i Word?](https://gov-civil-setubal.pt/img/news/33/how-indent-second-line-word.png)

![Sådan løses problemet 'Microsoft Print til PDF fungerer ikke' [MiniTool News]](https://gov-civil-setubal.pt/img/minitool-news-center/54/how-fix-microsoft-print-pdf-not-working-issue.png)



![Hvad sker der, hvis du sletter System32-mappen på Windows? [MiniTool-tip]](https://gov-civil-setubal.pt/img/data-recovery-tips/24/what-happens-if-you-delete-system32-folder-windows.jpg)

![5 enkle måder at løse fejlkode 43 på Mac [MiniTool-tip]](https://gov-civil-setubal.pt/img/data-recovery-tips/26/5-simple-ways-solve-error-code-43-mac.png)
![9 måder at åbne computeradministration på Windows 10 [MiniTool News]](https://gov-civil-setubal.pt/img/minitool-news-center/92/9-ways-open-computer-management-windows-10.jpg)
![[3 måder] Sådan starter du fra USB Samsung Laptop Windows 11/10?](https://gov-civil-setubal.pt/img/backup-tips/70/how-boot-from-usb-samsung-laptop-windows-11-10.png)


![[LØST] Denne kopi af Windows er ikke ægte 7600/7601 - Bedste løsning [MiniTool-tip]](https://gov-civil-setubal.pt/img/blog/05/esta-copia-de-windows-no-es-original-7600-7601-mejor-soluci-n.png)
![En simpel introduktion af logisk partition [MiniTool Wiki]](https://gov-civil-setubal.pt/img/minitool-wiki-library/24/simple-introduction-logical-partition.jpg)


