Måder at løse Roblox Kunne ikke downloade eller anvende kritiske indstillinger
Ways To Fix Roblox Failed To Download Or Apply Critical Settings
Roblox er en af de mest populære spilklienter for pc-spillere. Men fejlen med at downloade eller anvende kritiske indstillinger i Roblox opstår for at forhindre brugere i at få normal adgang. Hvis du søger løsninger, dette Miniværktøj post er det rigtige sted for dig at få svar.
Når Roblox kunne ikke downloade eller anvende kritiske indstillinger fejl opstår, kan du ikke få adgang til Roblox ordentligt og nyde dine spil. En ustabil internetforbindelse er den almindelige årsag til dette problem. Her er også nogle andre mulige årsager, såsom interferens med antivirussoftware, utilstrækkelige rettigheder til at læse data, forældede klienter og mere.

Før du udfører de komplekse tilgange, kan du genstarte WI-FI-routeren og tilslutte den igen for at løse dette problem. Hvis den langsomme internethastighed er ansvarlig for problemet med at downloade eller anvende kritiske indstillinger, kan du prøve MiniTool System Booster til sætte fart på internettet . MiniTool System Booster er et nyttigt værktøj, der optimerer computerens ydeevne. Du kan få dette værktøj til at opleve dets funktioner.
MiniTool System Booster Trial Klik for at downloade 100 % Rent og sikkert
Hvis genforbindelse til internettet ikke virker i dit tilfælde, skal du læse og prøve de næste metoder.
Fix 1. Kør Roblox som administrator
Ifølge nogle brugere fik de med succes Roblox-fejl, der ikke kunne downloades eller anvende kritiske indstillinger ved at køre den som administrator. Her er hvordan du gør det.
Trin 1. Højreklik på Roblox og vælg Egenskaber fra kontekstmenuen.
Trin 2. Skift til Kompatibilitet fanen i det følgende vindue. Du kan sætte kryds ved Kør dette program som administrator i afsnittet Indstillinger.
Trin 3. Klik Anvend > OK for at gemme ændringen og få den til at træde i kraft.
Fix 2. Deaktiver tredjeparts antivirussoftware
Hvis du har installeret en tredjeparts antivirussoftware på din computer, kan denne software forstyrre den normale proces af Roblox, hvilket resulterer i fejlen i Roblox, der ikke kunne downloade eller anvende kritiske indstillinger. I dette tilfælde kan du deaktivere tredjepartssoftwaren for at se, om problemet kan håndteres.
Hvis du kører tredjeparts antivirussoftware på computeren i stedet for Windows Defender, kan du generelt finde antivirusværktøjet på systembakken. Højreklik på softwareikonet og vælg Indstillinger eller andre lignende muligheder for at finde Deaktiver valg. Typisk kan du vælge at deaktivere softwaren i en bestemt periode.
I løbet af denne tid skal du genstarte Roblox for at kontrollere, om fejlen opstår. Hvis Roblox åbner korrekt uden nogen fejl, bør du deaktivere tredjeparts antivirussoftware for at bruge Windows Defender. Hvis fejlen fortsætter, skal du gå videre til den næste løsning.
Fix 3. Føj Roblox til ekskluderingslisten for Windows Defender
De fleste computerbrugere installerer ikke anden antivirussoftware på deres computere; dog kan Windows Defender også blokere Roblox. Ved denne lejlighed kan du tilføje Roblox til hvidlisten for Windows Defender for at sikre dens korrekte ydeevne.
Trin 1. Indtast Tillad en app gennem Windows Firewall ind i Windows-søgelinjen og tryk Indtast .
Trin 2. Klik Skift indstillinger for at foretage ændringer i vinduet.
Trin 3. Kig listen igennem for at finde Roblox. Hvis det ikke er angivet i sektionen Tilladte apps og funktioner, skal du klikke Tillad en anden app > Gennemse for at finde den på din computer og vælge Tilføje .
Trin 4. Sæt kryds i felterne under Privat og Offentlig kolonner. Vælge OK for at gemme dine ændringer.
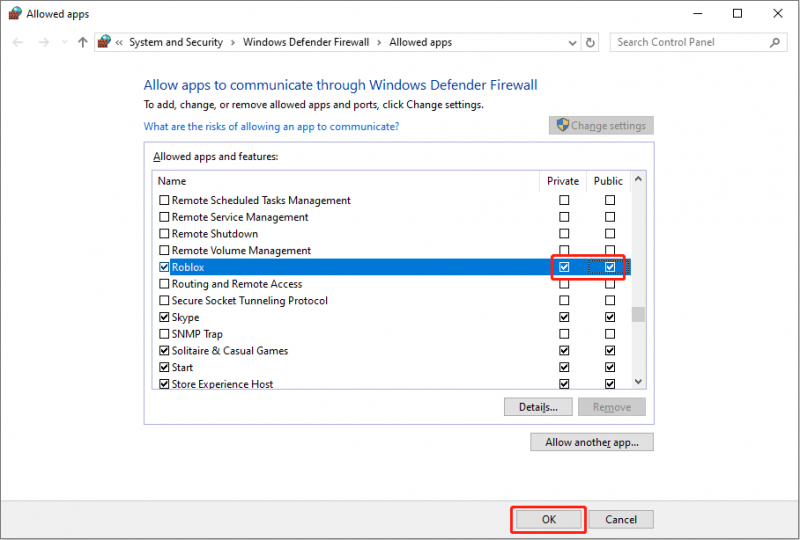
Fix 4. Afinstaller og geninstaller Roblox
Hvis fejlen med at downloade eller anvende kritiske indstillinger ikke er relateret til problemerne med Roblox, skal du geninstallere klienten. Nogle gange frigives en ny version af klienten, men din applikation opdateres ikke automatisk, det inkompatible problem opstår også. Du bør afinstallere og geninstallere den nyeste version af det.
Trin 1. Indtast Kontrolpanel ind i Windows-søgelinjen og tryk på Indtast for at åbne vinduet.
Trin 2. Naviger til Programmer > Programmer og funktioner . Kig gennem programlisten for at finde Roblox.
Trin 3. Højreklik på den og vælg Afinstaller . Klik Ja for at bekræfte din mulighed.
Bagefter kan du gå til Roblox officielle hjemmeside eller Microsoft Store for at geninstallere denne klient.
Afsluttende ord
Her er fire løsninger til at rette Roblox-fejlen kunne ikke downloades eller anvende kritiske indstillinger. Du kan også kontakte Roblox supportteam for at få detaljerede oplysninger om din sag. Håber dette indlæg hjælper dig med at løse problemet i tide.

![Sådan fjerner du markeringen i en boks i PDF [En trin-for-trin vejledning]](https://gov-civil-setubal.pt/img/blog/97/how-uncheck-box-pdf.png)
![Hvad skal jeg gøre, når sikkerheden på dette netværk er kompromitteret [MiniTool News]](https://gov-civil-setubal.pt/img/minitool-news-center/60/what-do-when-security-this-network-has-been-compromised.png)
![[Løst] Denne enhed er deaktiveret. (Kode 22) i Enhedshåndtering [MiniTool-tip]](https://gov-civil-setubal.pt/img/data-recovery-tips/61/this-device-is-disabled.jpg)



![8 bedste Instagram-videoredigerere i 2021 [Gratis og betalt]](https://gov-civil-setubal.pt/img/movie-maker-tips/82/8-best-instagram-video-editors-2021.png)


![Windows 10 Sound Equalizer til dig at forbedre lyd i pc [MiniTool News]](https://gov-civil-setubal.pt/img/minitool-news-center/53/windows-10-sound-equalizer.png)
![[3 måder] Hvordan overføres data fra PS4 til PS4 Pro? [MiniTool Nyheder]](https://gov-civil-setubal.pt/img/minitool-news-center/75/how-transfer-data-from-ps4-ps4-pro.png)


![Sådan rettes ugyldig værdi for registreringsdatabasefejl, når du åbner fotos [MiniTool-tip]](https://gov-civil-setubal.pt/img/data-recovery-tips/34/how-fix-invalid-value.jpg)

![15 tip - Windows 10 Performance Tweaks [2021 Update] [MiniTool Tips]](https://gov-civil-setubal.pt/img/backup-tips/78/15-tips-windows-10-performance-tweaks.png)

![Det bedste Windows Media Center på Windows 10 - Tjek det ud [MiniTool News]](https://gov-civil-setubal.pt/img/minitool-news-center/30/best-windows-media-center-windows-10-check-it-out.png)
