4 pålidelige måder at rette oprindelsesfejl på at synkronisere Cloud Storage-data [MiniTool News]
4 Reliable Ways Fix Origin Error Syncing Cloud Storage Data
Resumé :
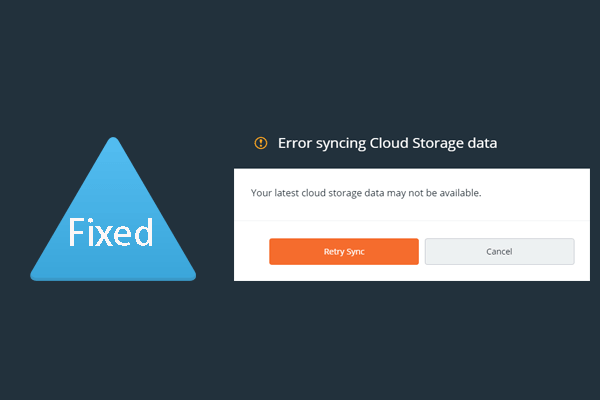
Hvad er oprindelsesfejl ved synkronisering af cloud-lagringsdata? Hvad forårsager fejlen ved synkronisering af lagringsdata i skyen? Hvordan løses Origin, der ikke er i stand til at synkronisere datalagringsfejl i skyen? Dette indlæg fra MiniVærktøj vil demonstrere 4 måder at rette op på Origin-fejlsynkronisering af cloud-lagringsdata.
Mange Origin-brugere har klaget over, at de støder på en fejl ved synkronisering af cloud-lagringsdata, hver gang de får adgang til deres gemte spil. Når de stødte på Origin-fejlen ved synkronisering af cloud-lagringsdata, blev brugerne ked af det, da de troede, at deres data og filer var gået tabt.
Hvis du også er stødt på den samme fejl Origin ikke i stand til at synkronisere cloud-lagringsdata, kommer du til det rette sted. Dette indlæg viser dig, hvordan du løser problemet Oprindelsesfejl ved synkronisering af cloud-lagringsdata.
4 måder at rette oprindelsesfejl på at synkronisere Cloud Storage-data
I denne del viser vi dig, hvordan du løser Origin-fejlen ved synkronisering af cloud-lagerdata.
Vej 1. Brug gendannelsesindstillingen inde i oprindelsen
For at rette fejlen Origin-fejl ved synkronisering af cloud-lagringsdata kan du bruge indstillingen Gendan Gem inde i Origin.
Nu, her er vejledningen.
- Åbn Origin-applikationen.
- Klik derefter på Mine spil for at vælge det spil, du vil støde på fejlen Origin kan ikke synkronisere skylagerdata.
- Klik på Se spiloplysninger .
- Vælg derefter Sky lagring og Gendan Gem .
- Denne handling giver dig mulighed for at gendanne alle gemte spil, der fejlagtigt blev fjernet af fejlen.
Når alle trin er færdige, skal du genstarte din Origin og kontrollere, om Origin-fejlen ved synkronisering af cloud-lagringsdata er løst.
Måde 2. Ryd Origin Cache-mappe
For at løse fejlen Origin kan ikke synkronisere cloud-lagringsdata, kan du prøve at rydde Origin-cachen. Men inden du fortsætter, skal du sørge for, at al Origin-software er lukket helt.
Nu, her er vejledningen.
- Trykke Windows nøgle og R nøgle sammen for at åbne Løb dialog.
- Skriv derefter % ProgramData% / Oprindelse i feltet og klik Okay at fortsætte.
- Slet alle filer og mapper undtagen mappen LocalContent .
- Åbn derefter Kør dialog, skriv % AppData% i feltet og klik Okay at fortsætte.
- Naviger til AppData og slet Oprindelse folder.
Derefter skal du genstarte din computer og kontrollere, om Origin-fejlen ved synkronisering af cloud-lagerdata er løst.
Vej 3. Genstart modemet og routeren
Nogle brugere rapporterede, at de rettede fejlen ved synkronisering af cloud-lagerdata efter genstart af modemet og routeren. Så hvis du støder på fejlen Origin, der ikke er i stand til at synkronisere cloud-lagringsdata, kan du prøve at genstarte modemet og routeren.
Relateret artikel: Modem VS Router: Hvad er forskellen mellem dem?
Måde 4. Opdater videokortdriver
For at rette op på Origin-fejlen ved synkronisering af cloud-lagringsdata kan du prøve at opdatere grafikkortdriveren.
Nu, her er vejledningen.
- Trykke Windows nøgle og R nøgle sammen for at åbne Løb dialog.
- Type devmgmt.msc i feltet og klik på OK for at fortsætte. (Du kan også læse indlægget 10 måder at åbne Enhedshåndtering på Windows 10 for at lære flere måder at åbne Enhedshåndtering på.)
- I pop op-vinduet skal du udvide Displayadapter .
- Vælg grafikkortdriveren fra listen.
- Vælg derefter Opdater driver at fortsætte.
- I pop op-vinduet skal du vælge Søg automatisk efter opdateret driversoftware .
- Følg derefter instruktionerne på skærmen for at fortsætte.
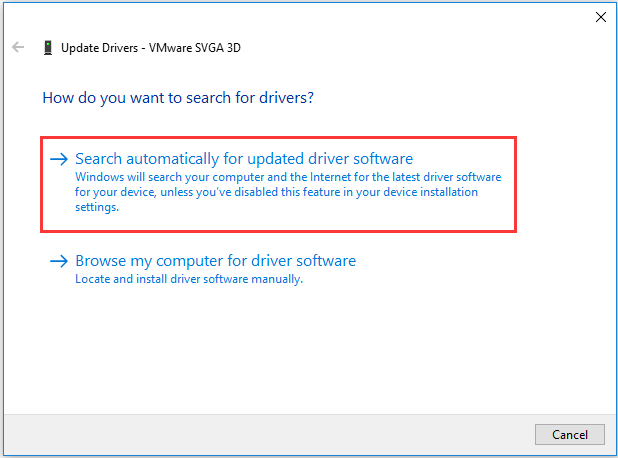
Når alle trin er færdige, har du opdateret grafikkortdriveren og genstart din computer for at kontrollere, om Origin-fejlen ved synkronisering af cloud-lagerdata er løst.
 Sådan opdateres enhedsdrivere Windows 10 (2 måder)
Sådan opdateres enhedsdrivere Windows 10 (2 måder) Hvordan opdateres enhedsdrivere i Windows 10? Se de to måder at opdatere drivere Windows 10. Vejledning til, hvordan du opdaterer alle drivere Windows 10 er også her.
Læs mereAfsluttende ord
For at opsummere har dette indlæg introduceret 4 måder at løse fejlen Oprindelse ude af stand til at synkronisere cloud-lagringsdata. Hvis du støder på den samme fejl, kan du prøve disse løsninger. Hvis du har en bedre ide til at rette Origin-fejlen ved synkronisering af cloud-lagringsdata, kan du dele dem i kommentarzonen.
![Sådan løses ERR_PROXY_CONNECTION_FAILED? Prøv disse metoder [MiniTool News]](https://gov-civil-setubal.pt/img/minitool-news-center/02/how-fix-err_proxy_connection_failed.jpg)


![Den bedste måde at gendanne filer fra ødelagt computer på Hurtigt og nemt [MiniTool-tip]](https://gov-civil-setubal.pt/img/data-recovery-tips/16/best-way-recover-files-from-broken-computer-quick-easy.jpg)



![Destiny 2-fejlkode Marionberry: Sådan løser du det! [MiniTool Nyheder]](https://gov-civil-setubal.pt/img/minitool-news-center/20/destiny-2-error-code-marionberry.jpg)
![[LØST] Sådan gendannes nemt data fra ødelagte iPhone [MiniTool-tip]](https://gov-civil-setubal.pt/img/ios-file-recovery-tips/16/how-easily-recover-data-from-broken-iphone.jpg)






![Sådan får du mest ud af Windows 10 Live Fliser [MiniTool News]](https://gov-civil-setubal.pt/img/minitool-news-center/72/how-make-most-windows-10-live-tiles.png)



![En guide til, hvordan du løser ødelagte registreringselementer via fem metoder [MiniTool-tip]](https://gov-civil-setubal.pt/img/backup-tips/55/guide-how-fix-broken-registry-items-via-five-methods.png)