Hvad er forskellen mellem volumen og partition på Windows OS?
What S Difference Between Volume
Hvad er forskellen mellem volumen og partition? Dette indlæg fra MiniTool diskuterer volumen vs partitionen og fortsætter derefter med at vise, hvordan man opretter en diskenhed og partition på en disk. Begynd at læse!
På denne side:
- Hvad er en volumen og en partition?
- Volume vs partition
- Hvordan opretter man en diskenhed eller partition?
- Bundlinie
- Ofte stillede spørgsmål om volumen vs partition
Hvad er en volumen og en partition?
En diskenhed er et enkelt tilgængeligt lagerområde med et enkelt filsystem. En partition er en logisk opdeling af en harddisk. Begge er enhederne for datalagring, men en volumen er ikke det samme som en partition. Hvad er deres forskelle? Rul ned for at finde dem.
Volume vs partition
Denne del sammenligner volumen og partition i fem forskellige aspekter, herunder typer, oprettelse, maks. antal på en harddisk, maks. størrelse og pålidelighed og sikkerhed.
Typer
Der er fem volumentyper: simpel volumen, spejlet volumen, striped volume spanned volumen og RAID-5 volumen, mens der er tre partitionstyper: primær partition, logisk partition og udvidet partition.
Volumentyper
Simpel volumen: det er en fysisk disk, der fungerer som en fysisk uafhængig enhed.
Spejlet lydstyrke: den bruger to kopier på separate fysiske diske til at duplikere data. Når nye data er skrevet til det spejlede volumen, vil det blive skrevet til de to kopier. Hvis en af de fysiske diske fejler, bliver dataene på disken utilgængelige, men spejlet volumen er en fejltolerant diskenhed, hvilket betyder, at dataene på den anden fysiske disk stadig er brugbare.
Stribet volumen: den skabes ved at samle områder med ledig plads på to eller flere diske til en logisk volumen. Denne diskenhedstype giver ikke fejltolerance, hvilket betyder, at hele diskenheden fejler, når en af diskene, der indeholder en stribet diskenhed, fejler.
Spændt volumen: den kombinerer områder med ikke-allokeret plads fra flere diske til en logisk volumen. Når nye data er skrevet ind i en overspændt diskenhed, vil data først fylde den ledige plads på den første disk, udfylde den på den næste disk, og så videre.
RAID-5-volumen : det er en diskenhed med data og paritet stribet intermitterende på tre eller flere fysiske diske. Som en fejltolerant volumen giver den dig mulighed for at genskabe de data, der var på den fejlbehæftede del, fra de resterende data og paritet, når en del af en fysisk disk ikke fungerer.

Partitionstyper
Primær partition: det er en harddiskpartition, der identificeres med et drevbogstav og bruges til lagring af Windows-operativsystemer og andre data. C-drevet er ofte en primær partition.
Logisk partition: det er et sammenhængende område på harddisken, og det består af en eller flere logiske partitioner.
Udvidet partition: det er en partition, der består af yderligere logiske partitioner. Forskellig fra en primær partition behøver du ikke tildele et drevbogstav til det .
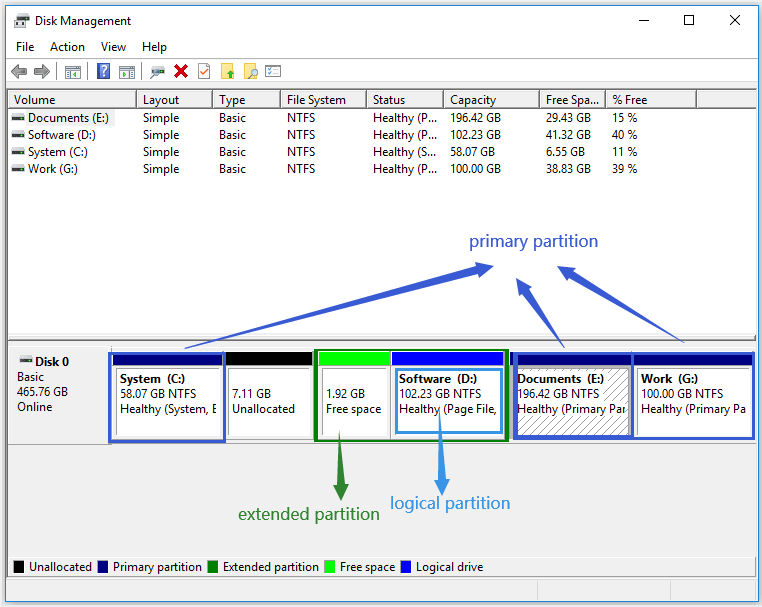
Du kan være interesseret i: Primær partition VS. Logisk drev: deres nøjagtige funktioner
Max størrelse
Hvad er den maksimale størrelse af en partition og et volumen?
Som vi ved, kan sammenhængende plads på den samme disk opdeles i et område, og derfor er den maksimale størrelse på en partition harddiskpladsen.
Derimod kan den maksimale størrelse af et volumen være større – når det ikke er et simpelt volumen. De andre fire typer volumen kan oprettes på to eller flere diske, og dette kombinerer disse diske til en stor volumen, så det er grunden til, at den maksimale størrelse af en volumen er større end en partition.
Skabelse
Den største forskel mellem en volumen og en partition er den anvendte type disk. Et bind oprettes på en dynamisk disk, mens en skillevæg er oprettet på en grundlæggende disk.
Bemærk: Når du opretter en partition via Diskhåndtering, vil du opdage, at Nyt simpelt bind mulighed tilbydes.Grundlæggende diske er den mest almindelige type partition, der bruges i Windows OS. De bruger en partitionstabel at holde styr på alle partitioner på dem og understøtte to typer af partitioner - master boot record (MBR) og GUID partition table (GPT).
Dynamiske diske understøtter også MBR og GPT. De bruger dog en skjult logisk disk-manager (LDM) eller en virtuel disk-tjeneste (VDS) til at spore oplysninger om mængderne på dem, og dette beslutter, at dynamiske diske er mere fleksible end almindelige diske.
For at lære mere om forskellene mellem grundlæggende diske og dynamiske diske, læs venligst sammenligningen .
Max antal på disk
En anden forskel er det maksimale antal volumen og partitioner på harddisken.
Uanset om dynamiske diske på et system bruger MBR- eller GPT-partitionsstilen, kan du oprette op til 2.000 dynamiske diskenheder på dem.
Det maksimale antal partitioner på en grundlæggende disk bestemmes dog af typen af partitioner, som disken bruger. Når den grundlæggende disk bruger MBR-partitionsstilen, kan du oprette fire primære partitioner eller tre primære partitioner og en udvidet partition, der kan bestå af mange logiske partitioner. Når den grundlæggende disk bruger GPT-partitionsstilen, kan du oprette op til 128 primære partitioner.
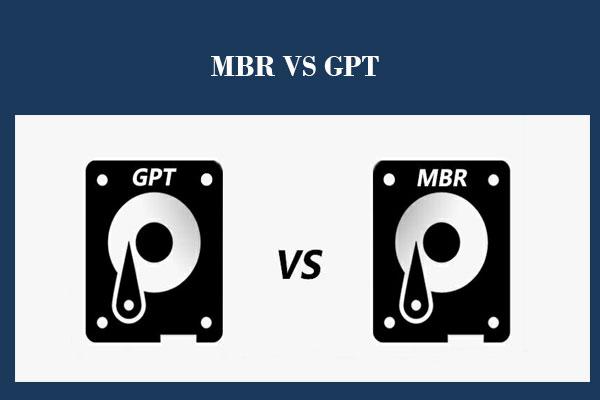 MBR vs. GPT Guide: Hvad er forskellen, og hvilken der er bedre
MBR vs. GPT Guide: Hvad er forskellen, og hvilken der er bedreMBR eller GPT, hvilken er bedre, og hvad er deres nøjagtige forskelle? I dette indlæg vil vi forklare disse 2 aspekter i detaljer.
Læs merePålidelighed og sikkerhed
Sammenlignet med partitioner har diskenheder højere pålidelighed og sikkerhed, fordi data på diskenheder kan deles med to eller flere dynamiske diske.
Hvad er din mening om partition vs volumen? Uanset om du foretrækker volumen eller partition, så fortsæt med at læse. Den næste del viser dig, hvordan du opretter en diskenhed eller partition på en disk.
Hvordan opretter man en diskenhed eller partition?
Som nævnt ovenfor oprettes en volumen på en dynamisk disk, og en partition oprettes på en grundlæggende disk. Så tjek, om du bruger en dynamisk disk eller en grundlæggende disk, før du opretter en diskenhed eller en partition.
Hvordan tjekker man? Her er guiden til Windows 10.
- Højreklik på Windows-ikonet på proceslinjen, og vælg derefter Diskhåndtering mulighed.
- Når du er inde i vinduet Diskhåndtering, skal du kontrollere, at din disk er markeret som Grundlæggende eller Dynamisk .
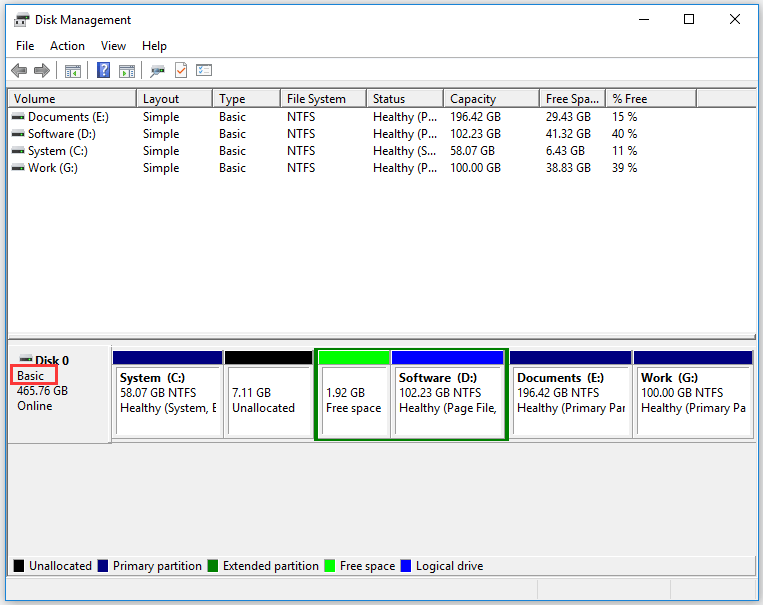
Hvis du bruger en basisdisk, men ønsker at oprette en diskenhed, bør du først konvertere basisdisken til en dynamisk disk og omvendt.
Grundlæggende disk og dynamisk diskkonvertering
Her viser du, hvordan du gennemfører konverteringerne fra basisdisk til dynamisk disk og fra dynamisk disk til basisdisk.
Konverter Basic Disk til Dynamic Disk
To Windows-brug (Disk Management og CMD) kan hjælpe dig med at fuldføre konverteringen uden tab af data. Her vil vi gerne guide dig gennem konverteringen ved hjælp af Disk Management.
Trin 1: Åbn Diskhåndtering.
Trin 2: Højreklik på den grundlæggende disk, som du vil konvertere til en dynamisk disk, og vælg derefter Konverter til dynamisk disk mulighed fra menuen.
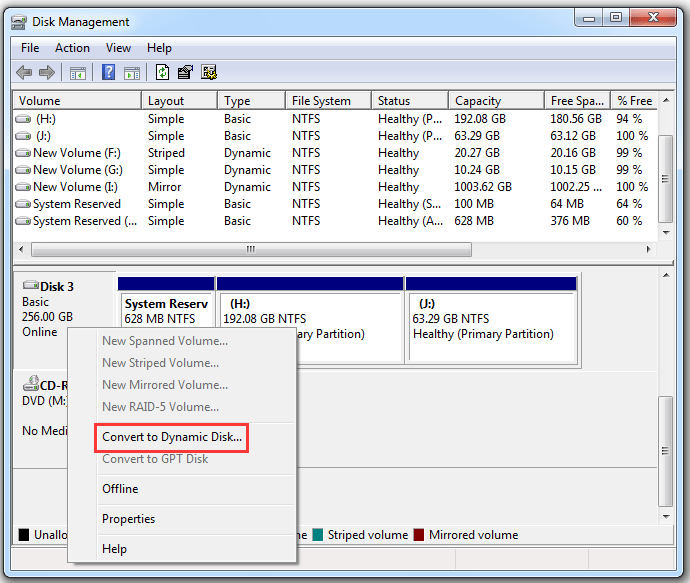
Trin 3: Du vil se alle dine grundlæggende diske opført i et minivindue med navnet Konverter til dynamisk disk. Vælg den grundlæggende disk, du vil ændre til dynamisk, og klik derefter på Okay knap.
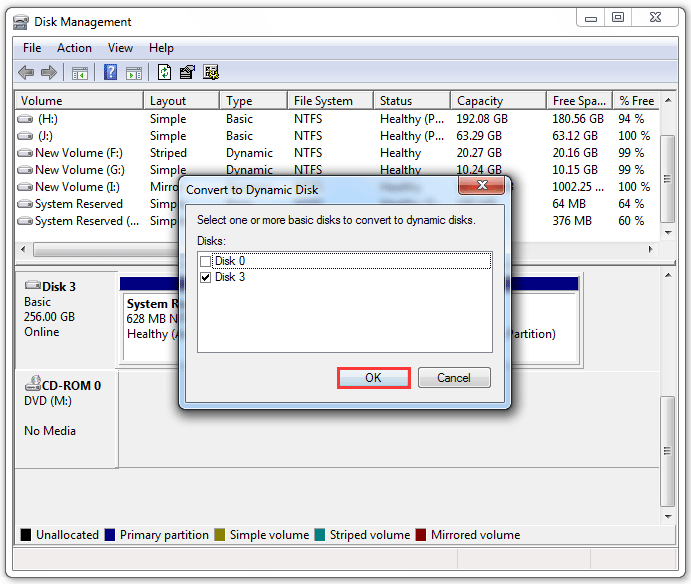
Trin 4: Vinduet med navnet Diske der skal konverteres vises, hvor du bekræfter, at den angivne disk er den, du vil konvertere, og klik derefter på Konvertere knap.
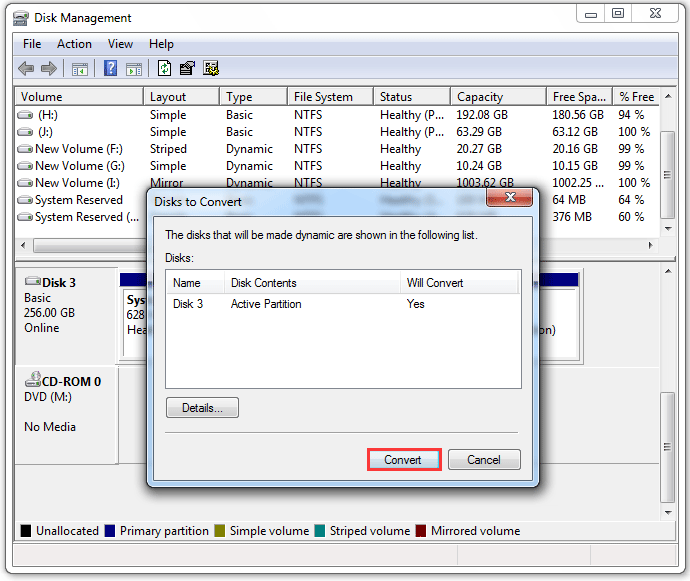
Trin 5: Læs noten i promptvinduet, og klik derefter på Ja knap.
Når konverteringen er fuldført, vil de originale partitioner på disken blive til volumener.
Konverter Dynamic Disk til Basic Disk
For at konvertere en dynamisk disk til en grundlæggende disk, kan du også bruge Disk Management eller CMD. Men bemærk, at konverteringen udført af de to hjælpeprogrammer vil fjerne alle mængder og data på disken. Derfor skal du sikkerhedskopiere din dynamiske disk, før du bruger en af de to anvendelser.
Så er der en måde at fuldføre konverteringen uden tab af data? Heldigvis er svaret ja. Softwaren MiniTool Partition Wizard, en professionel partitionsmanager til Windows-operativsystemer, kan konvertere din dynamiske disk uden tab af data.
Bemærk: MiniTool Partition Wizard kan kun konvertere dynamiske diske, der indeholder simple og spejlede volumener, til almindelig disk.Trin til at konvertere en dynamisk disk til grundlæggende ved hjælp af MiniTool Partition Wizard:
Trin 1: Få MiniTool Partition Wizard og start den for at få adgang til dens hovedgrænseflade.
Softwarens dynamiske diskkonverteringsfunktion er tilgængelig i alle udgaver undtagen den gratis udgave.
MiniTool Partition Wizard DemoKlik for at downloade100 %Rent og sikkert
Trin 2: Fremhæv den dynamiske disk i diskkortet, og vælg derefter Konverter Dynamic Disk til Basic funktion fra venstre panel.
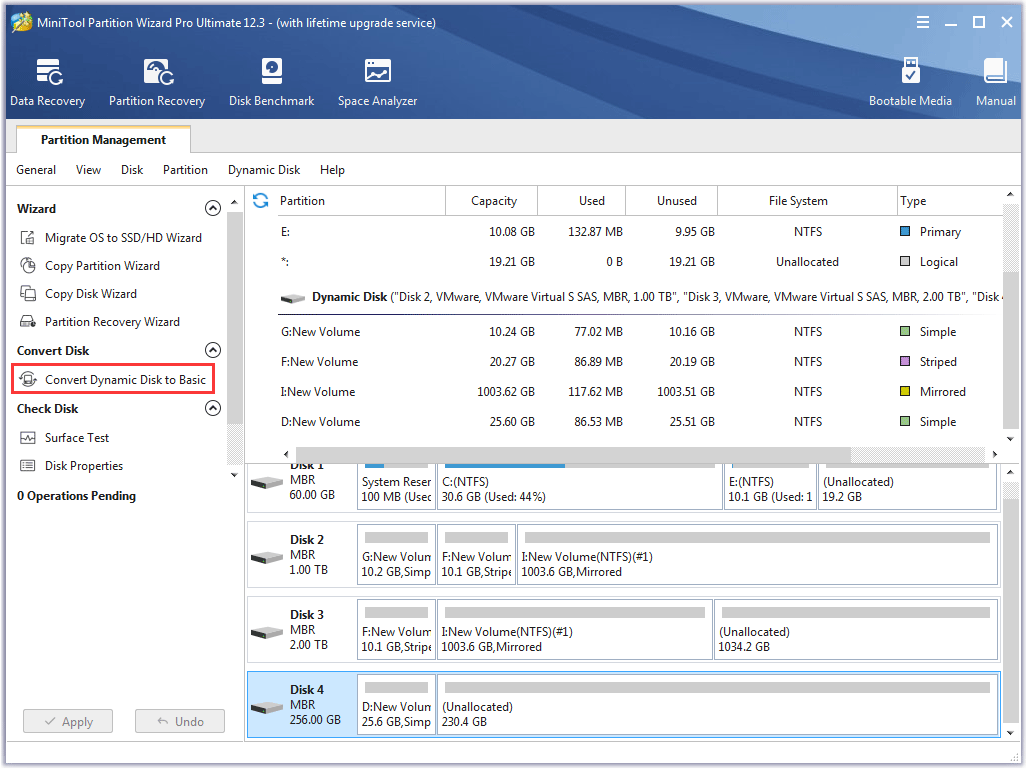
Trin 3: Klik på ansøge knappen på softwaregrænsefladen, og klik derefter på knappen Ja i promptvinduet.
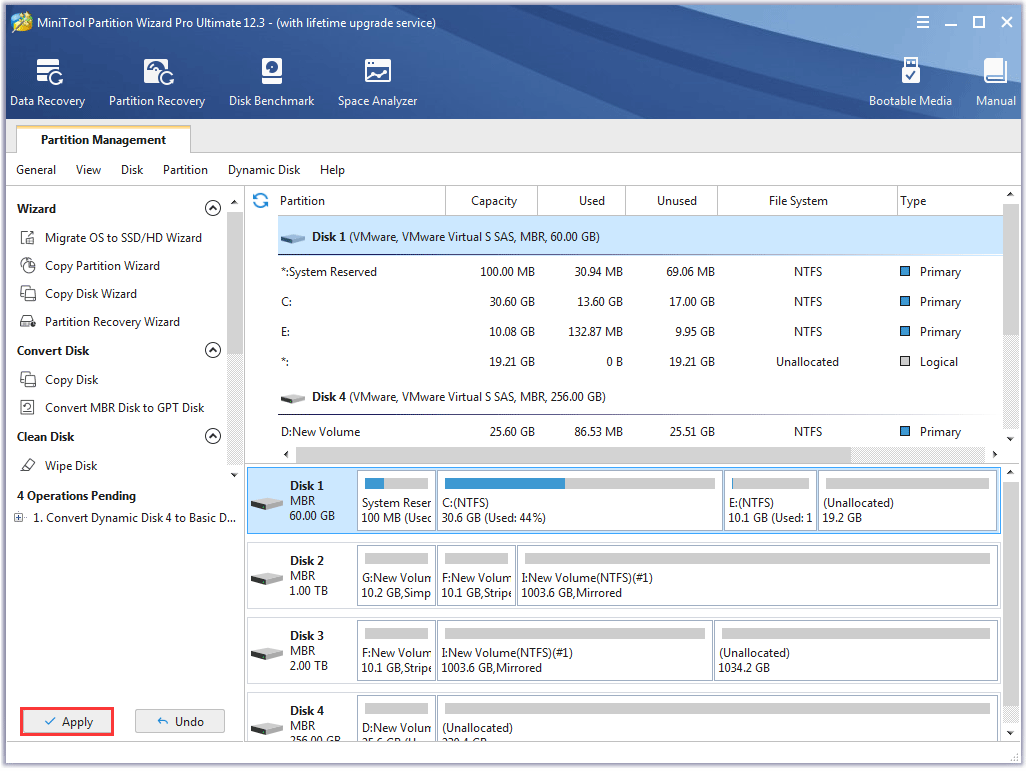
Opret en diskenhed eller en partition
Nu kan du begynde at oprette en diskenhed på din dynamiske disk eller en partition på din grundlæggende disk. For at gøre det kan du bruge Disk Management eller MiniTool Partition Wizard, og her viser vi, hvordan du opretter en volumen og en partition ved hjælp af MiniTool Partition Wizard, da hele processen på softwaren er enkel.
Opret en diskenhed ved hjælp af MiniTool Partition Wizard
Bemærk: Der er nogle forholdsregler ved oprettelse af volumener.1. Hvis du kun har én dynamisk disk, er du kun i stand til at oprette simple volumener.
2. Når du opretter stribede volumener, er det bedst at bruge diske, der kommer med samme størrelse, model og producent.
Begynd at oprette en diskenhed på din dynamiske disk:
Trin 1: Start MiniTool Partition Wizard for at få adgang til dens hovedgrænseflade.
Funktionen Create Volume af softwaren er tilgængelig i alle udgaver undtagen den gratis udgave.
MiniTool Partition Wizard DemoKlik for at downloade100 %Rent og sikkert
Trin 2: Klik på den ikke-allokerede plads på dit dynamiske område, og vælg derefter Opret volumen funktion fra venstre panel. Alternativt kan du højreklikke på den ikke-allokerede plads og vælge Opret volumen funktion fra menuen.
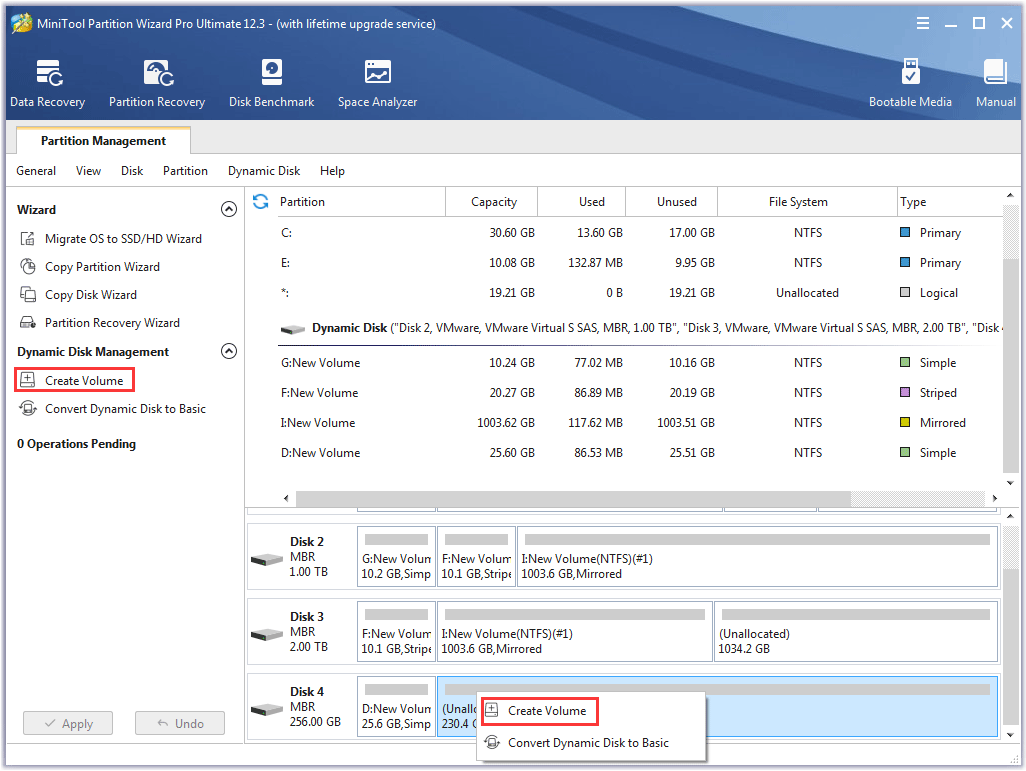
Trin 2: Vælg den lydstyrketype, du vil oprette, og klik derefter på Næste knap. Tag her for eksempel at skabe et simpelt volumen.
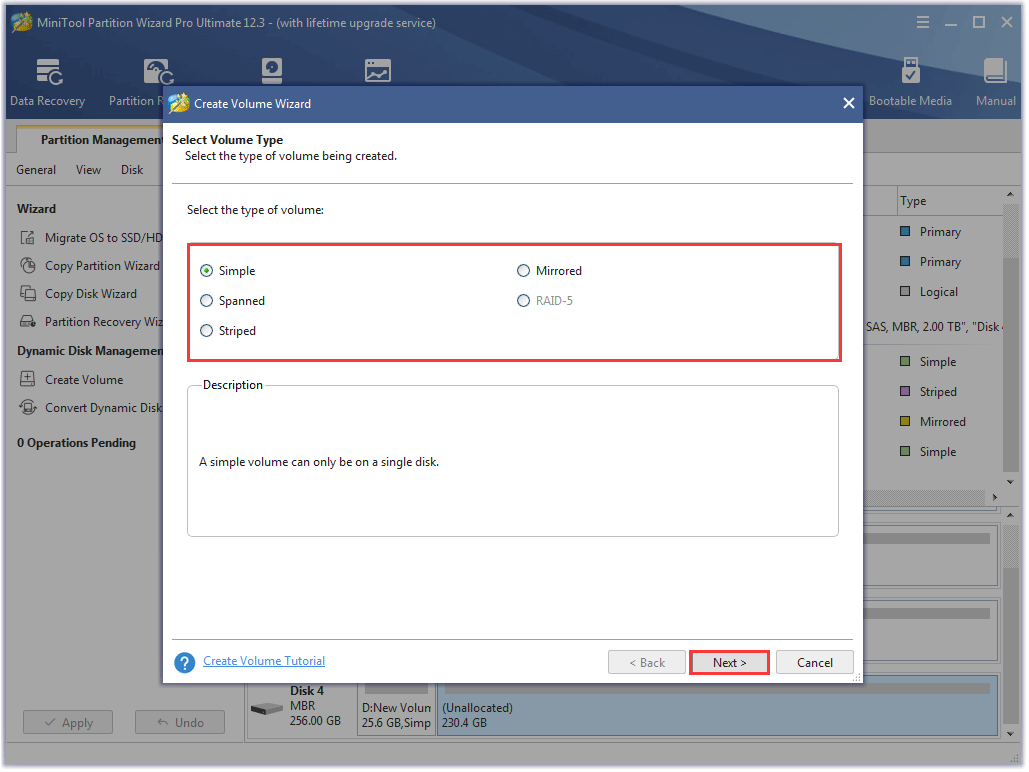
Trin 3: Vælg den disk, hvor du vil oprette en simpel diskenhed, og klik derefter på Tilføje knappen og klik på Næste knap.
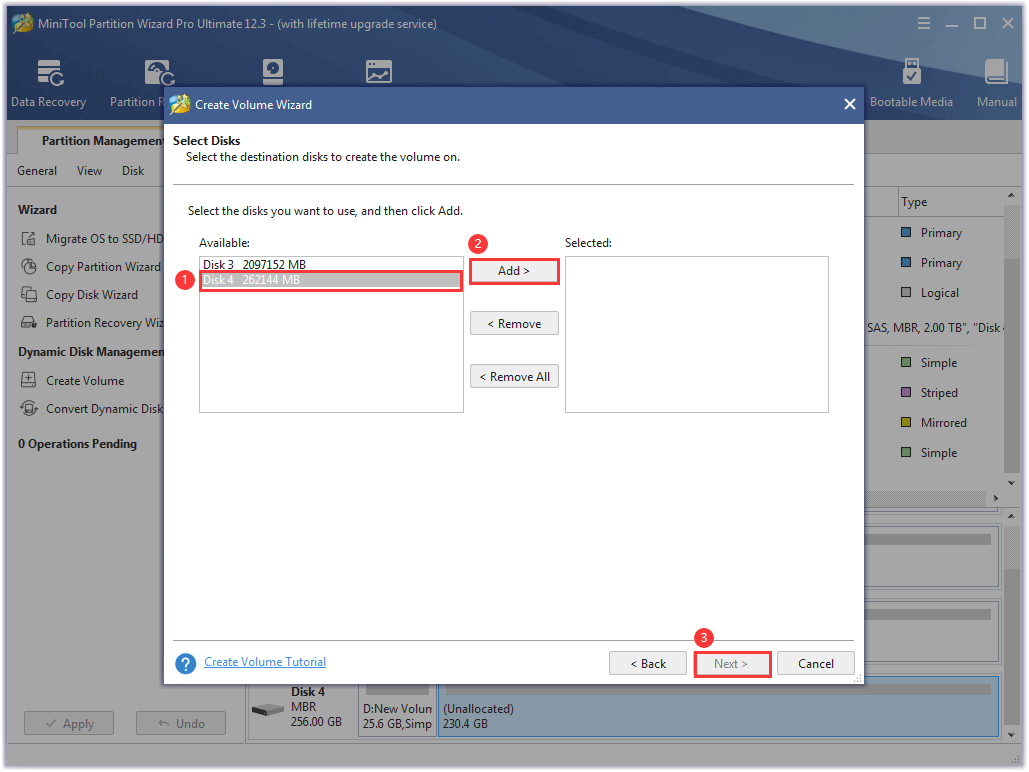
Trin 4: Tilpas filsystemet, drevbogstavet, størrelsen og placeringen for diskenheden, og klik derefter på Afslut knap.
Trin 5: Klik på ansøge knappen på hovedgrænsefladen.
Opret en partition ved hjælp af MiniTool Partition Wizard
Trin 1: Start softwaren for at få adgang til dens grænseflade.
Funktionen Opret partition er tilgængelig på alle udgaver.
MiniTool Partition Wizard GratisKlik for at downloade100 %Rent og sikkert
Trin 2: Klik på den ikke-allokerede plads på din grundlæggende disk, og vælg derefter Opret partition fra venstre panel.
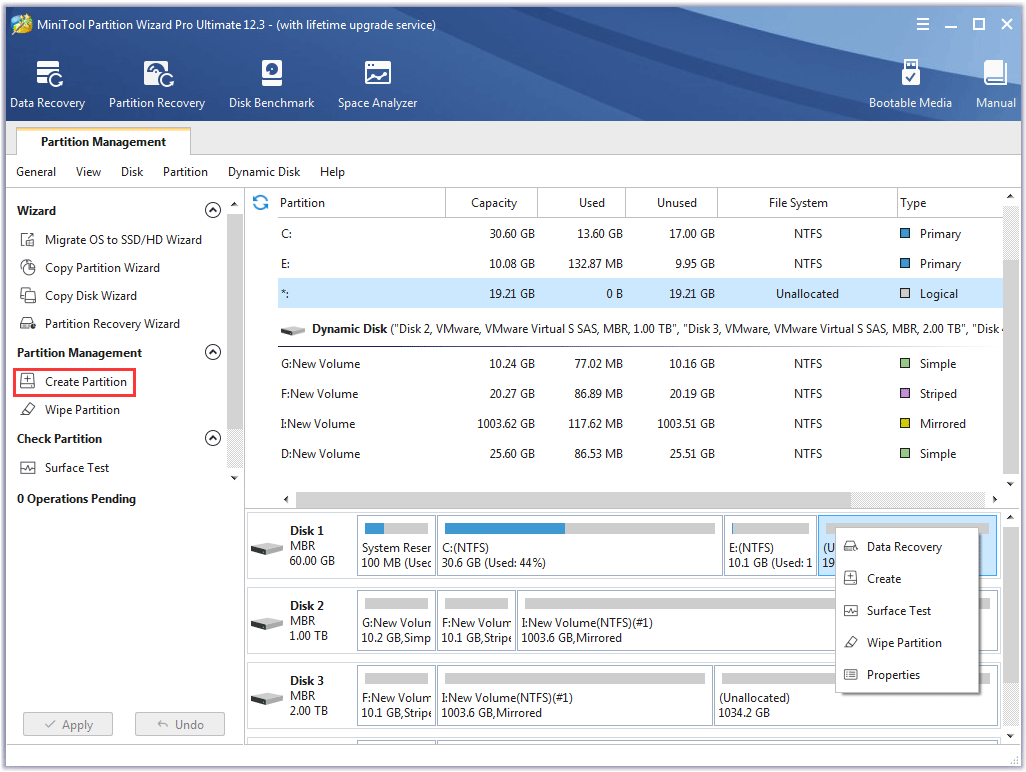
Trin 3: Tilpas type, filsystem, driverbogstav, størrelse og placering for partitionen, og klik derefter på Okay knap.
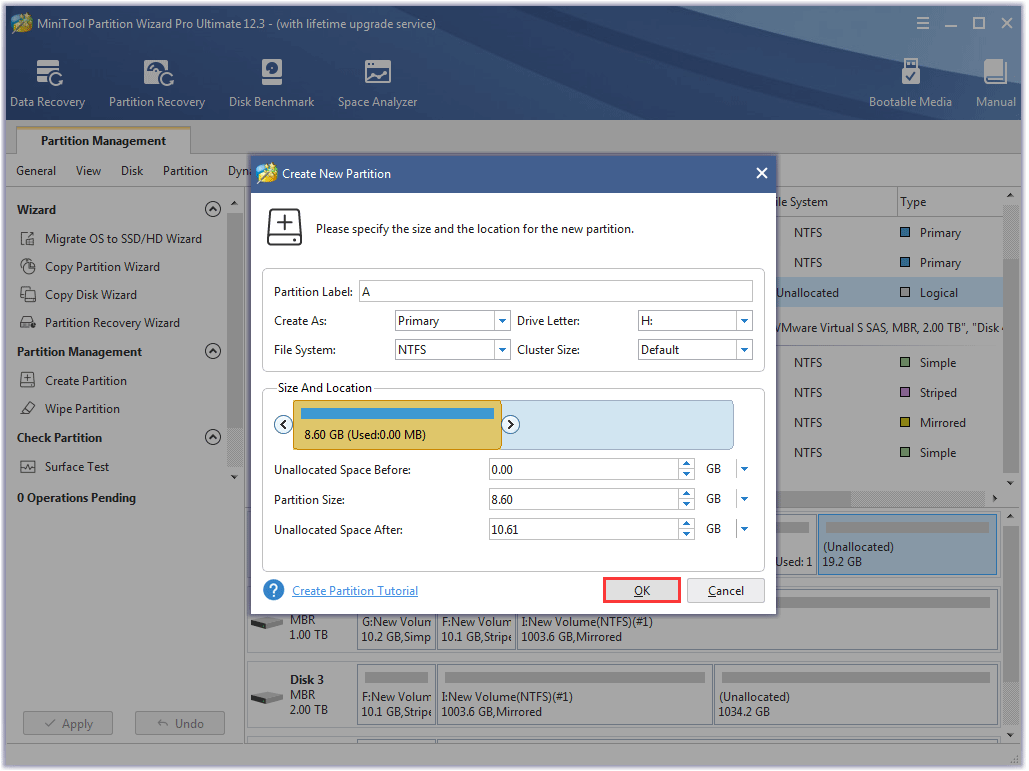
Trin 4: Klik på ansøge knappen på softwaregrænsefladen.
Efter at have oprettet en diskenhed eller en partition, kan du gemme data på den.
Bundlinie
Dette handler om volumen vs partition. Hvis du stadig er i tvivl om dette emne, bedes du skrive dem i kommentarzonen, og vi vil forsøge at forklare dig dem så hurtigt som muligt.
Til sidst undrer vi os over dine meninger om softwaren MiniTool Partition Wizard. Hvis du har nogle, så send dem til os via Os . Tak på forhånd.
Ofte stillede spørgsmål om volumen vs partition
Hvad er forskellen mellem simpel volumen og primær partition? Den største forskel mellem simpel volumen og primær partition er, at førstnævnte er baseret på dynamiske diske, mens sidstnævnte er baseret på grundlæggende diske. Er det værd at partitionere en harddisk?Partitionering af en harddisk bidrager til nogle fordele og nogle skader.
Fordelene:
- Kør et eller flere operativsystemer, såsom Windows og macOS.
- Adskil værdifulde filer.
- Forbedre computerens ydeevne.
- …
Skaderne (størst):
Hvis en harddisk er partitioneret forkert, vil den samlede lagerplads blive reduceret.
Gør partitionering af et drev langsommere det? Partitionering påvirker harddiskens ydeevne, og der er en diskussion: Påvirker partitionering af en harddisk ydeevnen .![Hvorfor fungerer min mikrofon ikke, hvordan man løser det hurtigt [MiniTool News]](https://gov-civil-setubal.pt/img/minitool-news-center/42/why-is-my-mic-not-working.png)
![Midterste museknap fungerer ikke? Her er 4 løsninger! [MiniTool Nyheder]](https://gov-civil-setubal.pt/img/minitool-news-center/37/middle-mouse-button-not-working.png)


![Bedste Torrent-sted for musik i 2021 [100% arbejder]](https://gov-civil-setubal.pt/img/movie-maker-tips/68/best-torrent-site-music-2021.png)

![Hvad skal jeg gøre, hvis du ikke kan ændre Twitch-brugernavn på Windows 10 [MiniTool News]](https://gov-civil-setubal.pt/img/minitool-news-center/84/what-do-if-you-can-t-change-twitch-username-windows-10.jpg)












