Windows 10-driverplacering: System32-drivere / DriverStore-mappe [MiniTool-tip]
Windows 10 Driver Location
Resumé :

Hvor opbevarer Windows 10 drivere? Dette indlæg giver Windows 10-driverplacering og introducerer flere oplysninger om Windows 10-enhedsdrivere. Tjek detaljerne nedenfor. For Windows-brugere kan du finde mange nyttige computerværktøjer fra MiniTool Software, f.eks. MiniTool Power Data Recovery, MiniTool Partition Wizard, MiniTool ShadowMaker, MiniTool Video Converter osv.
Hurtig navigation:
Hvordan finder jeg Windows 10-driverplacering? Find svar i dette indlæg. Du kan også finde flere tip og tricks om Windows 10-drivere i dette indlæg.
Windows 10-driverplacering
Alle Windows-versioner inklusive Windows 10 gemmer driverne i C: Windows System32 Drivere mappe eller C: Windows System32 DriverStore folder. Du kan finde alle hardwaredrivere på din Windows-computer i disse to mapper.
Generelt indeholder Drivers-mappen .sys-filer, der er de enhedsdriverfiler, der bruges til forskellige enheder på din computer. DriverStore-mappen indeholder .inf-filer, der bruges til installation af drivere, når det er nødvendigt.
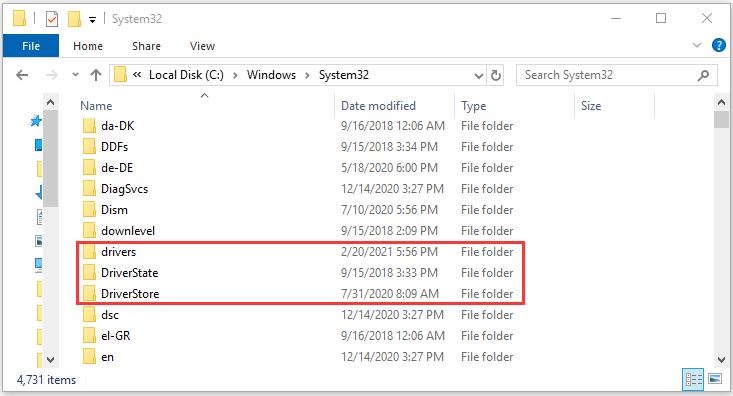
Flere tip og tricks om Windows 10-drivere
Q1. Hvordan sikkerhedskopiere og gendanne hardwaredrivere i Windows 10?
Du kan kopiere Windows 10-drivermapper, Drivers og DriverStore-mappen til en anden placering som en ekstern harddisk, USB-flashdrev osv. For at sikkerhedskopiere dem. Når det er nødvendigt, kan du kopiere dem tilbage til din computer for at gendanne drivere i Windows 10. Mappestørrelsen kan være stor. Du kan også kun kopiere Windows 10-driverens cache-mappe FileRepository under DriverStore til et backup-sted, hvis du har brug for at geninstallere driveren i fremtiden.
 Top 6 gratis driveropdateringssoftware til Windows 10/8/7
Top 6 gratis driveropdateringssoftware til Windows 10/8/7Liste over top 6 gratis driveropdateringssoftware til Windows 10/8/7. Opdater drivere til dine computerkomponenter med lethed.
Læs mereQ2. Sådan geninstalleres drivere i Windows 10?
For at geninstallere driverne kan du åbne Enhedshåndtering i Windows 10, højreklikke på målenheden, vælge Opdater driver og vælge den placering, der indeholder driverfilerne, der skal gennemsøges og installeres. Du kan vælge en af de to Windows 10-driverplaceringsmapper, Drivers eller DriverStore eller bare System32-mappen for at bede Enhedshåndtering om at kigge efter den tilsvarende driver. Husk at markere indstillingen Inkluder undermapper.
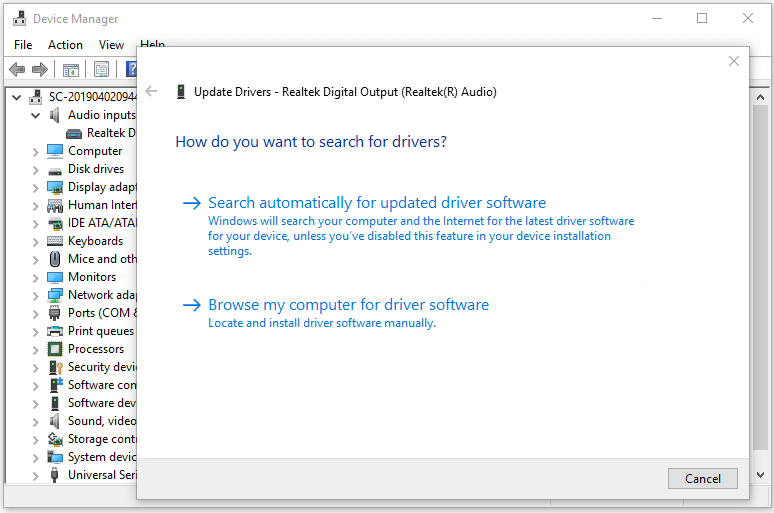
Q3. Hvordan Windows 10 vælger driveren til en enhed?
Når du tilslutter en enhed til din computer, skal Windows-operativsystemet finde den bedst matchende enhedsdriver, der skal installeres for at få enheden til at fungere. Når driveren er installeret, downloader Windows 10 alle matchende driverpakker fra Windows Update og placerer dem i driverbutikken. Derefter søger Windows efter driverpakker, der er forudindlæst i følgende Windows-registreringsdatabase: HKEY_LOCAL_MACHINE Software Microsoft Windows CurrentVersion DevicePath. Hvis den finder en bedre matchende driverpakke, erstatter den den tidligere installerede driver.
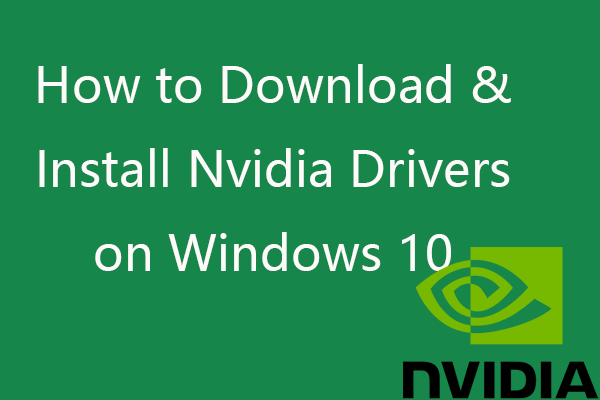 Sådan downloades og installeres Nvidia-drivere Windows 10 - 4 måder
Sådan downloades og installeres Nvidia-drivere Windows 10 - 4 måder Dette indlæg lærer dig, hvordan du gratis downloader Nvidia-drivere til Windows 10 på 4 måder. Download, installer og opdater Nvidia GeForce-drivere på Windows 10.
Læs mereQ4. Sådan kontrolleres der om driveropdateringer Windows 10?
Hvad angår, hvordan man korrekt opdaterer enhedsdrivere i Windows 10, er en måde at opdatere enhedsdrivere via Windows Update.
- Trykke Windows + I for at åbne Windows-indstillinger.
- Klik på Opdatering og sikkerhed og klik Windows opdatering .
- Klik på Søg efter opdateringer knap.
- Klik derefter på Se valgfrie opdateringer knap.
- Klik på Driveropdateringer mulighed.
- Vælg den driver, du vil opdatere, og klik på Download og installer knappen for automatisk at downloade og installere den nyere driver på din pc.
En anden måde at opdatere drivere via Enhedshåndtering på.
- Trykke Windows + X og vælg Enhedshåndtering .
- Find den målenhed, du vil opdatere dens driver.
- Højreklik på enheden, og vælg Opdater driver .
- Klik på Gennemse min computer for drivere mulighed.
- Klik på Gennemse knap for at vælge Windows 10-driverplaceringsmappe, der indeholder driverfilerne som C: Windows System32 Drivers eller C: Windows System32 DriverStore. Klik på OK.
- Klik på Inkluder undermapper valgmulighed, og klik på knappen Næste for at starte installationen af den nyere driver.
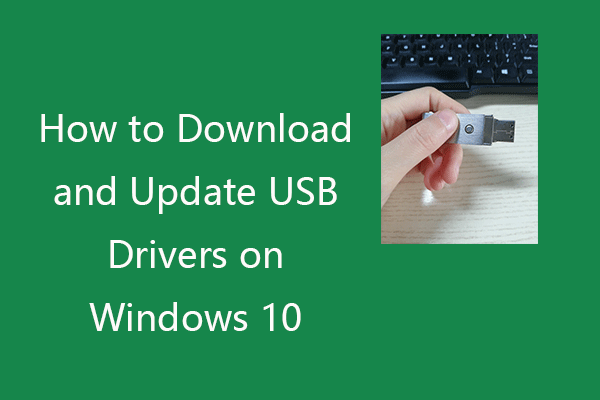 Sådan downloades og opdateres USB-drivere på Windows 10
Sådan downloades og opdateres USB-drivere på Windows 10 Tjek, hvordan du downloader, opdaterer eller geninstallerer USB-drivere til dine USB-enheder på Windows 10-pc. Trin-for-trin guide er inkluderet.
Læs mereQ5. Hvordan kontrolleres enhedsdriverversioner på Windows 10?
- Gå stadig til vinduet Enhedshåndtering.
- Højreklik på målenheden, og vælg Egenskaber.
- Klik på fanen Driver, og kontroller enhedens driverversion.
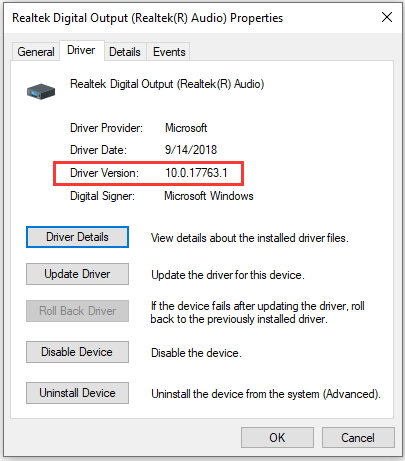
Relateret: Sådan kontrolleres Nvidia-driverversion i Vindue 10.
Q6. Hvordan finder jeg ud af, hvilke filer der bruges til en bestemt driver?
Nu ved vi, at Windows 10-driverplacering er C: Windows System32 Drivers eller C: Windows System32 DriverStore. Hvis du vil vide, hvilke filer der bruges af hver driver på Windows 10, kan du følge instruktionerne nedenfor.
- Tryk på Windows + X, og vælg Enhedshåndtering.
- Find målhardwareenheden, højreklik på den, og vælg Egenskaber.
- Klik på fanen Driver i vinduet med enhedsegenskaber.
- Klik på Driverdetaljer-knappen, og du kan kontrollere listen over driverrelaterede filer med den fulde filsti.
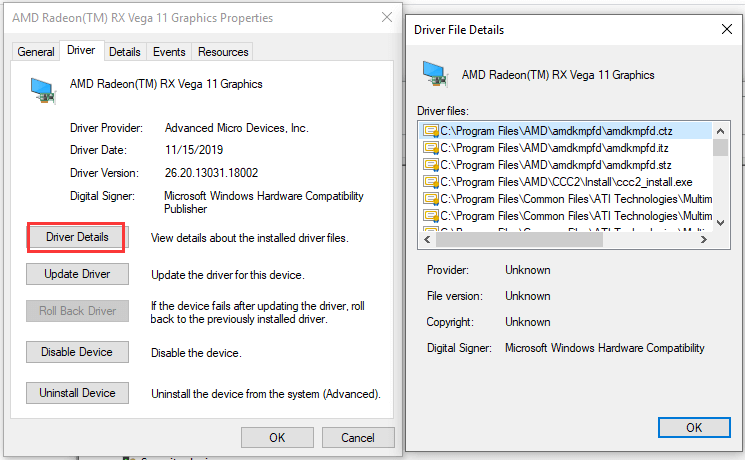
Q7. Hvor downloades drivere til Windows 10?
Windows-computere og relaterede enheder som printere, scannere, Realtek-lyd, grafikkort, WiFi, Bluetooth, Nvidia har brug for nye drivere for at klare sig bedre.
For at downloade Windows 10-drivere kan du udføre en komplet Windows Update eller opdatere driveren manuelt i Enhedshåndtering. Guiderne er inkluderet i 4. kvartal. Af årsag kan du også gå til din computerproducentens websted eller enhedens / hardware officielle websted for at downloade enhedsdrivere.
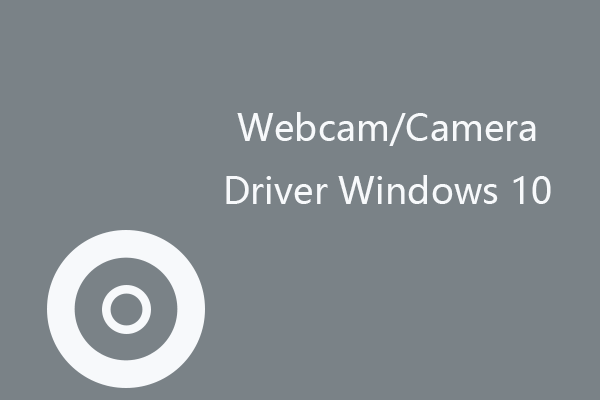 Webcam / kameradriver Windows 10 Download og opdater
Webcam / kameradriver Windows 10 Download og opdater Download og opdater webcam eller kameradriver på Windows 10, så dit interne eller eksterne webcam / kamera fungerer korrekt på din computer.
Læs mereQ8. Kan du gendanne slettede / mistede drivere i Windows 10?
Du kan prøve at bruge et professionelt gratis datagendannelsesprogram til gendanne slettede eller mistede drivere på Windows 10 .
MiniTool Power Data Recovery anbefales. Du kan bruge MiniTool Power Data Recovery til nemt at gendanne slettede eller mistede filer, mapper, fotos, videoer osv. Fra Windows-computer, ekstern harddisk, USB-flashdrev, hukommelseskort, SSD og mere.
Download og installer MiniTool Power Data Recovery på din Windows-computer for at gendanne data fra eventuelle datatabssituationer. Tjek, hvordan du bruger det til at gendanne manglende eller slettede drivere på Windows 10 nedenfor.
- Start MiniTool Power Data Recovery. Klik på Denne pc i venstre kolonne.
- Vælg C kør i højre vindue og klik Scan knap. Alternativt kan du også dobbeltklikke Vælg Mappe under Specifik placering for at vælge Windows 10-driverplacering (C: Windows System32 Drivers eller C: Windows System32 DriverStore-mappe), der skal scannes.
- Når scanningen er afsluttet, kan du kontrollere scanningsresultatet for at finde de nødvendige Windows 10-driverfiler og -mapper, kontrollere dem og klikke Gemme knap for at gemme driverfilerne på et nyt sted.
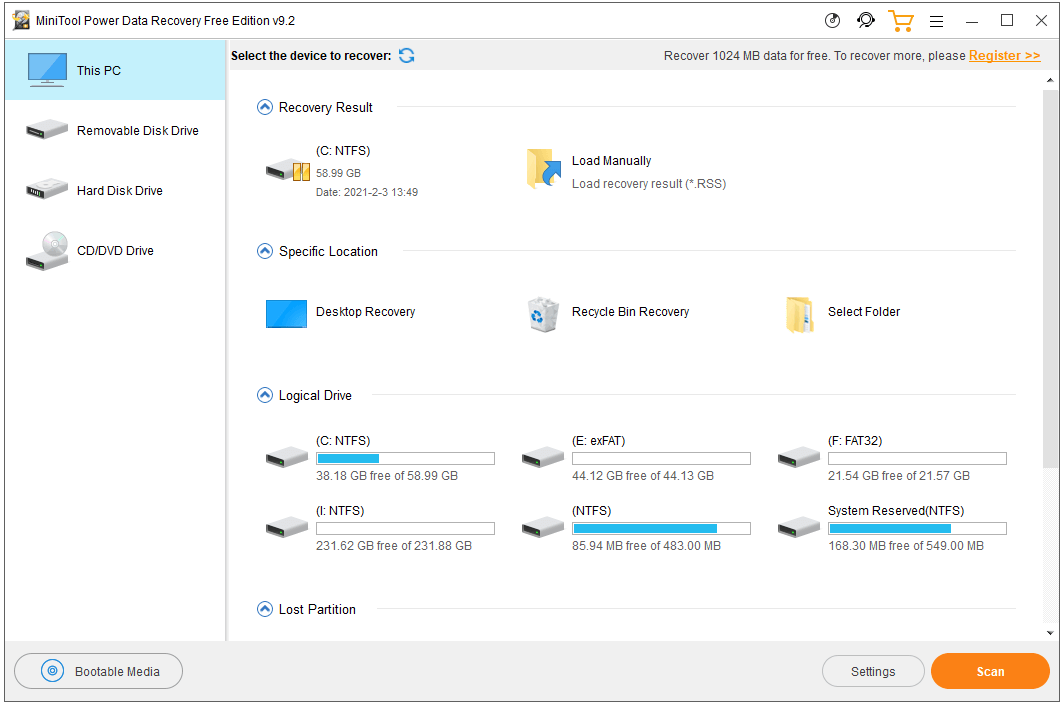
Efter at have gendannet de slettede / mistede Windows 10-drivere, kan du kopiere dem til den originale driverplacering i Windows 10 og geninstallere driverne, hvis det er nødvendigt.
Konklusion
Afslutningsvis er Windows 10-driverplacering C: Windows System32 Drivers eller C: Windows System32 DriverStore. Dette indlæg introducerer også, hvordan du downloader, geninstallerer, opdaterer drivere i Windows 10, hvordan du kontrollerer driverversioner, hvordan du sikkerhedskopierer og gendanner drivere i Windows 10 osv. Håber det hjælper.
Hvis du er interesseret i flere MiniTool-softwareprodukter, kan du besøge dets officielle hjemmeside. Kontakt Os hvis du har problemer med brugen af MiniTool-software.








![[FIX] Service-registrering mangler eller er korrupt [MiniTool-tip]](https://gov-civil-setubal.pt/img/backup-tips/51/service-registration-is-missing.jpg)
![Top 10 fankontrolsoftware på Windows 10 [MiniTool News]](https://gov-civil-setubal.pt/img/minitool-news-center/35/top-10-fan-control-software-windows-10.png)



![Sådan får du adgang til Linux-filer fra Windows 10 [Fuld vejledning] [MiniTool-tip]](https://gov-civil-setubal.pt/img/disk-partition-tips/11/how-access-linux-files-from-windows-10.jpg)
![Sådan nulstilles / ændres diskordadgangskode på desktop / mobil [MiniTool News]](https://gov-civil-setubal.pt/img/minitool-news-center/55/how-reset-change-discord-password-desktop-mobile.png)
![Sådan rettes Instagram, der ikke uploader videoer [Den ultimative guide]](https://gov-civil-setubal.pt/img/blog/43/how-fix-instagram-not-uploading-videos.jpg)
![Hvad skal jeg gøre, når sikkerheden på dette netværk er kompromitteret [MiniTool News]](https://gov-civil-setubal.pt/img/minitool-news-center/60/what-do-when-security-this-network-has-been-compromised.png)


