Windows 10-fejl 0x800f0954 DISM mislykkedes
Windows 10 Fejl 0x800f0954 Dism Mislykkedes
Nogle af jer modtager muligvis fejlkoden 0x800f0954, når I gerne vil installere .NET Framework 3.5 eller installere eventuelle valgfrie Windows-opdateringer. Gå ikke i panik! I denne guide vedr MiniTool hjemmeside , vil vi vise dig 4 løsninger til at fjerne denne fejl fra din computer.
Windows 10-fejl 0x800f0954 DISM mislykkedes
.NET Framework er en generel platform udviklet af Microsoft. Det giver et runtime-miljø og et sæt biblioteker og værktøjer til at bygge og køre applikationer på Windows-operativsystemet. Du kan dog modtage fejlkode 0x800f0954, når du forsøger at installer .NET Framework 3.5 eller andre valgfrie funktioner via Windows Features-funktionaliteten eller DISM-kommandolinjeværktøjet i Windows 7, Windows 8.1 og Windows 10. Her er de fejlmeddelelser, du kan modtage, når du får DISM-fejl 0x800f0954 eller .NET Framework-fejl 0x800f0954.
- Fejl: 0x800f0954. DISM mislykkedes. Ingen operation blev udført.
- Windows kunne ikke fuldføre de anmodede ændringer. Ændringerne kunne ikke gennemføres. Genstart venligst din computer, og prøv igen. Fejlkode: 0x800f0954.
- 0x800f0954, CBS_E_INVALID_WINDOWS_UPDATE_COUNT_WSUS.
Efter at have haft et grundlæggende koncept af DISM-fejl 0x800f0954 eller .NET Framework-fejl 0x800f0954, kommer her spørgsmålet, hvad der forårsager denne fejl? De 4 almindelige syndere er listet som følger:
- Problem med Windows Update Server : Windows Server Update Services giver dig mulighed for at opdatere Windows på et computernetværk. Hvis dit system ikke kan nå WSUS, vises DISM-fejl 0x800f0954 muligvis også.
- DISM CBS logs problem : Til tider kan DISM-værktøjet generere nogle logfiler relateret til CBS, men de indikerer, at der er nogle ikke-eksisterende problemer i dit system.
- Ældre .NET Framework-version : Normalt er det meningen, at du skal installere den seneste version af .NET Framework på din computer. Hvis du forsøger at installere en ældre .NET Framework-pakke, vil du sandsynligvis modtage .NET 3.5-fejl 0x800f0954.
- Hindringen af Local Group Policy Editor : Hvis en politik er deaktiveret fra Local Group Policy Editor af en eller anden grund, vil der være en hindring i forbindelsen mellem Windows Server Update Services og Windows Optional Features Installer.
Sådan rettes DISM-fejl 0x800f0954 i Windows 7/8.1/10/?
Rettelse 1: Spring midlertidigt over Windows Server
Hvis dit system ikke får adgang til Windows Update-serveren, vil det ikke tillade dig at installere valgfri Windows-opdateringer, hvilket resulterer i forekomsten af .NET Framework 3.5-fejl 0x800f0954. I dette tilfælde kan du prøve at omgå WSUS-serveren.
Trin 1. Tryk på Vinde + R at åbne Løb dialog.
Trin 2. Indtast regedit og ramte Gå ind at lancere Registreringseditor . Hvis du bliver bedt om af Brugerkontokontrol , hit Ja at give tilladelserne.
Trin 3. Naviger til følgende placering: HKEY_LOCAL_MACHINE\SOFTWARE\Policies\Microsoft\Windows\WindowsUpdate\AU
Hvis du finder, er der ingen Windows opdatering nøgle under Windows , kan du oprette det manuelt. Bare højreklik på Windows tast > vælg Ny > vælge Nøgle > omdøbe den til Windows opdatering .
Højreklik derefter på Windows opdatering > vælg Ny > vælge Nøgle > omdøbe den til PÅ .

Trin 4. Vælg PÅ tast > højreklik på det tomme område i højre side > vælg Ny > vælge Strengværdi > omdøbe den til UserWUServer .
Trin 5. Dobbeltklik på UserWUServer at skifte Værdi data til 0 og tryk Okay for at gemme ændringerne.
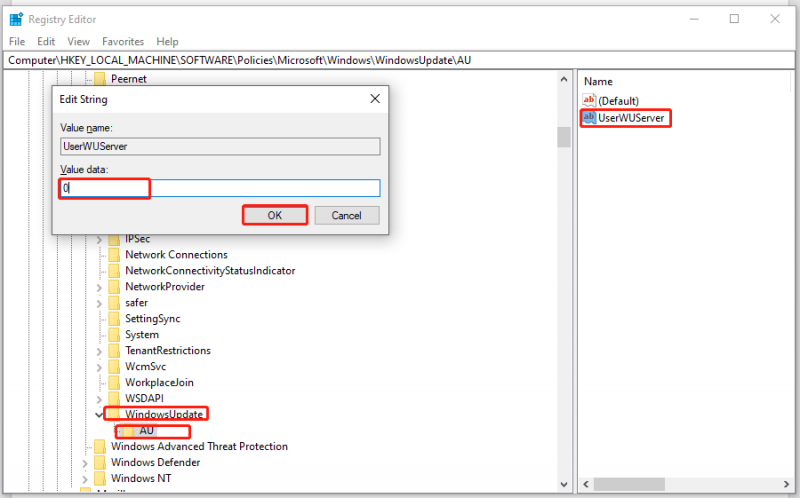
Trin 6. Åbn Fil Explorer og højreklik på Denne pc at vælge Styre .
Trin 7. Dobbeltklik på Tjenester og applikationer & Tjenester > rul ned for at finde Windows opdatering > højreklik på den for at vælge Genstart . Nu kan du installere .NET Framework 3.5 med succes uden fejlkoden 0x800f0954.
Fix 2: Rens CBS-loggene
Det rapporteres, at DISM-fejl 0x800f0954 ikke længere eksisterer efter sletning af de komponentbaserede servicelogfiler relateret til DISM. Sådan gør du:
Trin 1. Tryk på Vinde + OG at åbne Fil Explorer .
Trin 2. Naviger til følgende placering: C:\Windows\Logs\CBS .
Trin 3. Tryk på Ctrl + EN for at vælge alle filerne i CBS mappe og højreklik på dem for at vælge Slet .
Trin 4. Luk derefter CBS mappe og kør Kommandoprompt som administrator.
Trin 5. Kør følgende kommando for at installere .NET Framework og glem ikke at slå Gå ind .
Dism.exe /online /enable-feature /funktionsnavn:NetFX3 /kilde:C:\
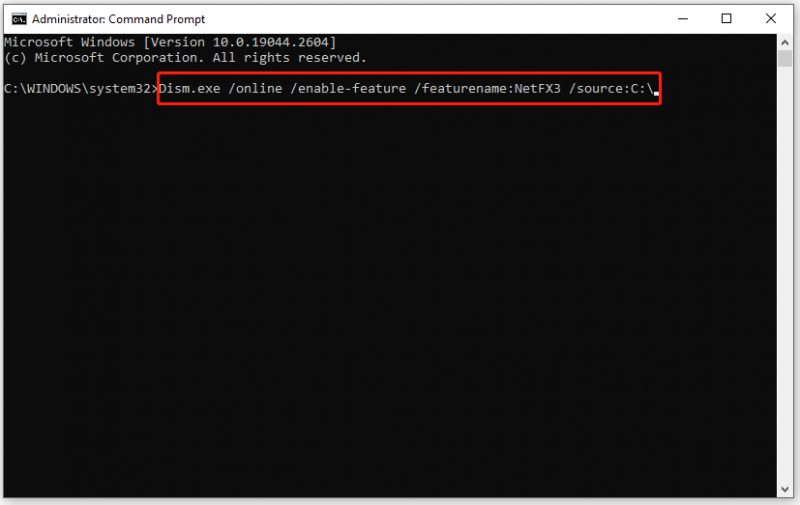
Nu vil du sandsynligvis installere .NET Framework uden fejlkode 0x800f0954.
Hvad hvis dine CNS-logfiler er beskadigede? Bare rolig! Du kan finde nogle effektive løsninger i denne guide - Hvad er CBS.log Windows 10 & hvordan man løser CBS.log korrupt problem .
Rettelse 3: Ændre gruppepolitikker
Hvis der er nogle problemer med gruppepolitikker, vil nogle operationelle funktioner og reparationsindhold heller ikke kunne downloades. Følg disse retningslinjer:
Tip: Denne løsning gælder ikke for alle Windows-versioner. Hvis du bruger Windows 10 Home, skal du springe denne rettelse over, fordi den ikke kan understøtte Local Group Policy Editor.
Trin 1. Tryk på Vinde + R at åbne Løb boks.
Trin 2. Indtast gpedit.msc og ramte Okay at lancere Lokal gruppepolitik editor . Hvis du bliver bedt om af UAC , hit Ja .
Trin 3. Naviger til Computerkonfiguration > Administrative skabeloner > System . Med System valgt, rul ned i højre rude for at finde Angiv indstillinger for valgfri komponentinstallation og komponentreparation og dobbeltklik på den.
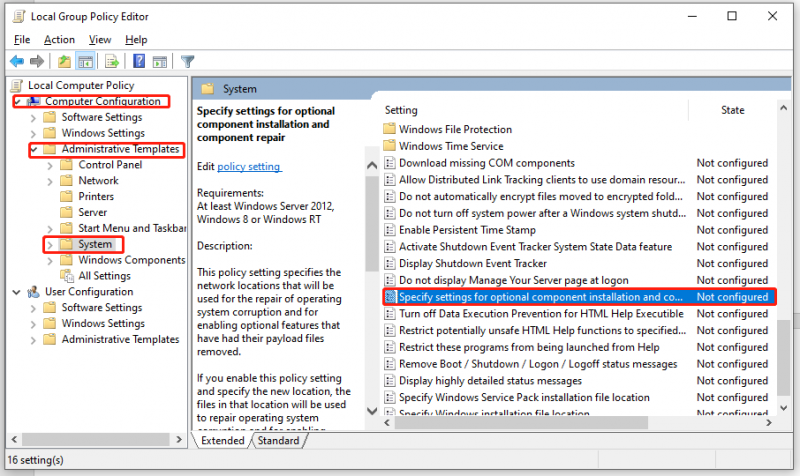
Trin 4. Indstil politikken til Aktiveret og tjek Download reparationsindhold og valgfri funktioner direkte fra Windows Update i stedet for Windows Server Update Services (WSUS) .
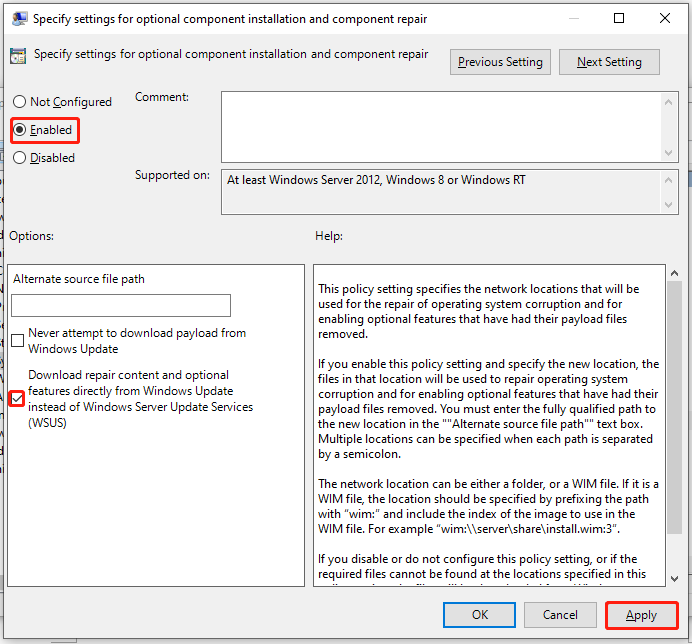
Trin 5. Klik på ansøge for at gemme konfigurationen og derefter afslutte Lokal gruppepolitik editor . DISM-fejl 0x800f0954 kan være væk ved næste systemstart.
Rettelse 4: Installer .NET Framework 3.5 med PowerShell
Hvis du installerer en ældre .NET Framework-pakke ved hjælp af DISM, kan det også forårsage DISM-fejl: 0x800f0954. For at løse dette problem kan du installere .NET Framework 3.5 via Windows PowerShell.
Trin 1. Højreklik på Start ikon og vælg Windows PowerShell (admin) i kontekstmenuen.
Trin 2. Skriv i kommandovinduet Tilføj-WindowsCapability –Online -Name NetFx3~~~~ –Kilde D.\sources\sxs og tryk derefter på Gå ind .
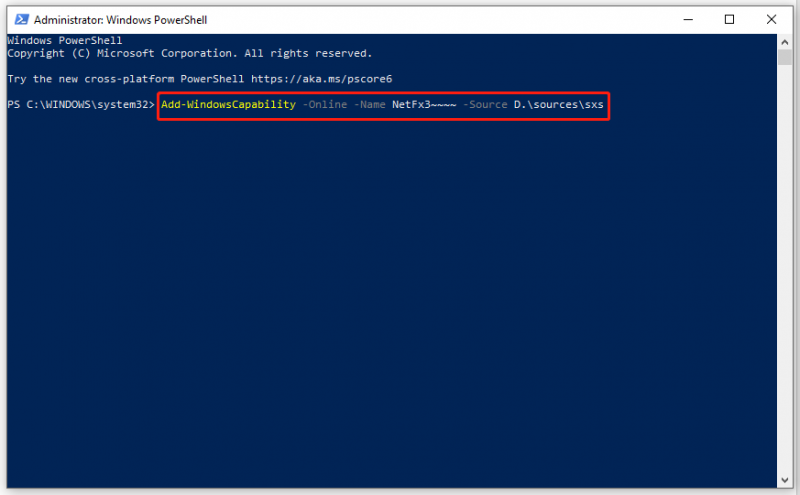
Trin 3. Når processen er færdig, skal du afslutte Windows PowerShell og genstart din computer.
Rettelse 5: Installer .NET Framework 3.5 fra Windows 10 ISO
Hvis ingen af løsningerne er nyttige for dig, er den sidste mulighed at installere .NET Framework 3.5 eller valgfri funktioner fra Windows 10 ISO. Sørg for, at ISO-filen svarer til den version af Windows 10, der er installeret på din computer.
Trin 1. Gå til Microsofts officielle hjemmeside og klik på Download værktøj nu .
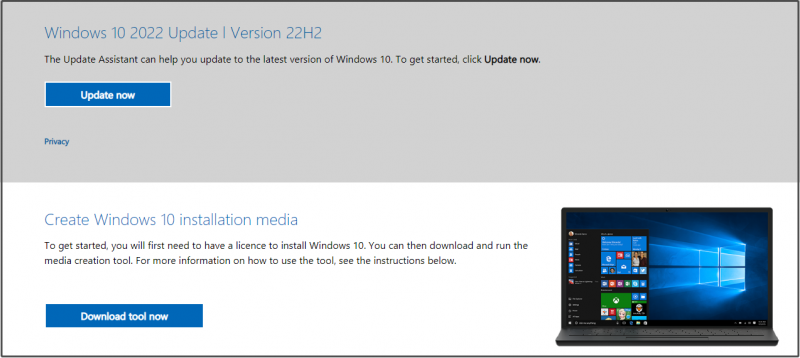
Trin 2. Hit Acceptere for at acceptere licensbetingelserne > sæt kryds Opret installationsmedie (USB-flashdrev, DVD eller ISO-fil) til en anden pc > hit Næste > vælg Sprog , Arkitektur , og Redigering > hit Næste > kryds iso-fil > hit Næste > vælg en downloadplacering til Windows 10 ISO-fil > hit Gemme .
Trin 3. Når den er downloadet, skal du finde ISO-filen i Fil Explorer og højreklik på den for at vælge Monter mulighed. Noter derefter drevbogstavet for det monterede drev.
Trin 4. Start Kommandoprompt som administrator og kør følgende kommando (glem ikke at erstatte H:\ med drevbogstavet for dit monterede drev):
dism /online /enable-feature /featurename:NetFX3 /Source:H:\sources\sxs /LimitAccess
Hvis du har brug for at installere alle komponenterne (inklusive Windows Communication Foundation HTTP Activation og Windows Communication Foundation Non-HTTP Activation), skal du tilføje /Alle parameter i kommandoen bagved funktionsnavn: NetFX3 . De fleste brugere har ikke brug for de to komponenter.
Relateret artikel: Windows 10 ISO Montering/Afmontering | Få hele denne guide nu
Forslag: Sikkerhedskopier dit system med MiniTool ShadowMaker
Nu kan du muligvis klare at fjerne DISM-fejl 0x800f0954 fra din computer. Det er naturligt for computerbrugere at støde på sådanne fejl i dagligdagen og arbejdet. Selvom du er meget dygtig til computere, vil du aldrig forudsige, hvad du vil lide af det næste sekund.
Derfor er sikkerhedskopiering af din computer en uundværlig del af dagligdagen. Med en sikkerhedskopi på forhånd kan du nemt gendanne dit system til en normal tilstand, når dine Windows-enheder kommer i problemer i stedet for at tænke hårdt på, hvordan du fejlfinder fejlen.
Med hensyn til backup er MiniTool ShadowMaker i en klasse for sig. Det her professionel backup software er gratis og pålidelig, og du kan oprette en sikkerhedskopi af dine filer, mapper, partitioner, diske og operativsystem med nogle få enkle trin. Samtidig understøtter den også filsynkronisering og diskkloning på Windows-systemer foruden backup. Trumfkortet i MiniTool ShadowMaker er en system backup-løsning med et enkelt klik. Lad os se, hvordan det virker.
Trin 1. Download, installer og start dette gratis værktøj.
Trin 2. Klik på Fortsæt prøvelse og gå til Backup side.
Trin 3. Som du kan se, er systemet valgt som standard i KILDE , så du behøver kun at vælge en destinationssti til dit backupbillede i BESTEMMELSESSTED . Her anbefales det stærkt at gemme dine backupfiler i én partition på et USB-flashdrev eller en ekstern harddisk.
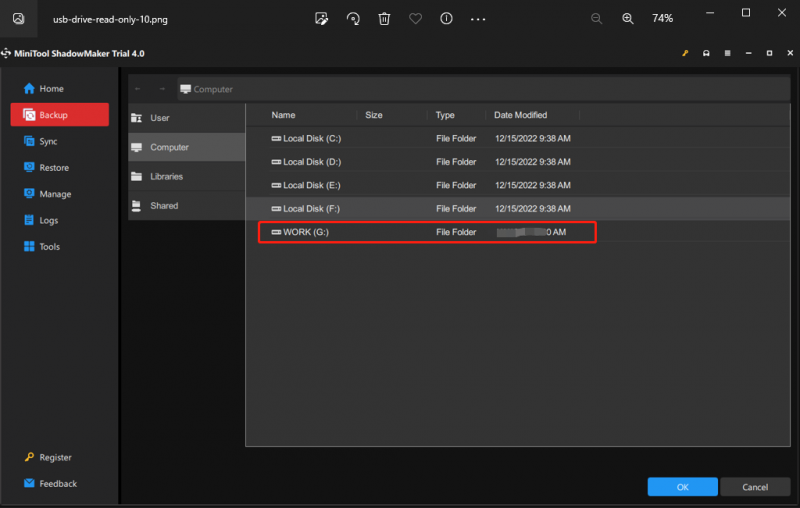
Hvad angår oprettelse af en sikkerhedskopi til dine værdifulde filer, kan du gå til Backup > KILDE > Mapper og filer for at vælge de ønskede filer/mapper og derefter vælge en lagersti i BESTEMMELSESSTED .
Trin 4. Når du har foretaget dit valg, skal du klikke på Backup nu for at starte sikkerhedskopieringen med det samme.
Så skal du oprette en bootbar USB-disk med MiniTool ShadowMaker, hvis din computer ikke starter. Følg disse trin:
Trin 1. Start MiniTool ShadowMaker og gå til Værktøjer side.
Trin 2. Klik på Mediebygger og WinPE-baseret medie med MiniTool plug-in .
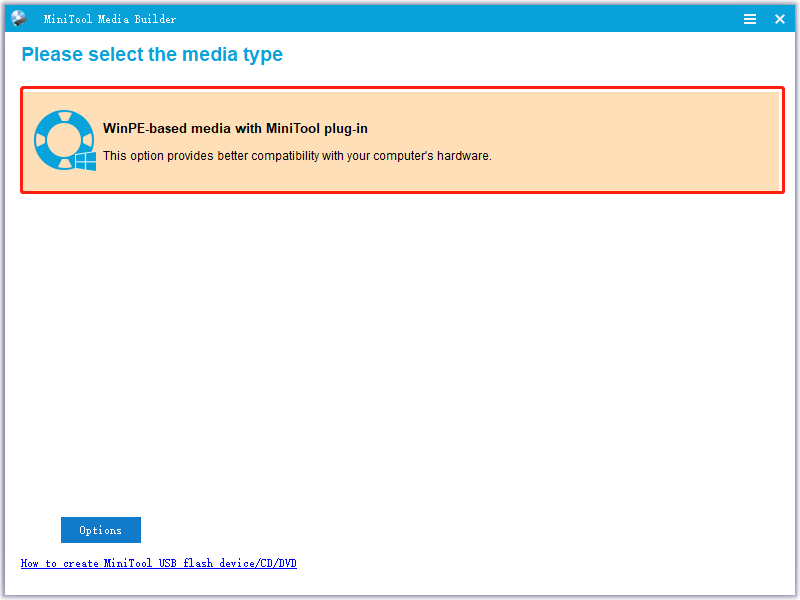
Trin 3. Vælg USB flash disk og ramte Ja hvis du bliver bedt om det af en advarselsmeddelelse. Når processen er nede, skal du trykke Afslut og afslutte dette program. Når din computer oplever nogle radikale ændringer som system går ned , harddiskfejl, sort skærm, blå skærm af død og mere, du kan starte din computer fra denne startbare USB-disk og udføre en systemgendannelse.
Vi har brug for din stemme
I en nøddeskal kan du få DISM-fejl 0x800f0954 eller .NET Framework-fejl 0x800f0954, når du ikke installerer .NET Framework 3.5 eller den valgfri Windows-opdatering. Hvis du leder efter nogle rettelser til det, kan de fem ovennævnte løsninger være nyttige for dig.
Hvis du under fejlfindingsprocessen finder ud af, at nogle af rettelserne ikke er relevante for din nuværende situation, er du velkommen til at flytte til andre rettelser. For flere spørgsmål om vores produkt, kan du fortælle os dine forslag i kommentarzonen nedenfor eller kontakte os via [e-mailbeskyttet] .
DISM-fejl 0x800f0954 FAQ
Hvordan retter jeg fejlkode 0x800f0954?For DISM-fejl 0x800f0954 eller .NET Framework-fejl 0x800f0954 kan du:
- Omgå Windows Server midlertidigt
- Installer .NET Framework via Windows PowerShell
- Rengør CBS-loggene
- Ændre gruppepolitikker
Til Windows 10 Language Pack fejl 0x800f0954 , du burde:
- Skift Wi-Fi-indstillinger
- Rediger Wuauserv-indstillinger
- Tilføj sprogpakken manuelt.
Der er to betingelser for 0 * 800f0954 - Windows 10 Language Pack-fejl 0x800f0954 og DISM-fejl 0x800f0954 (.NET Framework-fejl 0x800f0954). Førstnævnte vises, når Windows 10 Language Pack ikke installeres korrekt, mens sidstnævnte opstår, når du forsøger at installere .NET Framework 3.5 eller en anden valgfri funktion i Windows 10.
Hvordan retter jeg en beskadiget DISM?Rettelse 1: Deaktiver antivirussoftware midlertidigt
Fix 2: Kør DISM Command i Clean Boot
Rettelse 3: Skift den korrekte placering hvis Install.wim-filen
Rettelse 4: Fjern markeringen i Install.wim Skrivebeskyttet
Fix 5: Ryd op i System Image Components
Rettelse 6: Nulstil Windows Update Service
Rettelse 7: Kør Windows Update-fejlfinding
Rettelse 8: Deaktiver proxy

![Top 10 gratis Windows 11-temaer og -baggrunde, du kan downloade [MiniTool-tip]](https://gov-civil-setubal.pt/img/news/C1/top-10-free-windows-11-themes-backgrounds-for-you-to-download-minitool-tips-1.png)




![Sådan tilføjes personer / Inviter venner på Discord Server - 4 måder [MiniTool News]](https://gov-civil-setubal.pt/img/minitool-news-center/06/how-add-people-invite-friends-discord-server-4-ways.png)

![Fuld rettelser til gul skærm af død på Windows 10-computere [MiniTool News]](https://gov-civil-setubal.pt/img/minitool-news-center/20/full-fixes-yellow-screen-death-windows-10-computers.png)


![En kort introduktion til systemmappens informationsmappe [MiniTool Wiki]](https://gov-civil-setubal.pt/img/minitool-wiki-library/71/brief-introduction-system-volume-information-folder.png)





![6 nyttige måder at rette op på ikke nok plads til Windows 10-opdatering [MiniTool-tip]](https://gov-civil-setubal.pt/img/disk-partition-tips/21/6-helpful-ways-fix-not-enough-space.jpg)
