Hvad er State Repository Service og hvordan man løser dens høje CPU-brug [MiniTool Wiki]
What Is State Repository Service How Fix Its High Cpu Usage
Hurtig navigation:
Hvad er State Repository Service
Du har måske set tilstandsregistret i task manager, men ved ikke, hvad det præcist er. Her, MiniVærktøj vil fortælle dig svaret på spørgsmålet - hvad er service vært i task manager og nogle andre oplysninger om det.
State repository service, en browserbaseret tjeneste, hjælper dig med at fange og gemme snapshots af browsersessioner i webbrowseren. Det betyder, at det kan registrere dine browseroplysninger, herunder browserhistorik, den sidste side, der vises i browseren, tilstanden for script og dokumentobjekter, oplysninger, der er indtastet i formularen på den sidst viste side og cookies.
Statens arkivtjeneste er altid kun aktiv, hvis din computer fortsætter med at køre. Derfor gemmes dine Microsoft Edge-browsingoplysninger så meget som muligt. Derefter kan du vende tilbage til den session på en anden enhed.
Der er ingen tvivl om, at serviceværtsstatslageret er en vidunderlig funktion. Med denne tjeneste kan du hente alle data, du tidligere har gemt, i en anden webbrowser på en anden computer.
Sådan løses problemet med State Repository Service High CPU
Du kan støde på tilstandsregistrets høje CPU-brugsproblem efter at have udført en ren installation Windows 10 operation. Og den høje CPU-brug kan medføre, at dit system fryser og ikke reagerer kontinuerligt, mens du åbner Microsoft Edge-browseren.
Er du generet af værtsstatens repository-tjeneste, der bruger CPU for meget problem? Her er nogle løsninger til dig.
 Quick Fix Windows-moduler Installatørarbejder Høj CPU-brug
Quick Fix Windows-moduler Installatørarbejder Høj CPU-brug Windows Modules Installer Worker høj CPU-brugsfejl er et ofte opstået spørgsmål blandt Windows-brugere. Dette indlæg giver dig nogle løsninger på det.
Læs mereFix 1: Genstart State Repository Service
Statens arkivtjeneste er slået til som standard. Du kan ignorere det, hvis din computer kører normalt. Hvis statslagerets tjeneste forårsager problemer som systemfrysning og ikke reagerer på grund af dens høje CPU-forbrug, er det dog et godt valg at genstarte tjenesten.
Trin 1: Efter åbning af Løb dialogvindue ved at trykke på Vinde og R nøgler, skriv services.msc og tryk på Gå ind nøgle.
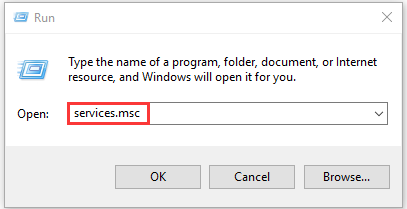
Trin 2: I Tjenester vindue, rul ned på tjenestelisten for at finde s tate repository service . Højreklik på tjenesten, og vælg Genstart funktion fra pop op-menuen.
Tip: Hvis indstillingen Genstart er nedtonet, skal du flytte til venstre i vinduet og klikke på Stop-knappen. Klik derefter på Start-knappen for at genstarte tjenesten. 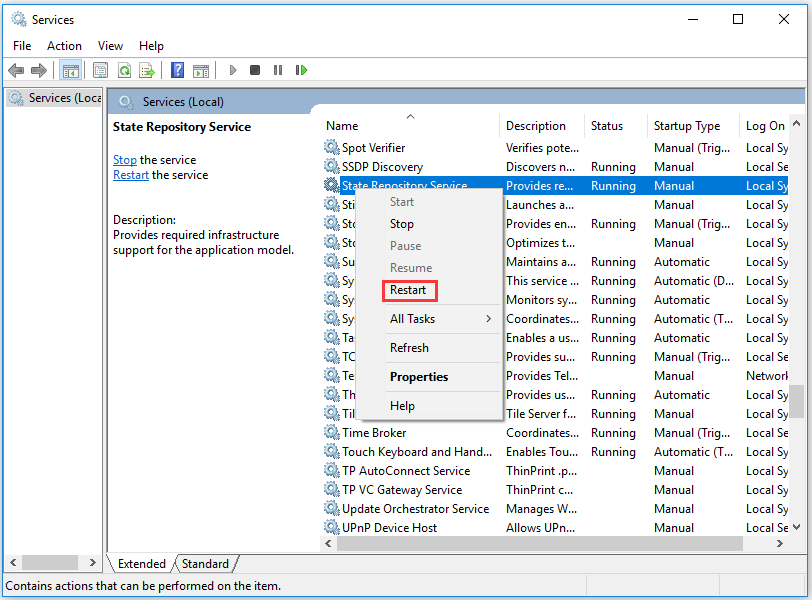
Fix 2: Fix eller nulstil Microsoft Edge
Microsoft Edge-browseren er også ansvarlig for tilstandsforvaringstjenestens høje CPU-brugsfejl. I dette tilfælde kan du prøve at rette eller nulstille Microsoft Edge for at løse problemet. Sådan gør du.
Trin 1: Tryk på Vinde mere jeg taster for at åbne Windows-indstillinger , og klik derefter på Apps på hovedsiden.
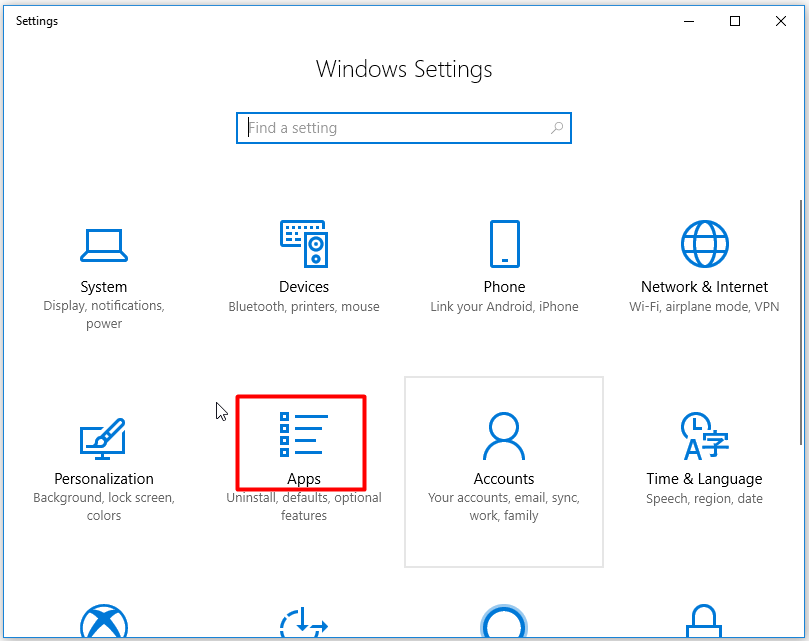
Trin 2: Efter at have klikket på Apps og funktioner , gå til højre side af vinduet og find Microsoft Edge ved at rulle ned på listen Apps. Dobbeltklik på denne browser, og klik på Avancerede indstillinger at fortsætte.
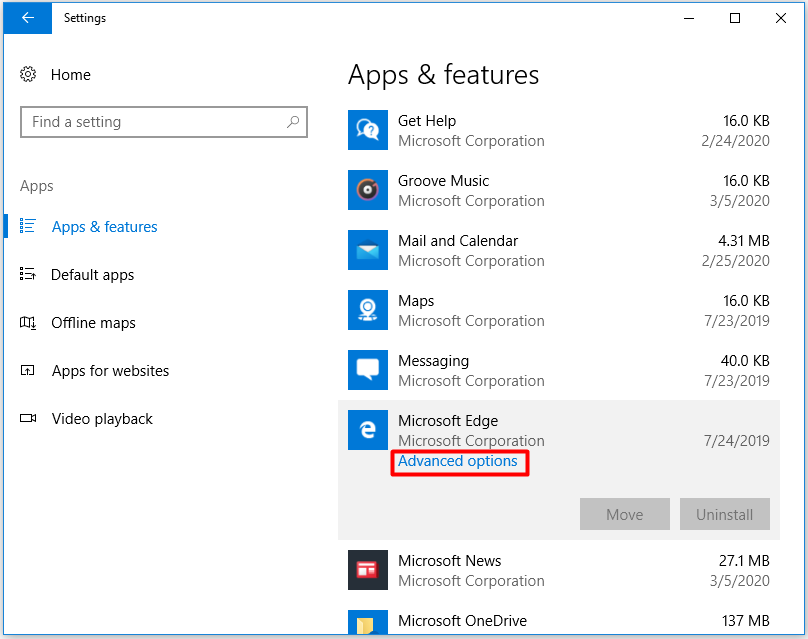
Trin 3: Klik på den næste side Reparation . Derefter kører programmet automatisk og løser eventuelle problemer med Microsoft Edge. Hvis du finder ud af, at problemet med høj CPU-brug stadig eksisterer, skal du gentage ovenstående trin og klikke på Nulstil mulighed.
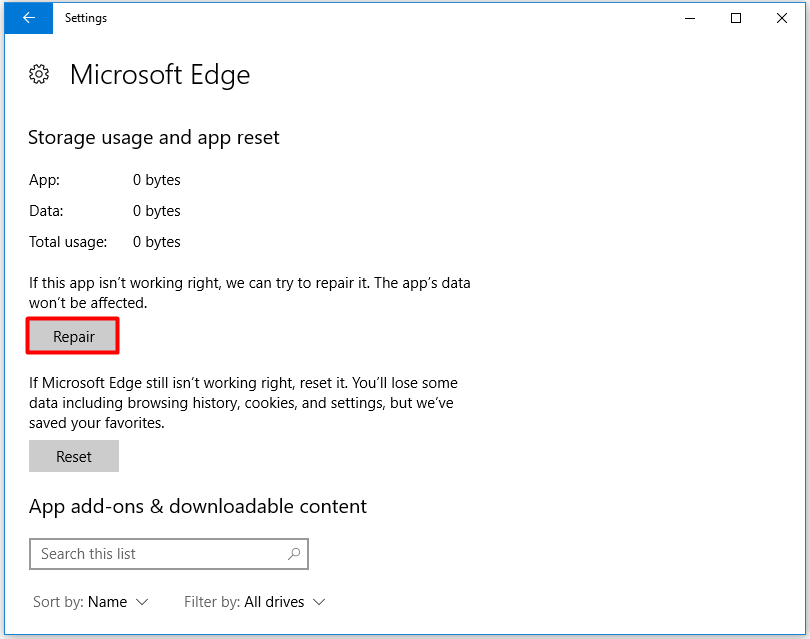
Fix 3: Geninstaller alle Windows-indbyggede apps
Hvis problemet med statusforbrugstjenestens høje CPU-brug stadig vises efter nulstilling af Microsoft Edge, er det tid til at geninstallere alle indbyggede apps på Windows. Det anbefales, at du Opret et systemgendannelsespunkt inden du geninstallerer apps. Denne handling giver dig mulighed for at gendanne til den tidligere tilstand, hvis noget går galt.
Trin 1: Højreklik på Windows ikonet på skrivebordet, og klik på Windows PowerShell (administrator) indstilling fra pop op-menuen.
Trin 2: I det næste vindue skal du skrive eller indsætte følgende kommando og trykke på Gå ind nøgle til at udføre operationen.
Get-AppXPackage -AllUsers | Foreach {Add-AppxPackage -DisableDevelopmentMode -Registrer “$ ($ _. InstallLocation) AppXManifest.xml”}
Trin 3: Handlingen installerer alle standardapplikationer på din computer. Derefter skal du afslutte Windows PowerShell og genstarte din computer for at kontrollere, om problemet med høj CPU er løst med succes.


![Kan ikke gøre Chrome til standardbrowser i Windows 10: Løst [MiniTool News]](https://gov-civil-setubal.pt/img/minitool-news-center/51/can-t-make-chrome-default-browser-windows-10.png)
![[9+ måder] Sådan rettes Ntoskrnl.exe BSOD Windows 11-fejl?](https://gov-civil-setubal.pt/img/backup-tips/34/how-fix-ntoskrnl.png)


![Sådan løses fejl 0x80070570 i tre forskellige situationer? [MiniTool-tip]](https://gov-civil-setubal.pt/img/backup-tips/92/how-fix-error-0x80070570-three-different-situations.jpg)


![Hvordan kan du hurtigt eksportere iPhone-kontakter til CSV? [MiniTool-tip]](https://gov-civil-setubal.pt/img/ios-file-recovery-tips/72/how-can-you-export-iphone-contacts-csv-quickly.jpg)
![Projicering til denne pc og skærmspejling på Windows 10 [MiniTool News]](https://gov-civil-setubal.pt/img/minitool-news-center/34/projecting-this-pc.png)
![Black Screen of Death: Hvad du behøver at vide [MiniTool Wiki]](https://gov-civil-setubal.pt/img/minitool-wiki-library/45/black-screen-death.png)




![Sådan downloades og opdateres USB-drivere på Windows 10 [MiniTool News]](https://gov-civil-setubal.pt/img/minitool-news-center/05/how-download-update-usb-drivers-windows-10.png)


