Windows 10-indeksering kører ikke? Nyttige måder for dig
Windows 10 Indeksering Korer Ikke Nyttige Mader For Dig
Indekseringstjenesten er nyttig for os, når vi forsøger at finde noget. Men nogle mennesker rapporterer, at der skete noget galt med indekseringstjenesten. For at finde ud af dette problem, denne artikel om MiniTool hjemmeside vil fortælle dig, hvordan du løser problemet med, at Windows 10-indeksering ikke kører.
Hvad er søgeindeksering?
I relationelle databaser er et indeks en enkelt fysisk lagerstruktur, der sorterer værdierne i en eller flere kolonner i en databasetabel. Det er en samling af værdier i en eller flere kolonner i en tabel og en tilsvarende liste med logiske pointere til datasiden i tabellen, der fysisk identificerer disse værdier.
Når der er et stort antal data, er den første metode til at søge efter information en fuld tabelsøgning, der udtager alle posterne én efter én, sammenligner dem med forespørgselsbetingelserne og returnerer de poster, der opfylder betingelserne, hvilket forbruger en stor mængde systemtid og forårsager et stort antal disk I/O-operationer.
Den anden metode er at oprette et indeks i tabellen, derefter finde den indeksværdi, der matcher forespørgselskriterierne i indekset, og til sidst finde den tilsvarende post i tabellen gennem ROWID (svarende til sidenummeret) gemt i indekset.
Ved hjælp af søgeindeksering kan du få de mest valide og opdaterede resultater på få sekunder; Ellers kan søgeprocessen tage minutter, før den samme handling er fuldført.
Men på samme tid har søgeindeksering nogle ulemper, som du måske er opmærksom på:
1. Indekseringsprocessen kan optage ledig plads, hvis der er mange filer, der er små i størrelse. Indeksstørrelsen vil stige dramatisk i forhold til størrelsen af filerne.
2. Når dataene i tabellen tilføjes, slettes og ændres, skal indekset også vedligeholdes dynamisk, hvilket reducerer hastigheden af datavedligeholdelse.
Relateret artikel: [Løst] Fil Explorer-søgning virker ikke i Windows 10
Hvad betyder det, hvis indekset ikke kører?
Da indeksering er relateret til søgning, når du støder på problemet med at indeksering ikke kører, kan du opleve, at din søgning kan tage 10 gange længere tid sammenlignet med indeksering eller direkte mislykkes.
Årsagerne bag dette er komplicerede. Det kan udløses af nogle søgeproblemer, små applikationskonfigurationsfejl eller korruption af Windows-installationsfiler på din computer.
For at målrette mod disse problemer kan du følge de næste metoder, og dit Windows-indekseringsproblem vil blive løst.
Fix: Windows 10-indeksering kører ikke
Rettelse 1: Genopbyg indekset med kraft
Før du starter andre metoder, er det muligt, at indekseringen fungerer, men dens muligheder kan være brudt. I den situation vil rettelserne være meget nemmere. Du kan prøve at genopbygge indekset kraftigt først ved at følge de næste trin.
Trin 1: Tryk på Vindue tasten for at åbne Start menuen og efter at have klikket på Indstillinger , gå til Søg .
Trin 2: I Søger i Windows fanen, rul ned fra højre panel og klik Avanceret søgning Indekseringsindstillinger under Flere Søg Indekseringsindstillinger .

Trin 3: Klik på i pop op-vinduet Fremskreden findes i bunden af vinduet.
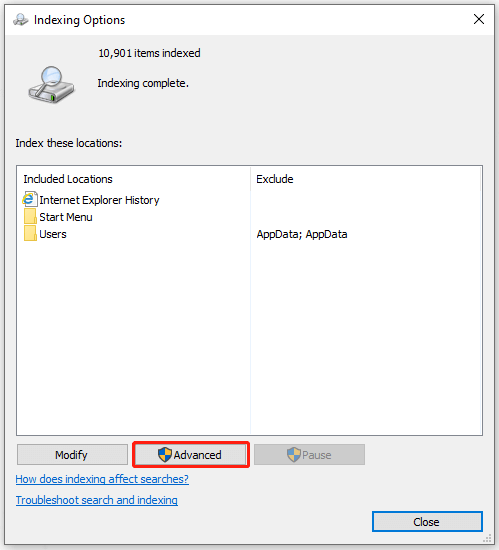
Trin 4: Under Fejlfinding fanen, skal du klikke på muligheden for Genopbygge . Klik derefter Okay at bekræfte.
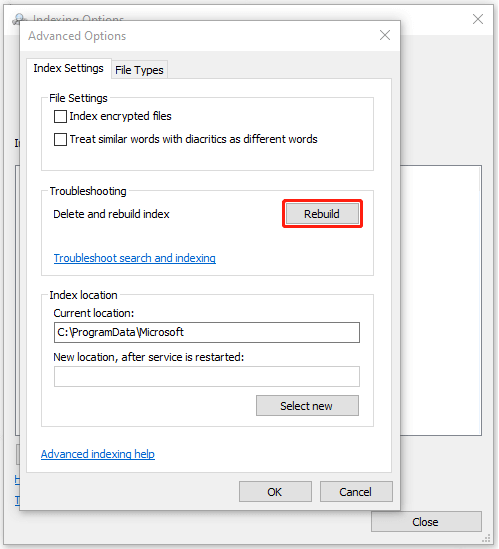
Processen vil tage noget tid. Når det er færdigt, kan du kontrollere, om Windows-indekseringsproblemet er løst.
Fix 2: Kontroller Windows Search Status
Windows søgetjeneste bruges til at administrere søgeoperationer. Du skal sikre dig, at tjenesten kører godt på din computer, ellers vil det påvirke den normale drift af indeksering, hvilket resulterer i, at indekseringstjenesten mangler i Windows 10.
Trin 1: Åbn dialogboksen Kør ved at trykke på Windows + R og type services.msc at gå ind.
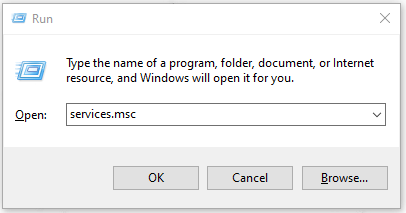
Trin 2: Rul derefter ned for at finde Windows-søgning . Højreklik på den og vælg Ejendomme .
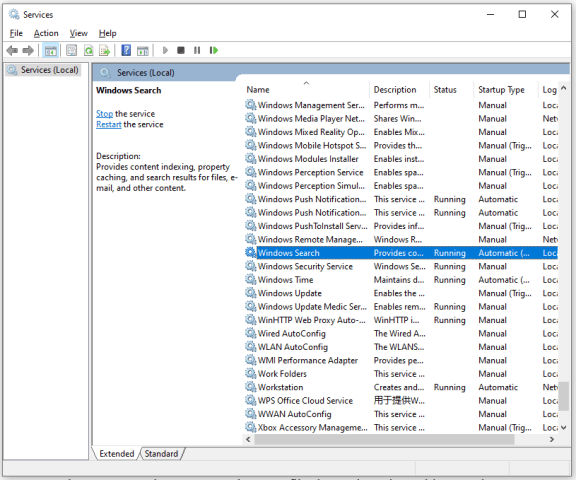
Trin 3: I pop op-vinduet skal du vælge starttype som Automatisk . Hvis tjenesten er deaktiveret, skal du klikke på Start og vælg derefter ansøge for at gemme dine ændringer.
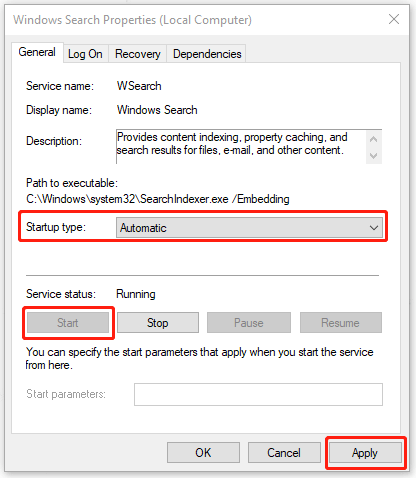
Bemærk : Hvis tjenestestatus kører, kan du stoppe den først og klikke Start for at genstarte den.
Genstart din computer helt, og kontroller, om problemet med, at søgeindekseringen holder op med at virke, er blevet løst.
Rettelse 3: Deaktiver Cortana
Som undersøgt af nogle brugere, deaktivering Cortana kan være en nyttig løsning. Cortana er en virtuel assistent integreret med Windows-søgning. Det er umagen værd at deaktivere Cortana-aktiveret indeksering.
Trin 1: Åbn Indstillinger i Start og gå til Apps .
Trin 2: Rul ned fra højre panel og klik på Cortana og så Avancerede indstillinger .
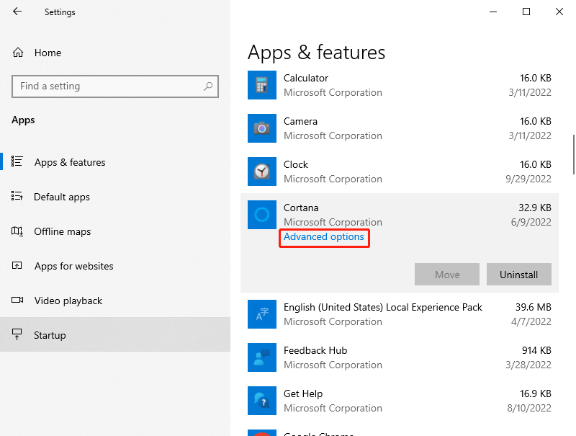
Trin 3: Rul ned for at vælge Opsige for øjeblikkeligt at afslutte denne app og dens relaterede proces.
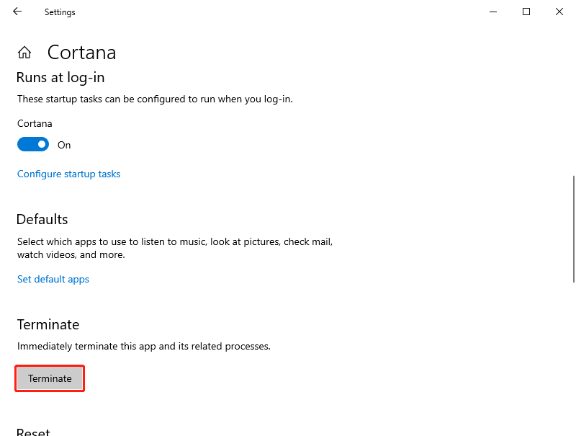
Derefter kan du genstarte din computer og prøve at indeksere dine filer igen.
Rettelse 4: Skift registreringsværdi
Hvis søgeindekseringen blev lukket, kan du genstarte hele Windows Search-modulet ved at ændre en registreringsværdi på din computer. Det vil hjælpe dig med at genstarte indekseringen af dine filer.
Hvad angår denne metode, må du hellere sørge for, at dit register har en backup-plan. Under alle omstændigheder kan ændring af registreringsværdien føre til alvorlige resultater, og metoden bruges generelt ikke let.
Trin 1: Åbn dialogboksen Kør ved at trykke på Windows og R taster sammen og input regedit at gå ind.
Trin 2: Følg derefter den næste placering i registreringsdatabasen for at finde målet.
Computer\HKEY_LOCAL_MACHINE\SOFTWARE\Microsoft\Windows Search\FileChangeClientConfigs
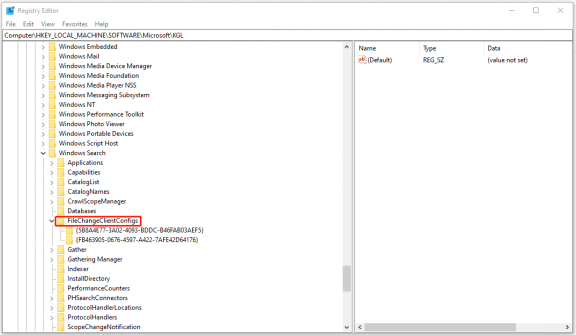
Trin 3: Du kan omdøbe mappen ved at tilføje noget til sidst. Bare højreklik på mappen og vælg Omdøb fra listen.
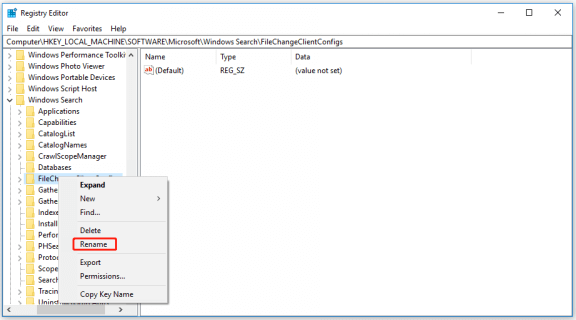
Derefter kan du genstarte din computer og prøve fix 2 igen for at se, om problemet fortsætter.
Fix 5: Slet. BLF og. REGTRANS-MS filer
Hvis dine indekseringsmoduler er blevet beskadiget, eller registreringsværdien har manglet, kører Windows 10-indeksering ikke. Du kan slette nogle systemfiler, så computeren kan mærke forskellen og genskabe filerne, opdatere hele modulet og starte indekseringen igen.
Trin 1: Åbn din Fil Explorer og naviger til følgende filplacering:
C:\windows\system32\config\TxR
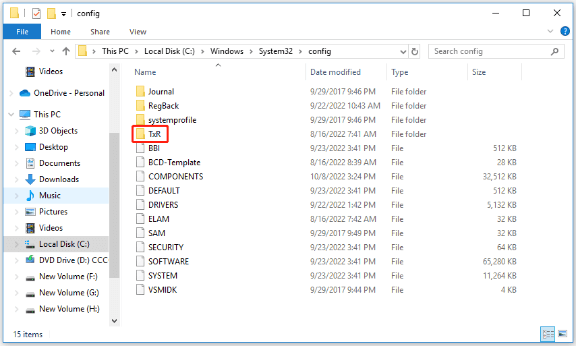
Trin 2: Gå derefter til Udsigt fanen og klik på Muligheder .
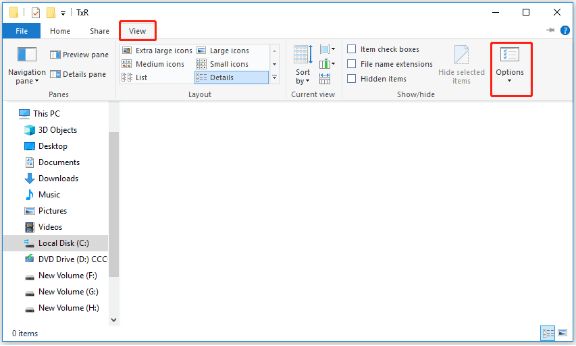
Trin 3: I pop op-vinduet skal du skifte til Udsigt fanen, og rul ned for at fjerne markeringen af muligheden for Skjul beskyttede operativsystemfiler (anbefales) . Klik derefter Ja for at bekræfte dit valg, når der vises en advarsel.
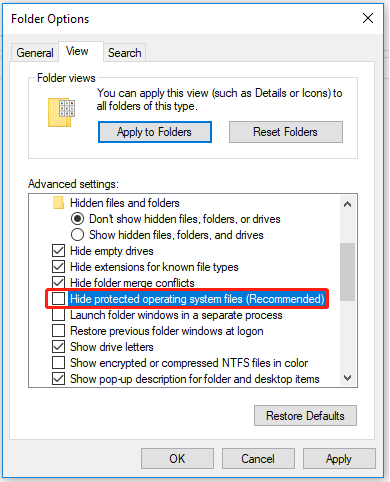
Trin 4: Klik på ansøge for at gemme dine ændringer og derefter Okay .
Trin 5: Derefter i din TxR-mappe skal du slette alle filerne med filtypenavnet REGTRANS-MS og BLF.
Trin 6: Genstart derefter din computer og kontroller, om Windows 10-indekseringen kører eller ej.
Rettelse 6: Kør fejlfindingsværktøjet Søg og indeksering
Forskellige fejlfindingsteknikker er til stede i Windows 10, og du kan også finde relateret fejlfinding til søgning og indeksering.
Trin 1: Gå til Indstillinger i Start og klik på Opdatering og sikkerhed .
Trin 2: I Fejlfinding fanen fra venstre menu, klik på Yderligere fejlfinding .
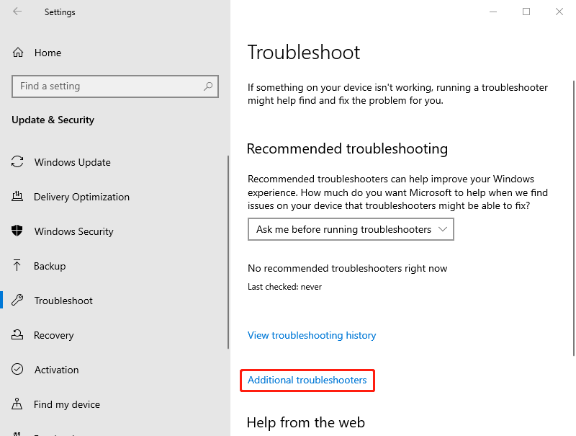
Trin 3: Rul ned og vælg Søgning og indeksering og så Kør fejlfindingen .
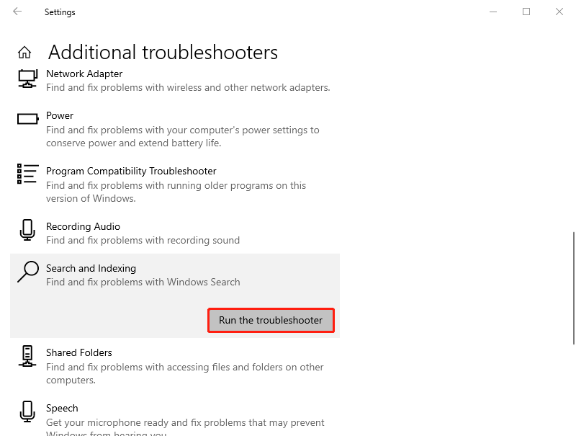
Vent derefter et stykke tid, det vil starte processen, og du vil se et vindue, der spørger dig, hvilke problemer du har. Vælg blot de muligheder, der er relateret til dit problem, og klik Okay . Når registreringsprocessen er færdig, kan du beskrive dit problem yderligere og følge instruktionerne på skærmen.
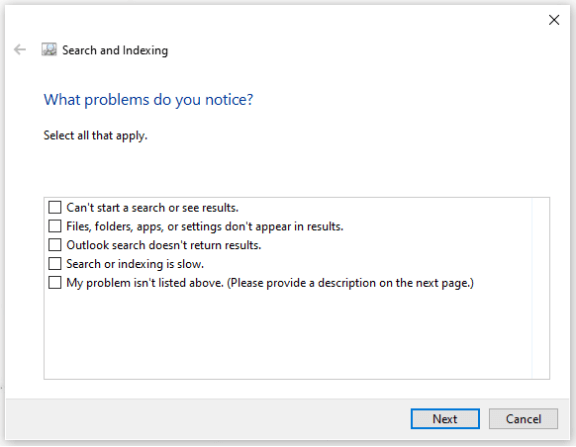
Rettelse 7: Tjek LocalState-mappetilladelser
Du kan løse Windows-indekseringsproblemet ved at aktivere LocalState-mappetilladelser. Udfør følgende trin for at sikre, at mappetilladelserne er blevet anvendt.
Trin 1: Åbn File Explorer og vis skjulte filer og mapper ved at markere muligheden for Skjulte genstande under Udsigt fanen.
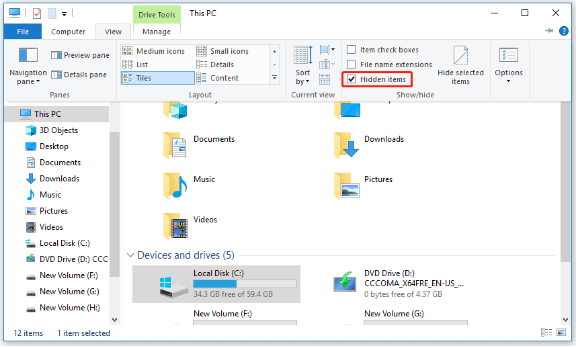
Trin 2: Naviger til følgende placering:
C:\Users\brugernavn\AppData\Local\Packages\windows.immersivecontrolpanel_cw5n1h2txyewy\LocalState
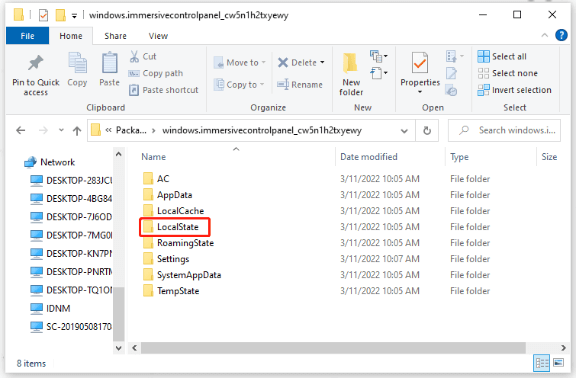
Trin 3: Højreklik på mappen LocalState og vælg Ejendomme .
Trin 4: Klik på Fremskreden… at tjekke Tillad filer i denne mappe at have indhold indekseret ud over filegenskaber .
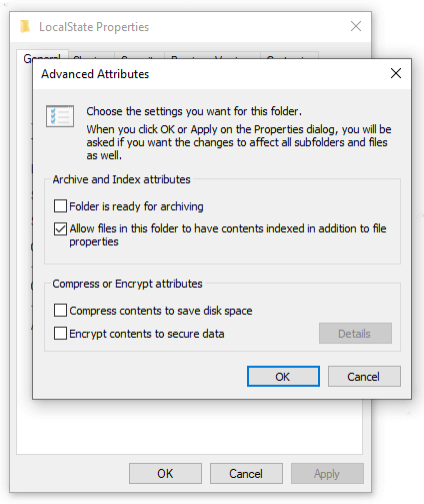
Klik derefter Okay for at gemme den og prøve at indeksere igen.
Rettelse 8: Sikkerhedskopier på forhånd og gendan din computer
Hvis alle de ovennævnte metoder er blevet bevist til ingen nytte, kan den værste situation ske - du har ødelagte systemfiler, der ikke kan repareres. På denne måde er den eneste løsning at gendanne din computer.
Hvis du har oprettet et systemgendannelsespunkt før, kan du bruge en systemgendannelse på Windows 10, der giver dig mulighed for at gendanne din bærbare eller stationære computer til et tidligere punkt for at løse problemet uden at miste dine filer.
For flere detaljer om det, kan du henvise til denne artikel: Hvad er systemgendannelsespunkt, og hvordan oprettes det? Se her .
Bortset fra det, anbefales det at sikkerhedskopiere dine data regelmæssigt, hvis der skulle ske en ulykke. En engageret backup-ekspert – MiniTool ShadowMaker – kan levere forskellige funktioner til backup, kloning og synkronisering af data. Det kan være din bedste troværdige partner i sikkerhedskopieringen.
For at nyde funktionerne kan du downloade og installere programmet, og du får en gratis prøveversion i 30 dage.
Trin 1: Åbn MiniTool ShadowMaker og klik Fortsæt retssag for at komme ind i programmet.
Trin 2: Gå til Backup fanen og klik på Kilde afsnit. Derefter vil du se fire muligheder for at være dit backupindhold - system, disk, partition, mappe og fil, hvor systemet er indstillet som standard. Du kan klikke direkte Okay at gemme det.
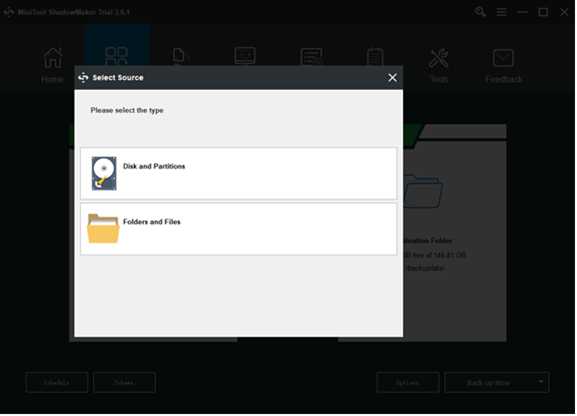
Trin 3: Gå til Bestemmelsessted del og fire muligheder er tilgængelige at vælge imellem, inklusive Administratorkontomappe , Biblioteker , Computer , og Delt . Vælg din destinationssti og klik Okay at gemme den.
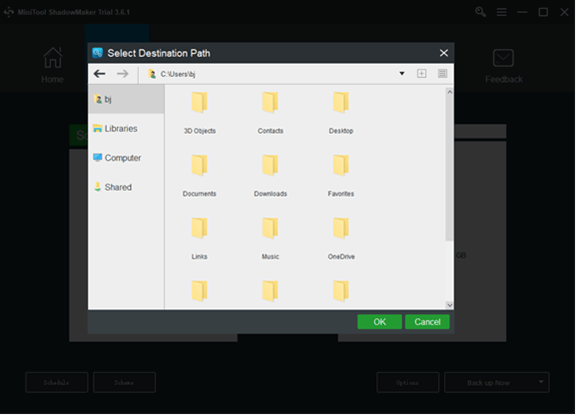
Trin 4: Klik på Backup nu mulighed for at starte processen med det samme eller Sikkerhedskopier senere mulighed for at forsinke sikkerhedskopieringen. Den forsinkede backup-opgave er på Styre side.
Bundlinie:
Ovenstående indhold har givet dig en trin-for-trin guide til at løse problemet med, at Windows 10-indeksering ikke fungerer. Heldigvis kan du slippe af med dette problem ved blot at ændre nogle indstillinger, eller nogle fejl er uoprettelige, der kræver, at du gendanne din computer. Under alle omstændigheder kan sikkerhedskopiering på forhånd hjælpe med at omgå unødvendige problemer.
Hvis du er stødt på problemer, når du bruger MiniTool ShadowMaker, kan du efterlade en besked i den følgende kommentarzone, og vi vil svare så hurtigt som muligt. Hvis du har brug for hjælp, når du bruger MiniTool-software, kan du kontakte os via [e-mail-beskyttet] .
Ofte stillede spørgsmål om Windows 10-indeksering kører ikke
Hvorfor holder Windows-indeksering på pause?Indeksering er sat på pause af lokal batterisparepolitik – ifølge nogle berørte brugere er dette problem ofte skabt af en lokal gruppepolitik kaldet 'Forhindrer indeksering, når den kører på batteristrøm. Hvis denne politik er aktiveret, vil indekseringsfunktionen automatisk blive deaktiveret, mens du er i batteribesparende tilstand.
Hvorfor tager din indeksering så lang tid?Hvis du har en computer med mindre strøm og en ældre, langsommere harddisk, kan indeksering lægge en byrde på systemressourcerne, hvilket også resulterer i langsommere all-around ydeevne. Hvis du bruger det meste af din tid online på at arbejde med data, der er gemt på internettet, burde indekseringsbyrden være ret minimal.
Er det godt at deaktivere indeksering?Deaktivering af indeksering vil øge den tid, det tager for Windows og andre apps at returnere søgeresultater. Så hvis du har en hurtig CPU og en standardharddisk, kan du fortsætte med at indeksere. Da harddiske er langsomme at læse, vil Windows tage længere tid at søge efter filer uden indekserede data.
Er indeksering det samme som søgning?Indekset er der, hvor dine opdagede sider er gemt. Når en webcrawler har fundet en side, gengiver søgemaskinen den ligesom en browser ville. I processen med at gøre det analyserer søgemaskinen sidens indhold. Alle disse oplysninger gemmes i dets indeks.

![Løsninger på Call of Duty Dev Error 6065 [Trin for trin-vejledning] [MiniTool News]](https://gov-civil-setubal.pt/img/minitool-news-center/97/solutions-call-duty-dev-error-6065.jpg)

![Sådan løses Hulu-afspilningsfejl på en hvilken som helst enhed? [Løst!] [MiniTool News]](https://gov-civil-setubal.pt/img/minitool-news-center/42/how-fix-hulu-playback-failure-any-devices.png)



![Besked + Holder stopper på Android? Gør disse ting for at løse det [MiniTool News]](https://gov-civil-setubal.pt/img/minitool-news-center/84/message-keeps-stopping-android.png)


![Sådan får du adgang til Linux-filer fra Windows 10 [Fuld vejledning] [MiniTool-tip]](https://gov-civil-setubal.pt/img/disk-partition-tips/11/how-access-linux-files-from-windows-10.jpg)

![Fuld guide til løsning af, at trådløs kapacitet er slået fra [MiniTool News]](https://gov-civil-setubal.pt/img/minitool-news-center/53/full-guide-fix-that-wireless-capability-is-turned-off.png)


![Løs: Frosty Mod Manager lancerer ikke spil (2020 opdateret) [MiniTool Tips]](https://gov-civil-setubal.pt/img/disk-partition-tips/04/solve-frosty-mod-manager-not-launching-game.jpg)
![Sådan rettes hukommelsesfejl 13-71 i Call of Duty Warzone/Warfare? [MiniTool-tip]](https://gov-civil-setubal.pt/img/news/0B/how-to-fix-memory-error-13-71-in-call-of-duty-warzone/warfare-minitool-tips-1.png)

![[Løsninger] GTA 5 FiveM crasher på Windows 10/11 – Ret det nu!](https://gov-civil-setubal.pt/img/news/90/gta-5-fivem-crashing-windows-10-11-fix-it-now.png)
