[LØST] Kunne ikke formatere Ext4 Windows? - Løsninger er her! [MiniTool-tip]
Failed Format Ext4 Windows
Resumé :
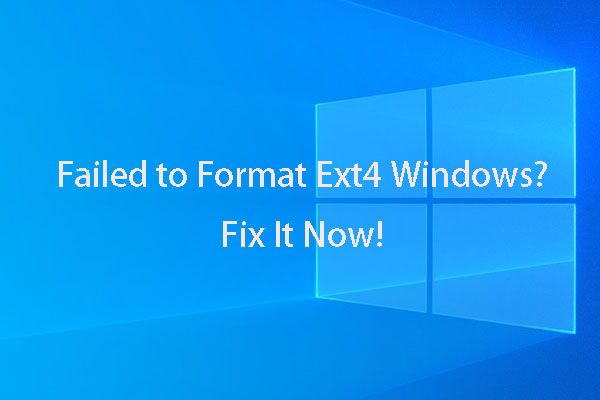
Hvis du prøver at formatere Ext4 Windows, og du ikke har fundet nogen måde at gøre det på, skal du hellere læse dette MiniVærktøj artikel, da det giver dig en perfekt assistent til at hjælpe dig med at formatere disk til Ext4 Windows.
Hurtig navigation:
“Hej gutter! Jeg har brug for at formatere SD-kort Ext4 Windows. Således forsøgte jeg at formatere Ext4 Windows 10, men jeg fandt kun ud af, at jeg ikke kan gøre dette i Windows 10. Det fungerer ikke i Windows Stifinder eller Diskhåndtering. Jeg vil vide, at der er nogen måde at formatere mit SD-kort til Ext4-filsystem i Windows 10, eller jeg kan bare ikke gøre dette i Windows 10. Mange tak! '
Behovet for at formatere Ext4 Windows
Filsystemet giver en løsning til organisering af data til operativsystemet, og forskellige operativsystemer beder om forskellige filsystemer. Den specifikke operativsystemet kan ikke læse eller skrive data fra enhedsmediet hvis mållagerenheden ikke har det korrekte filsystem.
Derfor skal du vælge det relevante filsystemformat til din lagerenhed, så det bestemte operativsystem kan genkende det. Det kan dog være svært at foretage det rigtige valg nogle gange, da der findes forskellige typer filsystemer.
Hvis du er interesseret i eksterne enheder, kan problemet ikke genkendes, kan denne artikel nedenfor være nyttig:
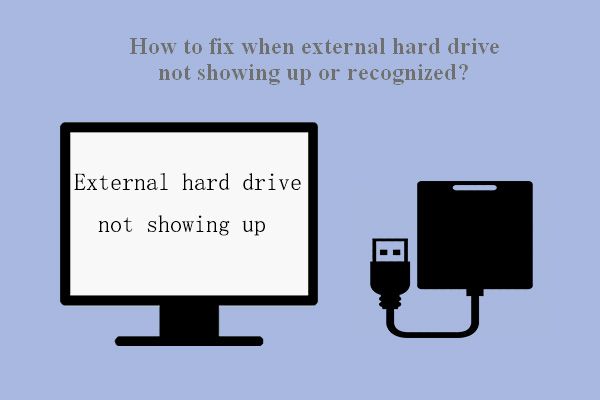 Fix: Ekstern harddisk vises ikke eller genkendes
Fix: Ekstern harddisk vises ikke eller genkendes Problemet - ekstern harddisk vises ikke / genkendes / opdages - kan let løses ved at følge måder.
Læs mereNu giver vi dig en grundlæggende introduktion til de almindeligt anvendte filsystemformater til nyere Windows, Mac og Linux.
I dag er NTFS for Windows det mest anvendte filsystem, også standard. Windows understøtter også REFS, exFAT og FAT32. Microsoft fjerner understøttelse af REFS fra Windows 10 Pro.
Relateret artikel: News Express: Microsoft fjerner fuld ReFS-support fra Win10 Pro
For Mac er standardfilsystemet APFS, og det understøtter en håndfuld almindelige filsystemer - HFS +, FAT32 og exFAT med skrivebeskyttet support til NTFS.
Nå understøtter Linux mange filsystemer, mens de almindelige valg er Ext-familien, XFS, JFS og btrfs, og standardindstillingen er Ext4.
 Formater hurtigt en ekstern harddisk til Mac og Windows-pc
Formater hurtigt en ekstern harddisk til Mac og Windows-pc Vil du formatere en ekstern harddisk til Mac og Windows PC? Dette indlæg viser specifikke metoder til at gøre ekstern harddisk kompatibel med Mac og pc.
Læs mereSå hvis du planlægger at skifte fra Windows til Linux, skal du muligvis formatere dine interne harddiske eller eksterne apparater (som SD-kortdrev) til Ext4 på Windows-operativsystemet, så Linux med succes kan identificere dem. Eller hvis du dobbeltstarter Windows og Linux, kan du muligvis få adgang til filer på dit Windows-system fra Linux på et eller andet tidspunkt, hvilket også kræver formatering af disken som Ext4.
Bortset fra de grunde, vi anfører der, kan du have forskellige grunde alt efter din egen specifikke situation. Uanset hvad er behovet for at formatere Ext4 Windows.
Kan ikke formatere Ext4 Windows? MiniTool Partition Wizard kan hjælpe dig.
Som Windows 10-brugeren af indlægget sagde, kan han / hun ikke formatere sit SD-kort til Ext4 uanset ved hjælp af Windows Stifinder eller Diskhåndtering. Det er sandt. Windows indbyggede værktøjer kan ikke formatere Ext4 Windows. Lad os se, hvad der vil ske, hvis vi bruger Windows-indbyggede værktøj til at formatere Ext4-filsystemet.
Når du prøver at formatere en harddisk til Ext4-filsystem i Windows Stifinder eller Diskhåndtering, giver begge dem kun træindstillinger - FAT32, NTFS og REFS. Når du prøver denne handling med en ekstern enhed, såsom at formatere et SD-kort til Ext4, får du kun tre formaterede muligheder - NTFS, FAT32 og exFAT. Der findes ingen Ext4-mulighed. Se billedet nedenfor.
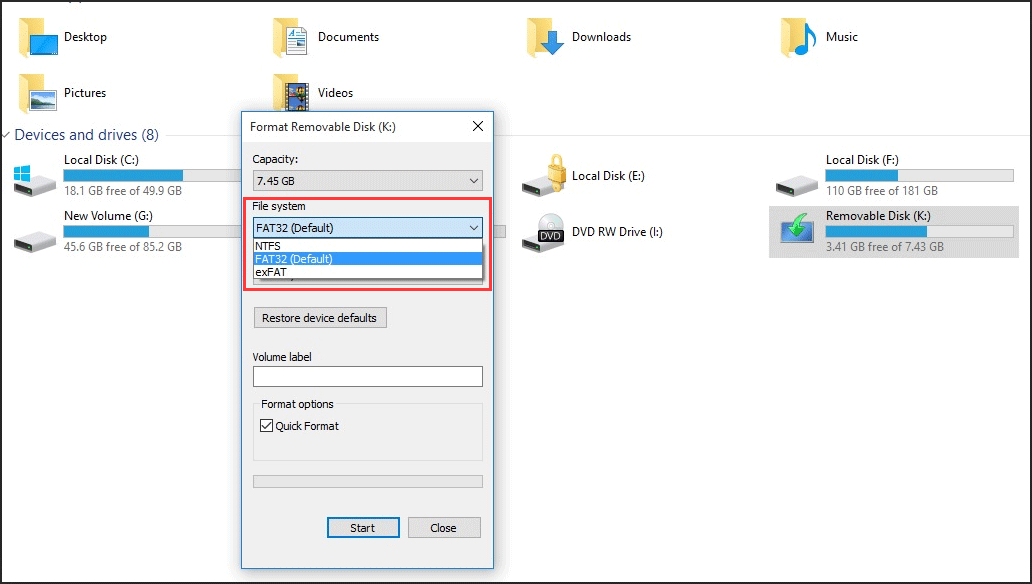
Så ingen af dem kan formatere din lagerenhed til Ext4. Hvis du kender et mere kraftfuldt værktøj - diskpart og lægger dit sidste håb på det, ja, dårlige nyheder for dig, vil det også mislykkes. Når du skriver kommandoen og trykker på enter, modtager du beskeden om, at Fejl ved virtuel disk service : Filsystemet er inkompatibelt .
Selvom Windows-indbyggede værktøjer ikke kan hjælpe dig med at formatere dine lagerenheder til Ext4, behøver du ikke blive skuffet, fordi det ikke er helt umuligt at formatere din enhed til Ext4 på Windows. EN gratis partition manager - MiniTool Partition Wizard kan være din Ext4-formaterer Windows.
Hvad er godt ved MiniTool Partition Wizard som din Ext4 Formatter Windows
MiniTool Partition Wizard understøtter Windows 10/8/7 / Vista / XP alle udgaver. Det har mange nyttige funktioner, herunder størrelse på partitioner, kopiering af partitioner, oprettelse af partitioner, formatering af partitioner, konvertering af filsystemer, migrerende OS til HDD / SSD , konvertering af MBR til GPT, genopbygning af MBR ...
Disse funktioner giver dig fuld kontrol over dine harddiskpartitioner, så du kan foretage den optimale fordeling af diskplads, og de fleste af dem findes ikke i Diskhåndtering. Med sin brugervenlige grænseflade og ligefremme vejledning er disse operationer lette for alle.
For formatet Ext4 Windows-udgave kræves funktionen Format partition. Denne funktion er virkelig stærk. Udover at hjælpe med at formatere disken som Ext4 Windows, kan den også hjælpe med at formatere Ext3, Ext2, Linux Swap og andre filsystemer ... Nå, heldig for dig, er funktionen tilgængelig i Free Edition. Klik på knappen nedenfor for at hente Ext4-formateringsvinduet.
Når du har downloadet MiniTool Partition Wizard, skal du følge vejledningen for at installere den på din computer. Derefter fortæller vi dig, hvordan du formaterer Ext4 Windows 10/8/7 med denne fantastiske Ext4-formaterer Windows i den følgende del.
Sådan formateres Ext4 Windows 10/8/7 - Detaljerede trin med billeder
Bemærk: formatering sletter alle data på måldiskpartitionen / SD-kortet, så sørg for at sikkerhedskopiere dine vigtige data, før du starter formateringsprocessen, ellers behøver du ikke bekymre dig om dette, hvis der ikke er vigtige data i lagerenheden kl. alle. For databeskyttelse kan du direkte sikkerhedskopier partition .Lær nu, hvordan du formaterer Ext4 Windows 10/8/7 med trinvis vejledning nedenfor. Her tager vi en harddiskpartition som et eksempel.
Trin 1 - start MiniTool Partition Wizard
Find ikonet på din computer, og dobbeltklik på det for at åbne denne partitionsadministrator, og vælg derefter Start applikation for at komme ind i hovedgrænsefladen.
Trin 2 - vælg den specifikke funktion
Når du er i hovedgrænsefladen, skal du vælge målpartitionen og derefter vælge Formatér partition under Partition Management fra venstre handlingspanel.
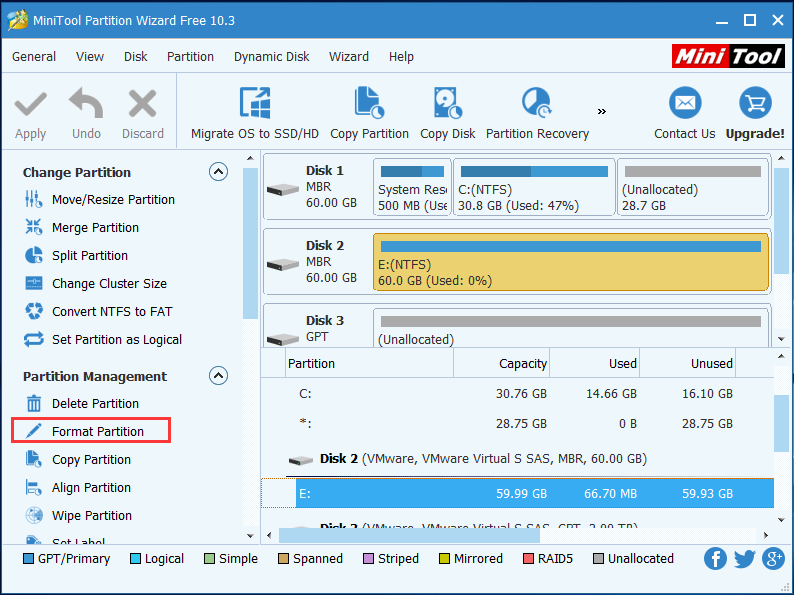
Trin 3 - format Ext4 Windows
Når du har klikket på Formatér partition, skal du indtaste Format partition vindue. Klik på Filsystem rulleliste, så kan du se denne Ext4-formatering Windows giver dig en række filsystemmuligheder, herunder Ext4. Vælg det, og klik Okay at fortsætte.
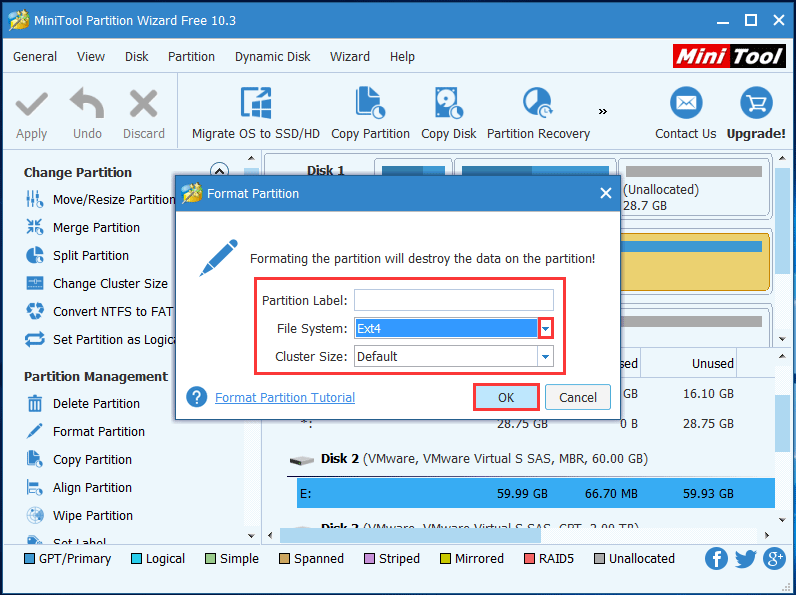
Trin 4 - anvend denne handling
Nu kan du forhåndsvise effekten. Hvis du ikke er tilfreds med resultaterne eller finder ud af, at du har lavet en fejl ved forhåndsvisning, kan du trække alle dine handlinger tilbage med et enkelt klik på Kassér , mens hvis du kun fortryder et trin, skal du klikke på Fortryd .
Tværtimod, hvis du beslutter at udføre denne handling, skal du klikke på ansøge . På dette tidspunkt begynder den faktiske formatering officielt, og du behøver kun at vente et stykke tid, indtil processen er afsluttet.
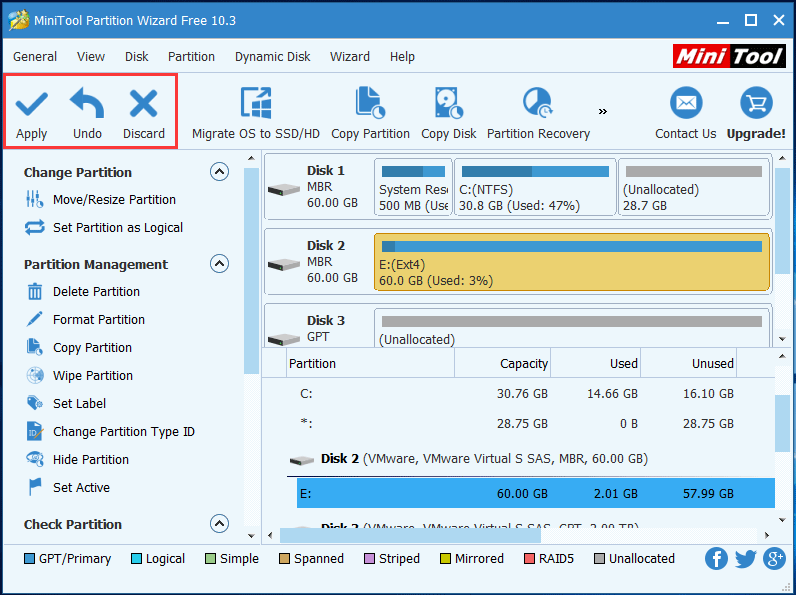
Når processen er afsluttet, formateres harddiskpartitionen til Ext4 med succes. Mens du ikke kan se det i Windows Stifinder eller Diskhåndtering, fordi Windows ikke kan genkende Ext4-filsystemet.
Dette kan også anvendes på SD-kort, hvis du vil formatere SD-kort Ext4 Windows. Du skal bare indsætte SD-kortet i computeren i starten, og så er operationerne de samme, undtagen at ændre objektet fra en harddiskpartition til et SD-kort.



![Sådan repareres MacBook Pro sort skærm Årsager og løsninger [MiniTool-tip]](https://gov-civil-setubal.pt/img/data-recovery-tips/80/how-fix-macbook-pro-black-screen-reasons.jpg)









![Sådan tilsluttes Joy-Cons til pc? | Hvordan bruges Joy-Cons på pc? [MiniTool Nyheder]](https://gov-civil-setubal.pt/img/minitool-news-center/74/how-connect-joy-cons-pc.jpg)
![Sådan løses Netflix-kode NW-1-19 [Xbox One, Xbox 360, PS4, PS3] [MiniTool News]](https://gov-civil-setubal.pt/img/minitool-news-center/00/how-fix-netflix-code-nw-1-19-xbox-one.png)
![Top 4 løsninger på Disney Plus-fejlkode 73 [2021-opdatering] [MiniTool News]](https://gov-civil-setubal.pt/img/minitool-news-center/06/top-4-solutions-disney-plus-error-code-73.png)



