Hvad er disksignaturkollision og hvordan fikser man det? [MiniTool Nyheder]
What Is Disk Signature Collision
Resumé :
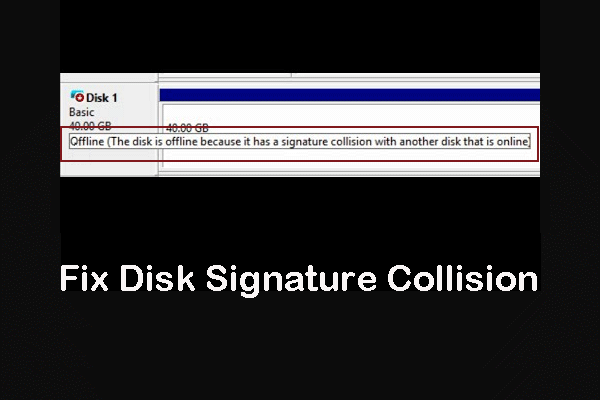
Når der er en disksignaturkollision på din computer, er den disk, der forårsager dette problem, offline, og du kan ikke finde den i File Explorer. Dette er et sjældent problem. Men hvis du er generet af det, kan du læse dette MiniVærktøj post for at få to effektive løsninger til at slippe af med disksignaturkollision på Windows 10.
Hvad er disksignatur?
Datalagringsenheder er vigtige dele af din computer. De kan bruges til at gemme, portere og udpakke filer. Normalt er der mere end én lagerenhed på din computer. For at skelne mellem hver enhed på dit computersystem har disse enheder deres unikke numre, der kaldes Disk Signature til identifikation.
Denne unikke diskidentifikator er en del af Master Boot Record ( MBR ). Operativsystemet bruger disksignaturen til at identificere de forskellige datalagringsenheder på din computer.
Hvad er disk signatur kollision?
I teorien har hver lagerenhed en unik signatur. Men hvorfor disk signatur kollision sker der stadig?
Når du har brug for en større harddisk for at gemme flere data, skal du klonedata fra det originale drev til det nye større .
Under kloningsprocessen skal drev lave en lignende kopi for at bruge både den klonede kopi og den originale. Samtidig bruges virtualiseringsværktøjerne til at virtualisere de fysiske harddiske, der er virtualiseret til at oprette virtuel harddisk, og der oprettes flere virtuelle maskinkloner med de eksisterende virtuelle harddiske.
 Sådan opgraderer du MacBook Air SSD alene? (En guide til 2019)
Sådan opgraderer du MacBook Air SSD alene? (En guide til 2019) Hvornår skal du opgradere MacBook Air SSD? Hvad skal du gøre for at fuldføre dette job perfekt? Nu kan du få alle dine nødvendige svar fra denne artikel.
Læs mereDu kan se, at de er identiske kopier, så det er meget muligt, at disse kopier kan have den samme disksignatur. I en situation som denne kan du støde på disk signatur kollision problem.
Faktisk er disk offline signatur kollision et sjældent problem, fordi Windows OS ikke tillader to harddiskdiske at arbejde på samme tid, hvis de har den samme disksignatur:
I det gamle Windows OS som Windows XP og Windows Vista kan systemet automatisk ændre disksignaturen, hvis der er en disksignaturkollision.
I Windows 7, Windows 8 og Windows 10 vil situationen være anderledes. Hvis to datalagerdrev har samme disksignatur, ændres det andet drev, der forårsager kollision med disksignatur, automatisk til offline-tilstand. Du kan ikke bruge den disk, før du korrigerer disksignaturkollisionen.
Sådan repareres Disk Signature Collision på Windows 10
Når en disk offline signatur kollision sker, vil du se forskellige fejlmeddelelser som:
- Boot-markeringen mislykkedes, fordi en påkrævet enhed er utilgængelig
- Disken er offline, fordi den har en signaturkollision
- Disken er offline, fordi den har en signaturkollision med en anden disk, der er online.
Der er to nemme metoder til at slippe af med disksignaturkollisionsproblemet: Brug af diskpart og brug Windows Disk Management Utility.
I den følgende del viser vi dig, hvordan du løser disk offline signatur kollision på Windows 10.
Rediger disksignaturen ved hjælp af Disk Management
Du kan følge disse trin for at udføre jobbet:
- Trykke Windows + R at åbne Løb .
- Type msc i søgefeltet, og tryk på Gå ind for at åbne Diskhåndtering.
- Højreklik på offline-disken, og vælg Online fra pop op-menuen.
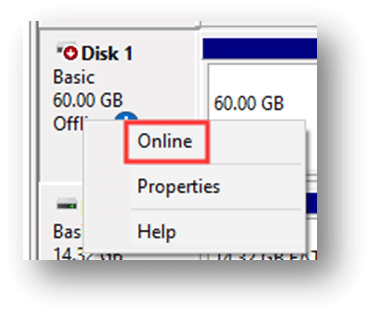
Derefter udpeger Windows en ny disksignatur til drevet.
Skift disksignatur ved hjælp af Diskpart
Du kan følge disse trin for at udføre jobbet:
- Søge efter Kommandoprompt og vælg Kør som administrator .
- Indtaste diskpart og tryk på Gå ind .
- Indtaste liste disk og tryk på Gå ind for at vise alle tilgængelige diske på din computer.
- Du kan se, hvilken disk der er offline. Indtast derefter vælg disk * (* står nummeret på offline-disken), og tryk på Gå ind .
- Indtaste entydigt disk-ID = (Ny signatur) og tryk på Gå ind . Den nye signatur skal være et nyt ID i hexadecimal. For eksempel kan du indstille den nye id som unikt disk-ID = BEFBB4AA .
- Indtaste online disk og tryk på Gå ind .
- Indtaste liste disk og tryk på Gå ind for at se, om disken er online nu.
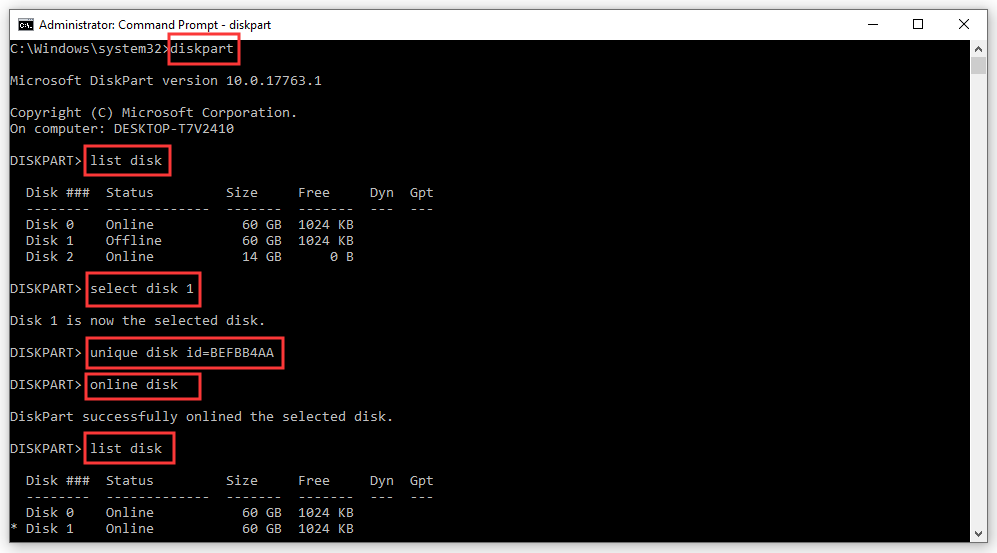
Hvis du giver et forkert ID-format, vil du modtage følgende fejlmeddelelse:
Den angivne identifikator er ikke i det korrekte format. Indtast identifikatoren i det rigtige format: i hexadecimal form for en MBR-disk eller som en GUID for en GPT-disk.
I denne situation skal du tildele det rigtige id til drevet.
Efter disse trin kan du lukke kommandoprompt og genstarte din computer for at se, om problemet med disksignaturens kollision er løst.
Vi håber, at disse metoder perfekt kan løse dit problem.
![Fast: Xbox One-controller-hovedtelefonstik fungerer ikke [MiniTool News]](https://gov-civil-setubal.pt/img/minitool-news-center/02/fixed-xbox-one-controller-headphone-jack-not-working.jpg)
![Det bedste Windows Media Center på Windows 10 - Tjek det ud [MiniTool News]](https://gov-civil-setubal.pt/img/minitool-news-center/30/best-windows-media-center-windows-10-check-it-out.png)


![Er Macrium Reflect Safe? Her er svarene og dens alternative [MiniTool-tip]](https://gov-civil-setubal.pt/img/backup-tips/90/is-macrium-reflect-safe.png)
![[Grafisk vejledning] Rette: Elden Ring upassende aktivitet opdaget](https://gov-civil-setubal.pt/img/news/A5/graphical-guide-fix-elden-ring-inappropriate-activity-detected-1.png)
![Hvordan installerer jeg PS4-opdatering fra USB? [Trin-for-trin vejledning] [MiniTool-tip]](https://gov-civil-setubal.pt/img/disk-partition-tips/52/how-do-i-install-ps4-update-from-usb.jpg)

![[Fast] MP3-raket fungerer ikke på Windows 10 i 2020](https://gov-civil-setubal.pt/img/youtube/14/mp3-rocket-not-working-windows-10-2020.png)





![6 metoder til at rette Windows 10 Remote Desktop fungerer ikke fejl [MiniTool News]](https://gov-civil-setubal.pt/img/minitool-news-center/22/6-methods-fix-windows-10-remote-desktop-not-working-error.jpg)



![Vejledning til Windows Server-migreringsværktøjer og dets alternative [MiniTool-tip]](https://gov-civil-setubal.pt/img/backup-tips/7A/guide-for-windows-server-migration-tools-and-its-alternative-minitool-tips-1.png)