[Begyndervejledning] Hvordan indrykkes anden linje i Word?
How Indent Second Line Word
Hvordan indrykker jeg den anden linje i Word? I dette essay, der tilbydes af MiniTool-teamet, vil det lære dig to nemme metoder, som du hurtigt kan huske. Den vil også fortælle dig, hvordan du laver indrykning af første linje. Disse metoder gælder for Word 2013, Word 2016, Word 2019 og Word for Microsoft 365.
På denne side:- Om Indryk i Word
- Anden linje indrykning vs første linje indrykning
- Hvordan indrykkes anden linje i Word?
- Hvordan laver man anden linje indrykning i Word som standardformat?
- Konfigurer hurtigt første linjeindrykning
- Hvornår skal man bruge linjeindrykning?
Om Indryk i Word
Indrykningsstilene anvendes på et afsnit, hvor sætninger skrives til slutningen uden at trykke på Enter-tasten. hvis du trykker på Enter, starter et nyt afsnit og indrykningsstilen igen. Hvis du vil starte en anden linje inden for det samme afsnit, der fortsætter formatet, skal du blot trykke på Shift + Enter. Den starter en ny linje uden at forlade afsnittet.
Anden linje indrykning vs første linje indrykning
Generelt er der 2 indrykningstyper i et afsnit, første linje-indrykning og anden linje-indrykning (også kaldet hængende indrykning).
Anden linje indrykning
Anden linje-indrykningen aktiverer den første linje i et afsnit ved at placere den i margenen og derefter indrykke hver efterfølgende linje i afsnittet.

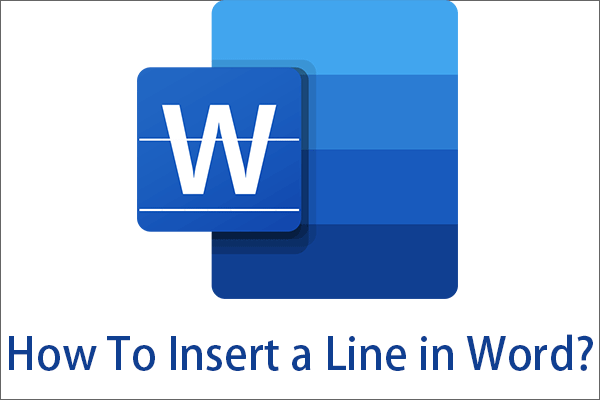 Tilføj linje i Word: Vandret, Lodret, Kanter, Signatur
Tilføj linje i Word: Vandret, Lodret, Kanter, SignaturHvordan indsætter man en linje i Word? Denne artikel vil lære dig, hvordan du tilføjer en vandret linje, lodret linje, kanter, signaturlinje, understregning og gennemstregning.
Læs mereFørste linje indrykning
Første linje-indrykningen indrykker kun den allerførste linje i et afsnit, mens resten af linjerne i afsnittet placeres i margenen.

Ingen indrykning
Som du kan finde ud af fra Anden Linje indrykning og Første Linie indrykning, vil ingen indrykning ligge alle linjer i et afsnit i margenen i Word-dokumentet.

![[Begyndervejledning] Hvordan bruges Find og erstat i Word?](http://gov-civil-setubal.pt/img/news/33/how-indent-second-line-word-4.png) [Begyndervejledning] Hvordan bruges Find og erstat i Word?
[Begyndervejledning] Hvordan bruges Find og erstat i Word?Hvad er Find og erstat i Word? Hvor finder jeg det, og hvordan finder og erstatter jeg i Word? Hvad er de avancerede indstillinger for Word Find and Replace?
Læs mereHvordan indrykkes anden linje i Word?
Derefter, hvordan indrykkes anden linje i Word? Bare følg nedenstående guide.
Hvordan indrykkes anden citatlinje i Word?
- Vælg måltekst.
- Naviger til Hjem > Afsnit > Afsnitsindstillinger > Indrykninger og mellemrum > Speciel.
- Vælg Hængende.
Trin 1. Vælg det indhold, hvor du vil tilføje en anden linje-indrykning. Sæt blot din musemarkør i starten af målteksten. Hold derefter venstre knap på musen nede, træk markøren til slutningen af målområdet, og slip musen.
Trin 2. Under Hjem fanen i Word-applikationen, skal du gå til Afsnit afsnit. Klik på det lille pilikon i nederste højre hjørne af afsnittet Afsnit for at åbne Afsnitsindstillinger vindue.
Trin 3. I standard Indrykninger og mellemrum fanen i vinduet Afsnitsindstillinger under Særlig indstillinger, klik på pil ned og vælg den indrykningstype, du kan lide.

Trin 4. Klik Okay for at gemme ændringer og afslutte indstillingerne.
Hvis du vælger den første linje eller den hængende i trin 3 ovenfor, er du i stand til at indstille indrykningsdybden yderligere med Ved feltet bag de særlige indstillinger.
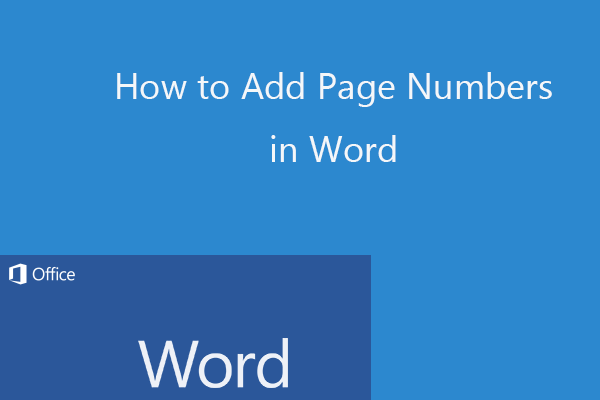 Sådan tilføjes sidetal i Word (Start fra en bestemt side)
Sådan tilføjes sidetal i Word (Start fra en bestemt side)Vejledning til, hvordan du tilføjer sidetal i Word 2019/2016 osv., og hvordan du nummererer sider med udgangspunkt i en bestemt side i Microsoft Word.
Læs mereHvordan laver man anden linje indrykning i Word som standardformat?
Hvis du altid vil have den anden linje indrykning, kan du ændre stilen Normal i dit Word-afsnit.
Trin 1. Sæt musemarkøren hvor som helst i Word.
Trin 2. I Hjem fanen, skal du flytte til Stilarter afsnit. Der skal du højreklikke på Normal stil og vælg Modificere .
Trin 3. I pop op-vinduet Modify Style skal du klikke på Format i nederste venstre hjørne og vælg Afsnit i pop op-menuen.
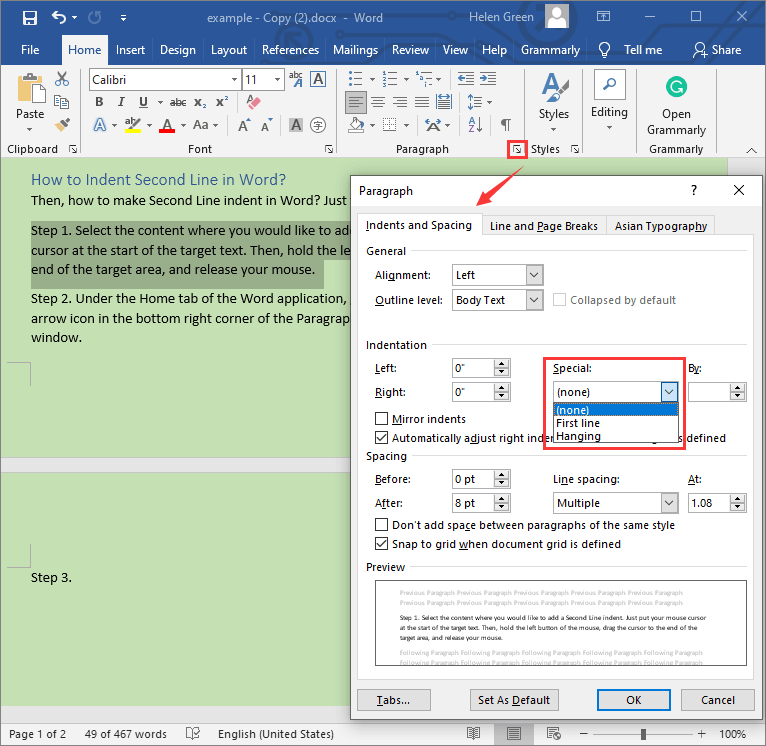
Trin 4. Derefter vil det åbne vinduet Afsnitsindstillinger. Der skal du blot angive afsnitsindrykningsstilen som beskrevet i ovenstående indhold.
Hvis du altid vil have den anden linje indrykning, når du opretter et nyt Word-dokument, skal du bare vælge Nyt dokument baseret på denne skabelon mulighed i ovenstående Modify Style-vindue, i den nederste del, lige over Format-knappen.
Læs også: Sådan fjerner du hurtigt vandmærke i Word i 2021 (Windows 10/11)?
Konfigurer hurtigt første linjeindrykning
Begge de to ovenstående måder kan også konfigurere første linje-indrykningen for en Word-fil. Alligevel er der en anden nemmere måde at hurtigt indrykke den første linje i et afsnit.
Sæt markøren helt i begyndelsen af målafsnittet og tryk på Tab nøgle. Derefter vil du se, at afsnittet bliver til den første linjes indrykningsstil. Hvis du trykker på Enter for at starte det næste afsnit fra dette afsnit, indrykkes den første linje i det næste afsnit automatisk.
Hvis du ønsker at indstille flere sammenhængende afsnit, der allerede er udført, til den første linjes indrykningsstil. Indstil blot det første afsnit af dem som første linje-indrykning ved hjælp af tabulatortasten. flet derefter det næste afsnit med det første afsnit ved at placere markøren i begyndelsen af det næste afsnit og trykke på tilbagetasten. Derefter opdeles de to afsnit ved at trykke på Enter-tasten, og det nye andet afsnit bliver første linje indrykning. Brug på samme måde til at sætte resten af afsnittene i første linje-indrykning.
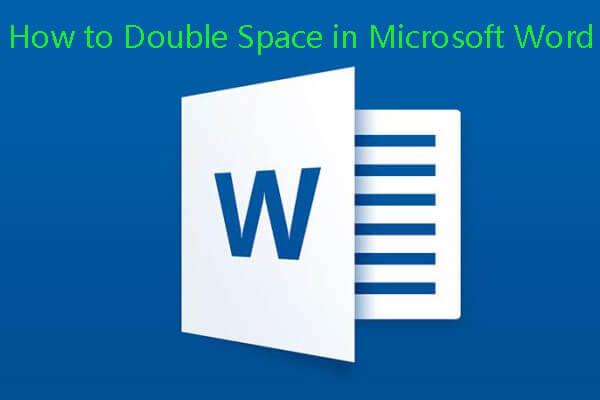 Sådan fordobles plads i Microsoft Word 2019/2016/2013/2010
Sådan fordobles plads i Microsoft Word 2019/2016/2013/2010Hvordan fordobles plads i Word 2019/2016/2013/2010 osv.? Lær, hvordan du ændrer linjeafstand i Microsoft Word, og hvordan du fordobler mellemrummet i Word Mac.
Læs mereHvornår skal man bruge linjeindrykning?
Du bør bruge anden linje-indrykning, også kendt som hængende indrykning, til de ekstra linjer, hvis din citerede værker er længere end 2 linjer. Den anden linjes indrykning er meget brugt i referencelister, værker citerede sider, samt formatering af bibliografier for at gøre hver post lettere at læse.
Mens første linje-indrykningen er den mest almindelige måde at signalere starten på et nyt afsnit.
Relaterede artikler:
- Hvordan omarrangerer man sider i Word? | Hvordan flytter man sider i Word?
- Fuldstændige vejledninger til brug af læringsværktøjer i Microsoft Word
- Word kunne ikke oprette arbejdsfilen? Få løsninger her
![Hvad skal jeg gøre, når Windows 10-indstillingsappen ikke åbner? [MiniTool-tip]](https://gov-civil-setubal.pt/img/backup-tips/80/what-do-when-windows-10-settings-app-is-not-opening.png)


![Hvordan løser man Dying Light 2-stamming og problemer med lav FPS? [MiniTool Tips]](https://gov-civil-setubal.pt/img/news/1F/how-to-fix-dying-light-2-stuttering-and-low-fps-issues-minitool-tips-1.png)


![Top 4 måder til Windows Installer Service kunne ikke fås [MiniTool Tips]](https://gov-civil-setubal.pt/img/backup-tips/09/top-4-ways-windows-installer-service-could-not-be-accessed.jpg)




![[Løst 2020] DISM mislykkedes på Windows 10/8/7 computer [MiniTool-tip]](https://gov-civil-setubal.pt/img/data-recovery-tips/69/dism-failed-windows-10-8-7-computer.png)

![Windows Boot Manager kunne ikke starte i Windows 10 [MiniTool News]](https://gov-civil-setubal.pt/img/minitool-news-center/58/windows-boot-manager-failed-start-windows-10.png)
![Hvor mange megabyte i en gigabyte [MiniTool Wiki]](https://gov-civil-setubal.pt/img/minitool-wiki-library/40/how-many-megabytes-gigabyte.png)
![Sådan pin genveje til proceslinjen på Windows 10? (10 måder) [MiniTool News]](https://gov-civil-setubal.pt/img/minitool-news-center/85/how-pin-shortcuts-taskbar-windows-10.png)


![App blokeret på grund af virksomhedspolitik, hvordan du blokerer [MiniTool News]](https://gov-civil-setubal.pt/img/minitool-news-center/95/app-blocked-due-company-policy.png)
