Windows Terminal Download og installer: 3 bedste og sikre måder
Windows Terminal Download Og Installer 3 Bedste Og Sikre Mader
Hvad er Windows Terminal? Er det tilgængeligt på din Windows-computer? Hvis du ikke kan finde det, hvordan downloader og installerer du Windows Terminal på din enhed? I dette indlæg, MiniTool software vil introducere Windows Terminal download og installation.
Hvad er Windows Terminal?
Windows Terminal er en terminalemulator med flere faner, der er udviklet af Microsoft til Windows 10 og den senere Windows-version. Den er designet som en erstatning for Windows Terminal.
Windows-terminalen er forudkonfigureret til at køre kommandoprompt, PowerShell, WSL, SSH og Azure Cloud Shell Connector. Den har sin egen gengivelses-backend. Siden version 1.11 på Windows 11 kan kommandolinje-apps køre ved at bruge den nye back-end i stedet for den gamle Windows-konsol.
Windows Terminal er forudinstalleret på Windows 11, men ikke på Windows 10. Hvis du vil bruge den, kan du downloade og installere Windows Terminal på din enhed.
Download og installer Windows Terminal: 3 anbefalede måder
Du bør bruge en sikker og pålidelig måde at downloade Windows Terminal på dit Windows-system. Der er 3 downloadkilder, du kan bruge:
- Måde 1: Download Windows Terminal fra Microsoft Store
- Måde 2: Download Windows Terminal fra GitHub
- Måde 3: Download Windows Terminal fra Chocolatey
Måde 1: Download Windows Terminal fra Microsoft Store
Windows Terminal er tilgængelig til download i Microsoft Store. Sådan får du Windows Terminal fra Microsoft Store.
Trin 1: Klik på søgeikonet fra proceslinjen, og søg efter Microsoft Store . Vælg derefter Microsoft Store fra søgeresultatet for at åbne det.
Trin 2: Søg efter Windows Terminal ved hjælp af søgefeltet i Microsoft Store.
Trin 3: Klik på Få knappen for at downloade og installere Windows Terminal på din enhed.

Måde 2: Download Windows Terminal fra GitHub
GitHub bliver ved med at frigive Windows Terminal Preview builds til brugere. Du kan også downloade Windows Terminal fra GitHub.
Trin 1: Gå til https://github.com/microsoft/terminal/releases .
Trin 2: Den første build er den seneste version af Windows Terminal preview. Rul ned til sektionen Aktiver, og udvid den.
Trin 3: Find den korrekte msixbundle-fil i henhold til det system, du kører. Klik derefter på den for at downloade den til din computer.
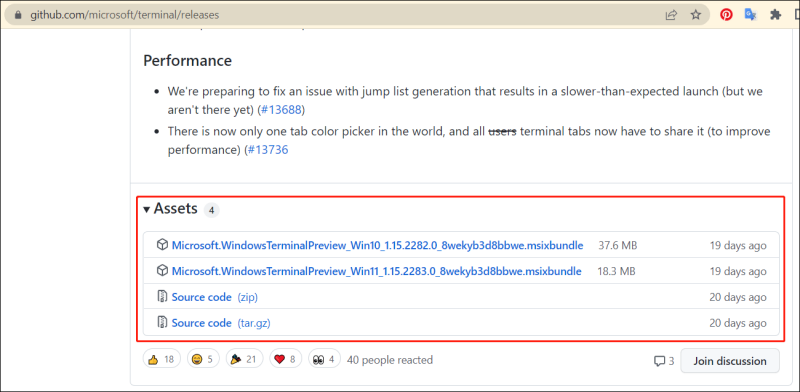
Trin 4: Åbn den downloadede fil, og følg vejledningen på skærmen for at installere Windows Terminal på din enhed.
Måde 3: Download Windows Terminal fra Chocolatey
Chocolatey er en kommandolinje-pakkehåndtering på maskinniveau og installationsprogram til Windows-software. Du kan bruge den til at downloade og installere Windows Terminal.
Du kan bruge Windows PowerShell til at kontrollere, om Chocolatey er installeret på din enhed, og køre den relaterede kommando for at downloade og installere Windows Terminal på din enhed.
Trin 1: Klik på søgeikonet på proceslinjen, og søg efter Windows PowerShell.
Trin 2: Højreklik på Windows PowerShell fra søgeresultatet, og vælg Kør som administrator.
Trin 3: Kør følgende kommando for at installere eller opdatere Chocolatey:
Set-ExecutionPolicy Bypass -Scope Process -Force; [System.Net.ServicePointManager]::SecurityProtocol = [System.Net.ServicePointManager]::SecurityProtocol -bor 3072; iex ((New-Object System.Net.WebClient).DownloadString(‘https://chocolatey.org/install.ps1’))
Trin 4: Kør følgende kommando for at installere Windows Terminal:
choco installer microsoft-windows-terminal
Trin 5: Tryk på Y tast på dit tastatur til anmodningerne om Ja til alle.
Hvis installationen lykkes, vises der en meddelelse Installationen af Microsoft-windows-terminal var vellykket .
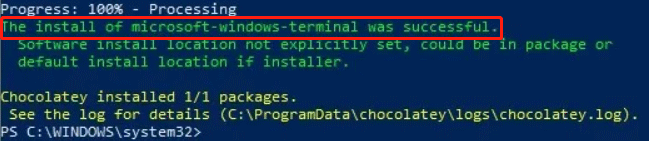
Hvordan åbner jeg Windows Terminal på Windows 10?
Måde 1: Du kan klikke på søgeikonet fra proceslinjen, søg efter Windows Terminal , og klik Windows Terminal fra søgeresultatet for at åbne det.
Måde 2: Du kan også klikke på Start knappen og vælg Windows Terminal fra applisten.
Redde dine mistede eller slettede data på Windows
I denne del vil vi introducere en professionel datagendannelsessoftware der kan hjælpe dig med at gendanne data fra alle slags datalagringsenheder på Windows. Det er MiniTool Power Data Recovery.
Denne software kan fungere under forskellige situationer. For eksempel, hvis du permanent sletter nogle filer, kan du bruge denne software til at gendanne dem. Hvis datadrevet er utilgængeligt , kan du også bruge denne software til at scanne det drev og gendanne data. Derefter kan du rette det utilgængelige drev. Selvom din Windows ikke kan startes, kan du bruge den bootbare udgave af denne software til at gendanne dine data.
Du kan først prøve prøveversionen for at se, om den kan finde dine nødvendige filer.
Slutningen
Vil du bruge Windows Terminal på din Windows 10/11-computer? Du kan bruge en af metoderne nævnt i dette indlæg til at downloade og installere Windows Terminal på din enhed. Vi håber, at dette indlæg kan hjælpe dig med at få den software, du vil bruge.
![Fungerer Wacom Pen ikke i Windows 10? Løs det nemt nu! [MiniTool Nyheder]](https://gov-civil-setubal.pt/img/minitool-news-center/33/is-wacom-pen-not-working-windows-10.jpg)



![Metoder til at rydde nylige filer og deaktivere nylige emner i Windows 10 [MiniTool News]](https://gov-civil-setubal.pt/img/minitool-news-center/54/methods-clear-recent-files-disable-recent-items-windows-10.jpg)


![[Løst] Valorant-fejlkode Val 9 på Windows 10/11 [MiniTool-tip]](https://gov-civil-setubal.pt/img/news/83/solved-valorant-error-code-val-9-on-windows-10/11-minitool-tips-1.png)


![Sådan flyttes Overwatch til et andet drev uden installation? [MiniTool Nyheder]](https://gov-civil-setubal.pt/img/minitool-news-center/95/how-move-overwatch-another-drive-without-installation.jpg)

![Sådan løses Destiny 2 Error Code Chicken? Prøv disse løsninger nu! [MiniTool Nyheder]](https://gov-civil-setubal.pt/img/minitool-news-center/37/how-fix-destiny-2-error-code-chicken.jpg)
![Sådan repareres enhed, der ikke er migreret i Windows 10 (6 nemme måder) [MiniTool News]](https://gov-civil-setubal.pt/img/minitool-news-center/08/how-fix-device-not-migrated-windows-10.png)
![Fuld løsninger til overvågning viser ikke fuld skærm Windows 10 [MiniTool News]](https://gov-civil-setubal.pt/img/minitool-news-center/24/full-solutions-monitor-not-displaying-full-screen-windows-10.jpg)



![Top 8 løsninger til Windows 10 gendannelsespunkter mangler eller er væk [MiniTool-tip]](https://gov-civil-setubal.pt/img/backup-tips/75/top-8-solutions-windows-10-restore-points-missing.jpg)
![Rettet: Fejl 0x80246007 ved download af Windows 10-bygninger [MiniTool News]](https://gov-civil-setubal.pt/img/minitool-news-center/76/fixed-error-0x80246007-when-downloading-windows-10-builds.png)