Du har ikke tilstrækkelige rettigheder til at formatere drevet: Løs det nu
You Do Not Have Sufficient Rights To Format The Drive Fix It Now
Når du støder på fejlmeddelelsen om, at du ikke har tilstrækkelige rettigheder til at udføre denne handling, er der ingen grund til at bekymre dig for meget. I dette indlæg, Miniværktøj introducerer nogle nemme metoder til at hjælpe dig med at fjerne fejlen.Du har ikke tilstrækkelige rettigheder til at udføre denne operation
Når du formaterer et drev i File Explorer, får du muligvis en fejlmeddelelse, der siger: du har ikke tilstrækkelige rettigheder til at udføre denne handling .
Hvorfor opstår dette problem?
Normalt betyder det, at drevet bliver formateret ved hjælp af Disk Management eller et andet værktøj som diskpart. Windows tillader dig dog ikke at bruge forskellige værktøjer til at formatere et enkelt drev på samme tid og vil vise denne advarsel for at minde dig om det.
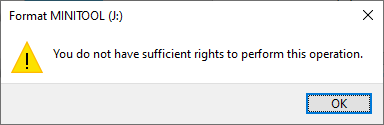
Hvadi for et andet værktøj til at formatere drevet fuldstændigt
Når du støder på dette problem, bør du først overveje, om du bruger en anden formatering til at formatere drevet på samme tid. Hvis du er, skal du blot vente, indtil hele processen er færdig.
Dette problem er dog forårsaget af mere end blot det, der er nævnt ovenfor. Hvis du er sikker på, at intet andet værktøj formaterer drevet, kan du prøve følgende ekstra rettelser for at formatere dit drev.
Ekstra rettelse 1: Aktiver administratorkonto på din pc
Du har ikke tilstrækkelige rettigheder til at formatere drevet, hvis du ikke bruger administratorkontoen til at betjene det. Så du kan aktivere administratorkontoen for at prøve:
Trin 1. Kør kommandoprompt som administrator .
Trin 2. Kopiér og indsæt netbrugeradministrator /active:yes til kommandoprompt, og tryk på Gå ind at køre det.
Trin 3. Når kommandoen er fuldført, kan du logge ind på administratorkontoen og formatere drevet igen.
Ekstra rettelse 2: Formater drevet ved hjælp af diskhåndtering
Hvis du ikke kan formatere et drev i Stifinder, kan du bruge Diskhåndtering i stedet.
Trin 1. Tryk på Windows + X for at åbne WinX-menuen, og vælg derefter Diskhåndtering at åbne den.
Trin 2. Højreklik på det drev, du vil formatere, og vælg Format fra kontekstmenuen.
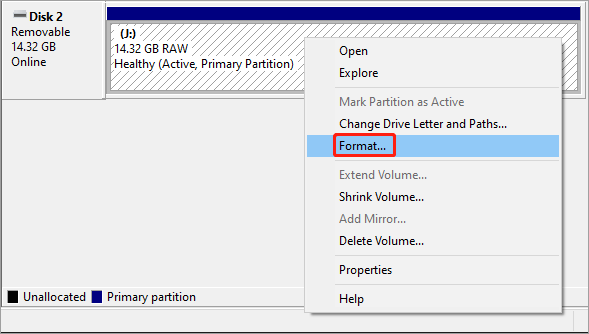
Trin 3. Tilføj en partitionsetiket og vælg et filsystem til drevet.
Trin 4. Klik Okay .
Trin 5. Klik Okay på en anden pop op-grænseflade for at bekræfte drevformateringen.
Ekstra rettelse 3: Formater drevet ved hjælp af Diskpart
Avancerede brugere vil måske bruge diskpart til at formatere et drev, hvis du ikke har tilstrækkelige rettigheder til at formatere drevet i File Explorer:
Trin 1. Kør kommandoprompt som administrator.
Trin 2. Indtast diskpart ind i Command Propmt og tryk på Gå ind .
Trin 3. Indtast følgende kommandoer, og tryk på Gå ind efter hver enkelt:
- listevolumen
- vælg lydstyrke * (* står for nummeret på det volumen, du vil formatere)
- format fs=ntfs (eller format fs=exfat )
Trin 4. Når du ser meddelelsen: Diskpart har formateret diskenheden , kan du skrive Afslut og tryk Gå ind for at lukke kommandoprompt.
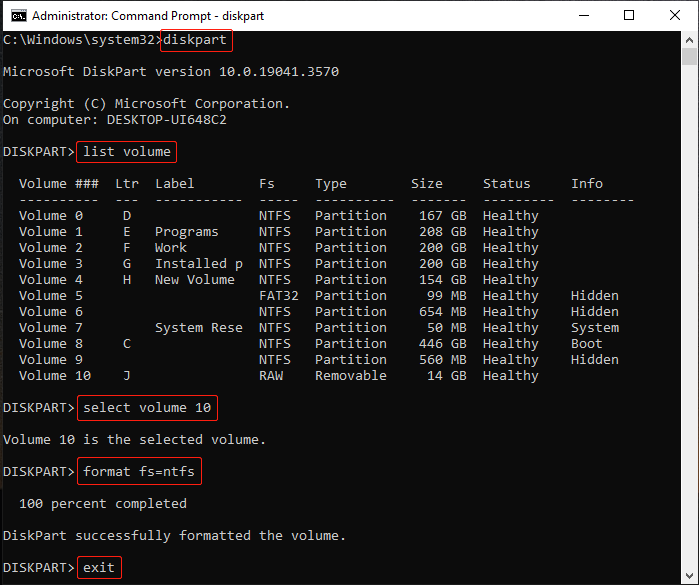
Ekstra rettelse 4: Formater drevet ved hjælp af MiniTool Partition Wizard
Hvis indbyggede Windows-værktøjer ikke kan hjælpe dig med at formatere drevet, fordi du ikke har tilstrækkelige rettigheder til at formatere drevet, kan du bede om hjælp fra et tredjepartsværktøj. MiniTool Partition Wizard er et godt valg.
MiniTool Partition Wizard fungerer som Disk Management, men det har mere nyttige funktioner som migrering af OS til et andet drev , opdeling eller fletning af partitioner, sletning af partitioner og mere. Den har en Format Partition-funktion, der nemt kan formatere et drev inden for et par klik. MiniTool Partition Wizard Gratis understøtter denne funktion.
MiniTool Partition Wizard Gratis Klik for at downloade 100 % Rent og sikkert
Trin 1. Download og installer MiniTool Partition Wizard.
Trin 2. Start softwaren. Find derefter det drev, der skal formateres, højreklik på det og vælg Format . Du kan også vælge Formater partition fra venstre handlingspanel.
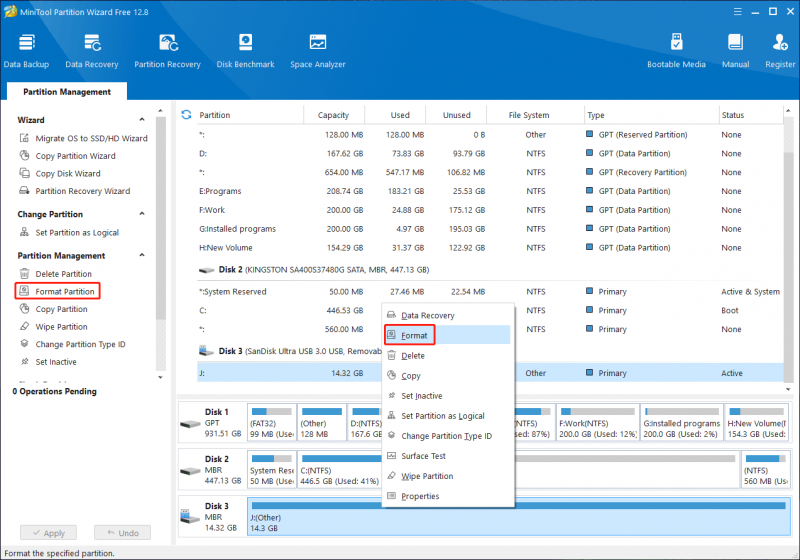
Trin 4. Tilføj en partitionslabel og vælg et filsystem.
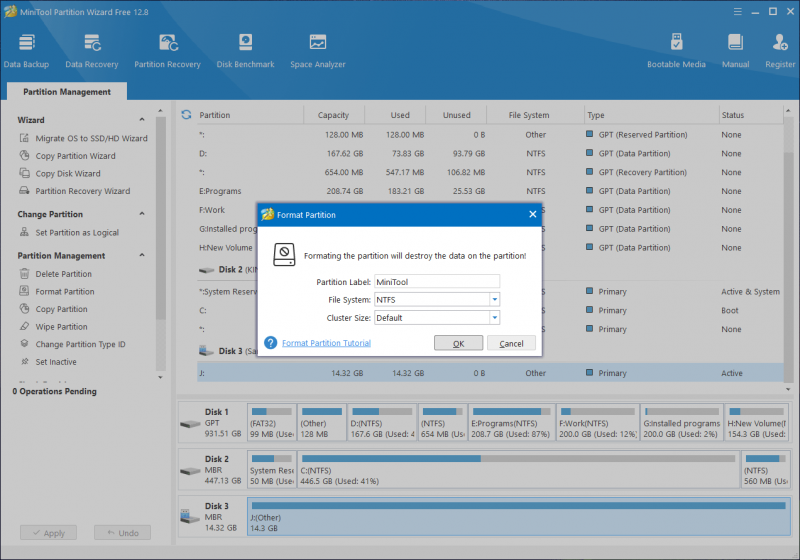
Trin 5. Klik Okay .
Trin 6. Klik ansøge for at begynde at formatere drevet.
Hvordan gendannes data fra et formateret drev?
Ved du, hvad du skal gøre, hvis du ved en fejl formaterer et drev og stadig vil bruge filerne på det?
Du kan bruge den bedste gratis datagendannelsessoftware, MiniTool Power Data Recovery , for at få dine filer tilbage. Du skal dog vide, at enhver datagendannelsessoftware kun kan gendanne filer fra et lagerdrev med hurtig formatering. Hvis du har udført et fuldt format, vil alle filer på drevet blive slettet og kan ikke gendannes.
Download og installer nu MiniTool Power Data Gratis , og brug det derefter til at scanne drevet og kontrollere, om det kan finde de nødvendige filer.
MiniTool Power Data Recovery gratis Klik for at downloade 100 % Rent og sikkert
Bundlinie
Plaget af, at du ikke har tilstrækkelige rettigheder til at udføre denne operation? Løsningerne i dette indlæg kan hjælpe dig med at løse problemet. Derudover, hvis du vil gendanne filer fra et formateret drev, kan du prøve MiniTool Power Data Recovery.

![Opdateres ikke Apex Legends? Sådan repareres det nemt! [MiniTool Nyheder]](https://gov-civil-setubal.pt/img/minitool-news-center/47/is-apex-legends-not-updating.jpg)

![[Nem vejledning] Sådan rettes Btha2dp.sys Blue Screen of Death?](https://gov-civil-setubal.pt/img/news/E5/easy-guide-how-to-fix-btha2dp-sys-blue-screen-of-death-1.png)









![Løsninger til håndtering af Android Black Screen of Death-problemet [MiniTool-tip]](https://gov-civil-setubal.pt/img/android-file-recovery-tips/69/solutions-dealing-with-android-black-screen-death-issue.jpg)





