Sådan får du adgang til OneDrive fra en anden computer? To veje her!
Sadan Far Du Adgang Til Onedrive Fra En Anden Computer To Veje Her
OneDrive kan give dig tilstrækkelig lagerplads til at gemme forskellige slags filer. Sådan får du adgang til OneDrive fra en anden computer, hvis du vil have adgang til nogle filer, men din computer ikke er med dig. Dette indlæg fra Miniværktøj giver 2 måder.
OneDrive er en af de mest populære cloud-tjenester på nettet. Det er udviklet af Microsoft og er en filhosting- og filsynkroniseringstjeneste. Men nogle gange har du brug for at få adgang til filer på en anden pc på en anden placering. Hvordan får man adgang til OneDrive fra en anden computer? Fortsæt med at læse.
Vej 1: Via OneDrive-appen
Hvordan får man adgang til OneDrive fra en anden computer? Du kan gøre det via OneDrive-skrivebordsapplikationen, selvom disse filer ikke tilhører OneDrive-gruppen. Når du har aktiveret funktionen, kan du få adgang til OneDrive-filer på en anden computer, der er placeret hvor som helst.
Trin 1. Højreklik på OneDrive-ikonet på proceslinjen på skrivebordet, og klik derefter Hjælp og indstillinger > Indstillinger i pop op-vinduet.

Trin 2. Under Synkroniser og sikkerhedskopier fane, gå til Sikkerhedskopier vigtige pc-mapper til OneDrive en del. Klik på Administrer sikkerhedskopiering knappen for at aktivere funktionerne.
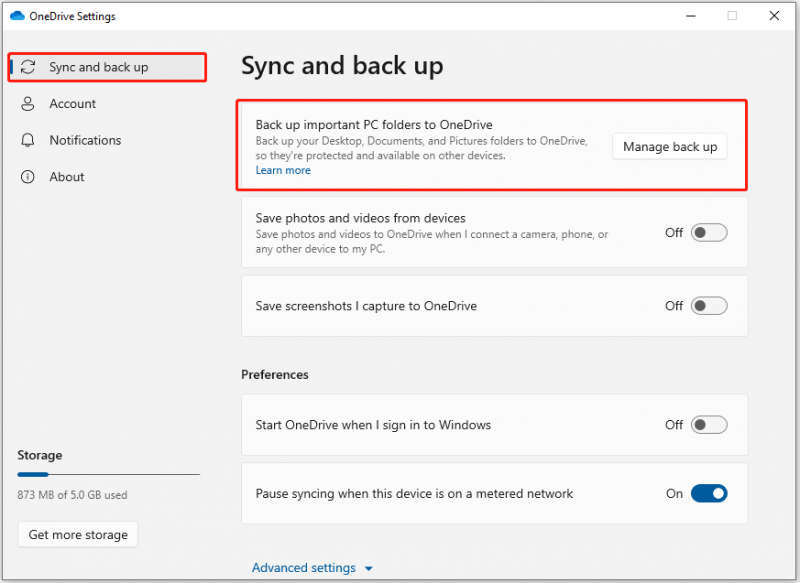
Trin 3. Afslut derefter OneDrive og genstart det.
Trin 4. Gå til OneDrive hjemmeside og log ind med din konto, og klik derefter Stk i venstre navigation på hovedsiden.
Trin 5. De pc'er, hvor du har aktiveret OneDrive til at hente filer, vises. Klik derefter på navnet på den pc, som du vil hente filen fra, for at få adgang til den fil, du har brug for.
Vej 2: Via webbrowseren
Hvis du bare vil have adgang til de filer, der tidligere er synkroniseret med din OneDrive-konto på en anden computer, kan du se dem via OneDrive-webstedet. Hvordan får jeg adgang til mit OneDrive fra en anden computer med webbrowseren? Lad os komme ned til sagen.
Trin 1. Gå til OneDrive-websiden fra en hvilken som helst webbrowser, og log ind med din Microsoft-konto.
Trin 2. Klik derefter på Mine filer fanen i venstre navigation på hovedsiden. Du kan tilføje, kopiere, slette, omdøbe filer, oprette mapper og redigere nogle filer direkte online.
Forslag: Kør MiniTool ShadowMaker til lokal sikkerhedskopiering
MiniTool ShadowMaker er designet til at sikkerhedskopiere dine filer, mapper, Windows-operativsystem, diske eller partitioner til en SSD, USB-flashdrev, ekstern harddisk osv. Med dette program kan du synkronisere filer til en anden lokal placering for databeskyttelse.
Vigtigt er det, at du kan køre MiniTool ShadowMaker for at få adgang til fjerndataene. Den er kompatibel med Windows 11/10/8/7 og får nu sin prøveudgave ved at klikke på download-knappen for at få et skud.
Trin 1: Åbn MiniTool ShadowMaker. Gå til Værktøjer side, klik Fjern , og MiniTool ShadowMaker genstartes.

Trin 2: Indtast derefter en IP-adresse i pop op-vinduet, og tryk til højre Forbinde knappen for at oprette forbindelse til fjerncomputeren.

Trin 3: Vælg derefter backupkilden og destinationen baseret på dine behov og klik Backup nu at udføre opgaven.
Afsluttende ord
Ovenstående indhold viser, hvordan du får adgang til OneDrive fra en anden computer. Du kan indstille OneDrive til at hente filer og få adgang til filer fra en browser. Du kan også prøve MiniTool ShadowMaker til lokal backup.
![9 nødvendige ting at overveje, når du køber en computer [MiniTool News]](https://gov-civil-setubal.pt/img/minitool-news-center/02/9-necessary-things-consider-when-buying-computer.png)
![Sådan konverteres PDF til Word eller Word til PDF: 16 gratis onlineværktøjer [MiniTool News]](https://gov-civil-setubal.pt/img/minitool-news-center/75/how-convert-pdf-word.png)

![[Løst!] - Sådan løses ukendt USB-enhedsadresse mislykkedes? [MiniTool Nyheder]](https://gov-civil-setubal.pt/img/minitool-news-center/31/how-fix-unknown-usb-device-set-address-failed.png)
![Windows 10 Reset VS Clean Install VS Fresh Start, detaljeret guide! [MiniTool-tip]](https://gov-civil-setubal.pt/img/backup-tips/60/windows-10-reset-vs-clean-install-vs-fresh-start.png)


![Windows 10 KB4023057 installationsproblem: Fejl 0x80070643 - Rettet [MiniTool News]](https://gov-civil-setubal.pt/img/minitool-news-center/65/windows-10-kb4023057-installation-issue.jpg)


![Rettet - Virus- og trusselsbeskyttelse administreres af din organisation [MiniTool-tip]](https://gov-civil-setubal.pt/img/backup-tips/58/fixed-virus-threat-protection-is-managed-your-organization.png)








