Hvad skal jeg gøre, hvis din Mac fortsætter med at lukke tilfældigt [MiniTool News]
What Do If Your Mac Keeps Shutting Down Randomly
Resumé :
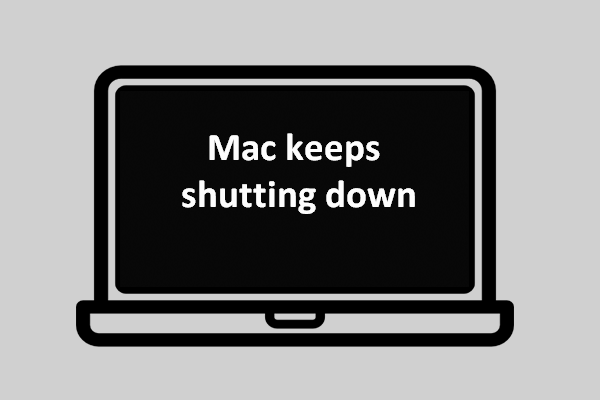
Det er meget irriterende, at din Mac lukker pludselig ned, når du arbejder på et dokument eller en e-mail. Filen kan gå tabt, eller indholdet kan blive beskadiget. Det er endnu værre, hvis din Mac bliver lukket ned hvert par dage. Hvorfor sker det? Og vigtigere, hvordan kan du stoppe din Mac med at lukke automatisk?
Forestil dig dette: Du deltager i et møde, arbejder på et essay eller sender en e-mail, men finder pludselig ud af, at din Mac lukker ned uden at give dig nogen meddelelse. Hvor forfærdeligt er det! Tilfældig nedlukning af Mac kan undertiden føre til enorme tab. Selvom det ikke gør det, kan Mac at lukke uventet være meget irriterende.
Under hensyntagen til disse beslutter MiniTool Solution - det professionelle softwareudviklingsfirma - at diskutere de vigtigste grunde til, at din Mac lukker fortsat og hvordan man løser problemet korrekt (MacBook / MacBook Pro / MacBook Air lukker fortsat).
Tip: Du har bedre sikkerhedskopiering af din Mac med den indbyggede Time Machine-applikation eller et tredjeparts sikkerhedskopieringsværktøj, der fungerer til macOS. Hvis dine vigtige filer allerede var gået tabt, skal du bruge Stellar Data Recovery til Mac (fælles designet af MiniTool og Stellar) til at gendanne de mistede data ASAP!Hvorfor lukker min Mac fortsat
Mac, der lukker tilfældigt, er et varmt emne blandt brugerne. Ved du, hvad der forårsager problemet? Faktisk er det svært at identificere den nøjagtige årsag. Der er dog nogle faktorer, der har vist sig at forårsage tilfældig nedlukning af Mac let.
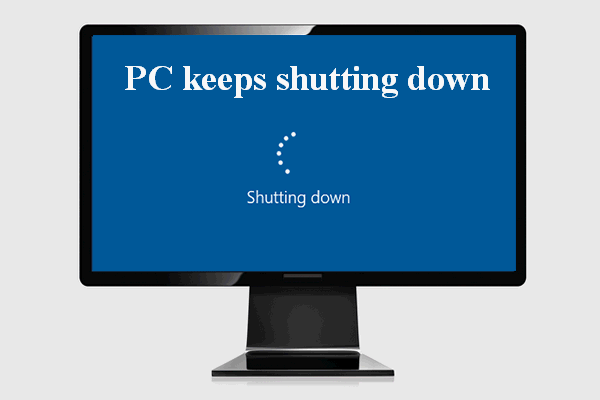 Hvad skete der, når computeren fortsætter med at lukke ned af sig selv
Hvad skete der, når computeren fortsætter med at lukke ned af sig selvDet er en frygtelig oplevelse at finde ud af, at din computer lukker igen og igen. Du skal gerne løse dette problem, ikke?
Læs mereSoftwarefejl
Hvis din MacBook Pro lukker tilfældigt, efter at du har installeret noget software, er det meget muligt, at softwarefejlen eller softwarekonflikten er ansvarlig for problemet.
- Dit operativsystem er muligvis inficeret af softwarefejlene.
- To eller flere specifikke applikationer er i modstrid med hinanden.
macOS ikke opdateret
Hvis din Mac kører en ældre version af OS, eller der er nogle fejl i opdateringsprocessen eller Mac-indstillingerne, lukker den muligvis ofte. Du skal løse problemet ved at opdatere din macOS.
Problem med perifere enheder
MacBook Pro tændes og slukker straks, hvis der er tilsluttet eksterne enheder, men de fungerer ikke korrekt. Du kan opdage problemet ved at fjerne en perifer enhed hver gang.
Virus / malware-infektion
Hvis din Mac bliver angrebet af en eller anden virus eller malware, kan den ofte lukkes ned med magt. I dette tilfælde er du nødt til at dræbe virussen / malware helt for at forhindre, at Mac automatisk lukker ned.
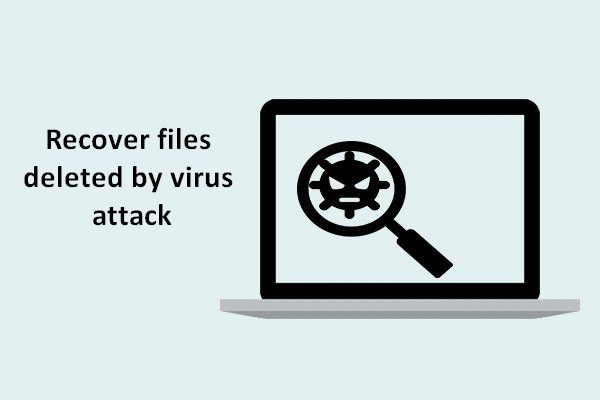 [LØST] Sådan gendannes filer slettet af virusangreb | Guide
[LØST] Sådan gendannes filer slettet af virusangreb | GuideJeg er glad for at dele løsninger med brugerne for at hjælpe dem med at gendanne filer, der er slettet af virusangreb hurtigt og sikkert.
Læs mereSådan løser du, når min Mac bliver lukket ned
Det tilfældige nedlukningsproblem kan forekomme på både Windows og Mac. Men følgende indhold vil fokusere på, hvordan du løser problemet, når MacBook fortsætter med at lukke ned, MacBook Pro fortsætter med at lukke ned, eller MacBook Air fortsætter med at lukke ned.
Genstart Mac
Genstart af computer er altid den første og effektive måde at løse nogle almindelige problemer på. Når din Mac bliver lukket ned, skal du også prøve at rette det ved at genstarte.
- Tryk på tænd / sluk-knappen for at tænde din Mac.
- Trykke Kommando + Option + Esc .
- Tving til at afslutte alle de apps, der ikke reagerer.
- Klik på Æble menu øverst og vælg Søvn , Genstart , eller Lukke ned .
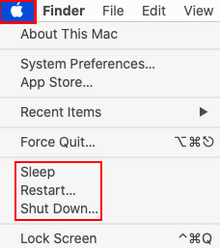
Nulstil SMC
SMC refererer til System Management Controller, som er en chip, der er ansvarlig for styringen af batteri, termiske komponenter og andre komponenter. Trinene til nulstilling af SMC-indstillinger er ikke alle de samme; det afhænger af, om batteriet er aftageligt eller ikke-aftageligt.
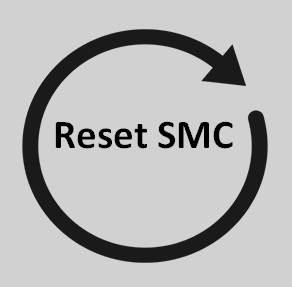
Sådan nulstilles SMC på MacBook med aftageligt batteri:
- Luk din MacBook som normalt.
- Fjern MagSafe-strømadapteren helt og sikkert.
- Fjern batteriet korrekt. Du kan også gå til Apple Service Center eller Apple Retail Store for at bede om hjælp.
- Tryk og hold tænd / sluk-knappen nede i et par sekunder (ca. 5 sekunder).
- Sæt batteriet tilbage, og tilslut adapteren igen.
- Tryk på tænd / sluk-knappen for at tænde din MacBook.
Sådan nulstilles SMC på MacBook med ikke-flytbart batteri:
- Luk MacBook ned.
- Trykke Skift + Control + Option + power samtidigt.
- Hold disse fire taster i ca. 10 sekunder, og slip dem derefter.
- Tænd for MacBook ved at trykke på tænd / sluk-knappen.
 [Løst] Sådan gendannes data fra nedbrudt / død MacBook i dag
[Løst] Sådan gendannes data fra nedbrudt / død MacBook i dagDet kan være en vanskelig opgave for dig at gendanne data fra død MacBook før, men en sådan opgave bliver meget lettere, når du har læst dette indlæg.
Læs mereSådan nulstilles SMC på Mac-stationære computere (iMac, Mac Mini, Mac Pro osv.):
- Luk Mac.
- Fjern netledningen.
- Vent i ca. 15 sekunder.
- Tilslut netledningen igen.
- Vent i ca. 5 sekunder.
- Tryk på tænd / sluk-knappen for at tænde den.
Sådan nulstilles SMC på Mac med Apple T2 Security Chip:
- Luk Mac.
- Tryk på højre Skift-tast + venstre Option-tast + venstre Kontrol-tast i ca. 7 sekunder.
- Tryk på og hold nede strøm knappen, mens du holder disse tre taster nede i yderligere 7 sekunder.
- Slip alle tasterne, og vent et stykke tid.
- Tryk på tænd / sluk-knappen for at tænde Mac.
Hvis dette ikke fungerede, kan du også prøve at nulstille PRAM eller følge disse metoder:
- Tjek Mac for virus / malware.
- Hold styr på batteriets helbred.
- Geninstaller macOS.
- Opdater macOS.
![Hvis din Xbox One ikke opdateres, er disse løsninger nyttige [MiniTool News]](https://gov-civil-setubal.pt/img/minitool-news-center/46/if-your-xbox-one-won-t-update.jpg)











![Hvad er Hkcmd.exe, hvordan man deaktiverer Hkcmd-modul og retter fejl? [MiniTool-tip]](https://gov-civil-setubal.pt/img/backup-tips/70/what-is-hkcmd-exe-how-disable-hkcmd-module.jpg)

![4 løsninger til løsning af Unarc.dll returnerede en fejlkode [MiniTool News]](https://gov-civil-setubal.pt/img/minitool-news-center/08/4-solutions-fix-unarc.png)

![Sådan oprettes skrivebordsgenvej til indstillinger i Windows 10/11 [MiniTool-tip]](https://gov-civil-setubal.pt/img/news/31/how-to-create-desktop-shortcut-for-settings-in-windows-10/11-minitool-tips-1.png)

![Windows 10-kompatibilitetskontrol - Test system, software og driver [MiniTool-tip]](https://gov-civil-setubal.pt/img/backup-tips/10/windows-10-compatibility-check-test-system.png)