[FAST] BSOD System Service Undtagelse Stopkode Windows 10 [MiniTool-tip]
Bsod System Service Exception Stop Code Windows 10
Resumé :
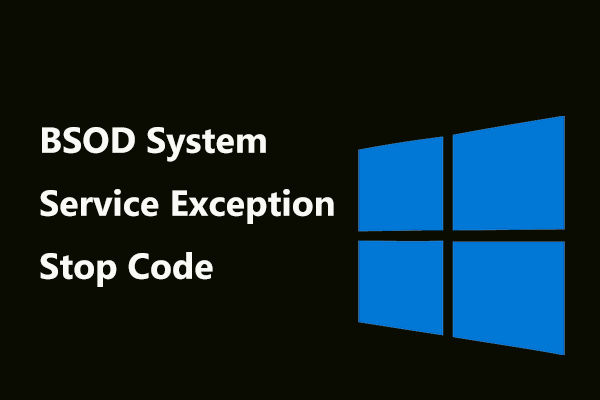
Har du modtaget den blå skærm med stopkoden: undtagelse for systemtjeneste i Windows 10/8/7? Hvis ja, hvad skal du gøre for at løse dette problem? Tag det roligt; nu giver vi dig otte mulige rettelser til system_service_exception BSOD-fejlen, så du kan køre pc'en korrekt.
Hurtig navigation:
Undtagelse fra BSOD-systemtjeneste Windows 10/8/7
Blå skærm med død (BSOD) -fejl vises altid med en bestemt fejl, når du bruger en computer. Dette gør dig meget irriteret, da fejlene forhindrer dig i at starte pc'en. Undtagelse fra systemtjeneste er en almindelig blå fejl, der kan forekomme på alle versioner af Windows 10/8/7, når du spiller spil, overclocking-hardware osv.
I Windows 7 kan du finde ud af, at fejlstopkoden 0x0000003b er på skærmen, som vist nedenfor:
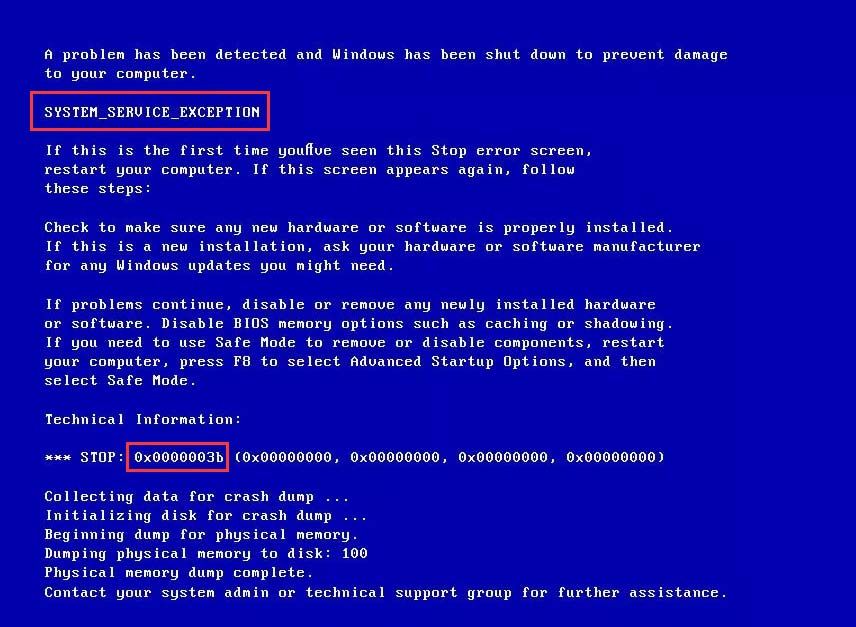
Hvis du bruger Windows 10, vil Windows bede om ' Din pc løb ind i et problem og skal genstarte ... ”.
Tip: Udover systemundtagelsesfejlen modtager du muligvis den blå skærm med forskellige fejl, såsom CRITIAL_PROCESS_DIED, INACCESSIBLE BOOT DEVICE, UNMOUNTABLE BOOT VOLUME osv. Læs dette indlæg - Løs hurtigt - Din pc løb ind i et problem og skal genstartes for at lære mere!Denne BSOD-fejl kan være forårsaget af beskadigede eller forældede Windows-drivere, beskadigede systemfiler, vira og malware, grafiske brugergrænsefladesfejl osv. Lad os nu gå for at se, hvordan man løser system_service_exception.
Rettelser til undtagelse af systemtjeneste til Windows 10/8/7
Nogle gange kan pc'en stadig gå til den blå skærm med den samme stopfejl, selv efter genstart. Dette er grunden til, at nogle mennesker søger efter 'starttjenestesløjfe for systemtjeneste' i Google. Derudover rapporterede nogle mennesker dette problem - undtagelse af systemtjeneste Windows 10 genstartes.
Det PC kan gå til Windows-skrivebordet i de fleste tilfælde efter genstart. Men du kan muligvis støde på dette problem igen efter en periode. I de følgende dele viser vi dig komplette løsninger, der er målrettet mod denne situation. Selvfølgelig, hvis din pc ikke starter, kan du også prøve nogle metoder i sikker tilstand.
Løsning 1: Udfør en viruskontrol
System_service_exception blå skærmfejl kan være forårsaget af vira eller malware. Så det er meget vigtigt at køre antivirussoftware til at scanne og fjerne vira for at rette det blå skærmstop 0x0000003b. Download bare antivirussoftware fra hjemmesiden. Kør det derefter for at udføre en viruskontrol.
Løsning 2: Afinstaller specifikt program
Undertiden sker undtagelsen med stopkodesystemtjeneste på Windows 10/8/7 efter installation af bestemte applikationer. Deaktivering eller afinstallation af dem er nyttigt.
Bare gør dette arbejde målrettet mod følgende programmer:
- McAfee (slå den fra, afinstaller ikke)
- Webcam (deaktiver det)
- BitDefender og Cisco VPN (fjern)
- Virtuel CloneDrive
- Xsplit og MSI Live Update
- Asus GameFirst Service
- Etc.
Løsning 3: Opdater dine drivere
Når du modtager stopkoden for den blå skærmsystemtjenesteservice, skal du overveje, at årsagen til dette problem er de inkompatible drivere. Windows-opdateringer kan muligvis holde driverne opdaterede, men det betyder ikke, at Windows altid bruger de korrekte og nyeste drivere.
Så løsningen er at installere de nyeste drivere. Følg instruktionerne nedenfor:
Trin 1: Tryk på Vinde og R , input devmgmt.msc i tekstboksen i Løb dialog og klik Okay .
Trin 2: Når du er kommet ind i Device Manager-grænsefladen, skal du finde de drivere (inklusive grafikkortdrivere og lydkortdrivere), der har et gult alarmsymbol knyttet til sig. Højreklik derefter på hver problemdriver for at vælge Opdater driver .
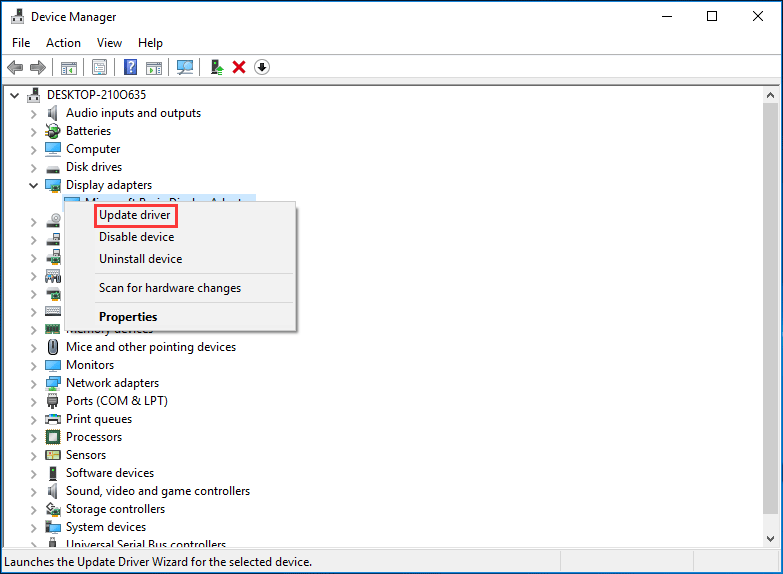
Trin 3: Lad din Windows automatisk søge efter opdateret driversoftware. Vent tålmodigt, indtil processen er afsluttet.
Løsning 4: Kør systemfilkontrol
Hvis der er beskadigede systemfiler, kan undtagelse fra systemtjeneste ved opstart muligvis ske i Windows 10/8/7. Den næste ting, du kan gøre, er at køre en scanning med System File Checker, der er et indbygget værktøj til løsning af forskellige problemer, herunder blå skærm med dødsfejl.
Trin 1: Input cmd i Windows-søgefeltet.
Trin 2: Højreklik Kommandoprompt at køre det som administrator.
Trin 3: Skriv sfc / scannow i CMD-vinduet, og tryk på Gå ind .
Fra den følgende figur kan du se, at dette værktøj begynder en systemscanning. Vent et stykke tid, og afslut cmd, når du er færdig med bekræftelsen 100%.
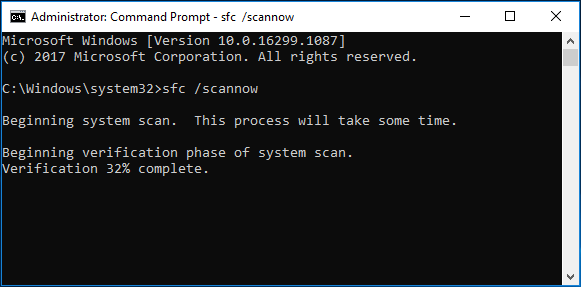
Løsning 5: Kontroller harddisken
Hvis der er nogle fejl på din harddisk, kan problemet - undtagelse af BSOD-systemtjeneste Windows 10/8/7 muligvis ske. At køre CHKDSK i kommandoprompt kan kontrollere filsystemet og løse nogle problemer med bestemte indstillinger
Trin 1: Kør ligeledes kommandoprompt som administrator.
Trin 2: Skriv chkdsk / f / r i CMD-vinduet, og tryk på Gå ind .
Trin 3: Skriv OG og genstart din pc, så værktøjet kan kontrollere for filsystemfejl, finde og beskytte dårlige sektorer.
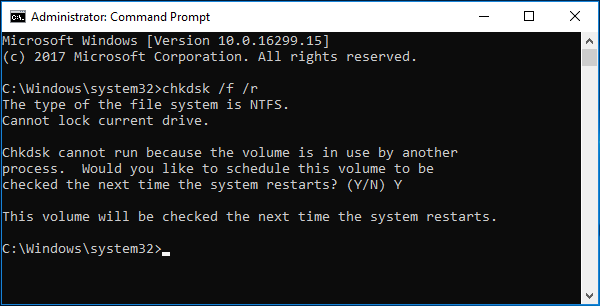
Løsning 6: Brug Windows-fejlfinding
Hvis du kører Windows 10 Creators Update eller de nyere systemer, skal du bare prøve at bruge Fejlfinding - Microsofts indbyggede fejlfindingsværktøj. Ligesom System File Checker er det også i stand til at håndtere forskellige systemproblemer, herunder BSOD-fejl som stopkode system_service_exception.
Sådan køres Fejlfinding til systemundtagelsesfejl Windows 10:
Trin 1: Åbn vinduet Fejlfinding på to måder:
- Type fejlfinding i søgefeltet, og klik på denne systemindstilling.
- Gå til Start> Indstillinger> Opdatering og sikkerhed> Fejlfinding .
Trin 2: Gå til Find og rette andre problemer sektion, klik Blodskærm og vælg Kør fejlfindingsværktøjet .
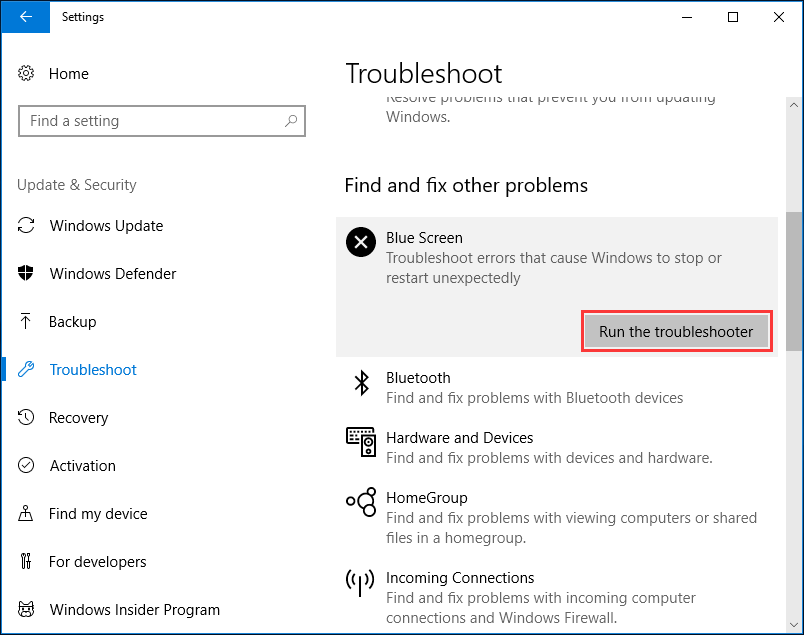
Trin 3: Følg de yderligere instruktioner på skærmen for at afslutte rettelsen.
Tip: Windows-fejlfinding fungerer muligvis ikke. I så fald skal du ty til posten - 8 nyttige rettelser til en fejl, der opstod under fejlfinding, er her for hjælp.Løsning 7: Kør Windows Memory Diagnostic Tool
Hukommelsesproblemer kan få din computer til at stoppe med at arbejde med en stopfejl. Kontrol af RAM-hukommelse kan være nyttigt til at rette systemfejl i Windows 10/8/7. Her er hvad du skal gøre:
Trin 1: Skriv diagnostisk hukommelse i søgefeltet, og klik på appen for at åbne.
Trin 2: I Windows Memory Diagnostic vindue, klik Genstart nu og kontroller for problemer .
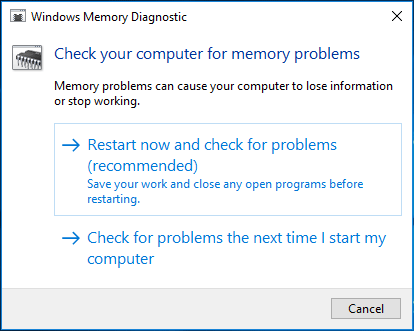
Trin 3: Under processen med pc-genstart kontrollerer dette værktøj for hukommelsesproblemer. Windows viser testresultatet for dig. Hvis dette værktøj ikke virker, skal du køre Memtest86 - original selvstartende hukommelsestestesoftware.
Bemærk: Ovenstående metoder retter sig mod den pc, der kan køre normalt. Hvis din pc ikke kan starte, skal du gå til Windows-sikker tilstand og derefter udføre disse rettelser.Løsning 8: Kør opstartsreparation
For at rette serviceundtagelsesfejlen kan du køre Startup Repair. I Windows 10 skal du trykke på Flytte mere Genstart for at gå ind i Windows Recovery Environment (WinRE) - hvis Windows ikke kan starte, skal du genstarte pc'en flere gange, når Windows-logoet vises. I Windows 7 skal du trykke på F8 ved genstart og klikke på Reparer din computer for at komme ind i WinRE. Følg derefter den givne vejledning for en reparation.
Tag Win 10 som et eksempel:
Trin 1: Gå til Fejlfinding i Vælg en indstilling side.
Trin 2: Klik Avancerede indstillinger> Startup Repair for at løse problemer, der forhindrer OS i at indlæses.
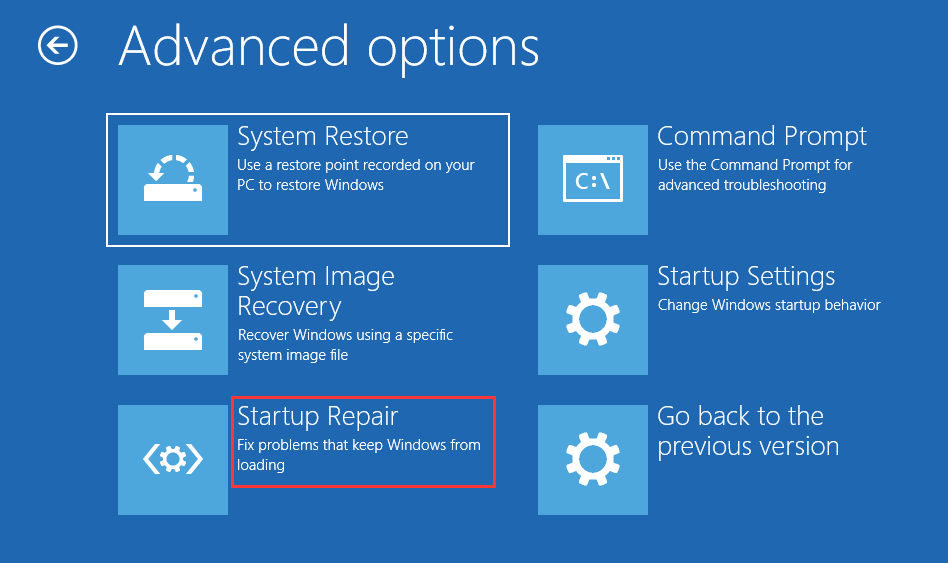
Derefter skal du genstarte din pc, og dette skal rette Windows 10 BSOD-systemundtagelse.
Tip: Derudover kan du prøve andre rettelser til undtagelser af systemtjenester i Windows 10/8/7, såsom at udføre en systemgendannelse, køre driververifikator, revidere de seneste systemændringer, fjerne Windows-opdateringsnummer KB2778344 i sikker tilstand og nulstille Windows. Bare prøv dem, hvis ovenstående løsninger ikke virker for dig.
![En introduktion til cachehukommelse: definition, typer, ydeevne [MiniTool Wiki]](https://gov-civil-setubal.pt/img/minitool-wiki-library/79/an-introduction-cache-memory.jpg)
![Sådan slukkes Google Voice Search på Android og iOS? [MiniTool Nyheder]](https://gov-civil-setubal.pt/img/minitool-news-center/54/how-turn-off-google-voice-search-android.png)
![Sådan konverteres PDF til Word eller Word til PDF: 16 gratis onlineværktøjer [MiniTool News]](https://gov-civil-setubal.pt/img/minitool-news-center/75/how-convert-pdf-word.png)

![Hvad skal man gøre, når VMware Authorization Service ikke kører? [MiniTool-tip]](https://gov-civil-setubal.pt/img/news/EB/what-to-do-when-vmware-authorization-service-is-not-running-minitool-tips-1.png)
![Programdatamappe | Fix Windows 10 ProgramData-mappe mangler [MiniTool-tip]](https://gov-civil-setubal.pt/img/data-recovery-tips/87/program-data-folder-fix-windows-10-programdata-folder-missing.png)


![CHKDSK sletter dine data? Gendan dem nu på to måder [MiniTool-tip]](https://gov-civil-setubal.pt/img/data-recovery-tips/75/chkdsk-deletes-your-data.png)
![[Løst] Sådan ændres PSN-adgangskode i webbrowser / PS5 / PS4 ... [MiniTool News]](https://gov-civil-setubal.pt/img/minitool-news-center/61/how-change-psn-password-web-browser-ps5-ps4.png)






![Løst: Informationsbutikken kan ikke åbnes Outlook-fejl [MiniTool News]](https://gov-civil-setubal.pt/img/minitool-news-center/39/solved-information-store-cannot-be-opened-outlook-error.png)

![Sænker Avast din computer? Få svaret nu! [MiniTool-tip]](https://gov-civil-setubal.pt/img/backup-tips/99/does-avast-slow-down-your-computer.png)
![Hvordan åbner jeg Jobliste på Windows 10? 10 måder til dig! [MiniTool Nyheder]](https://gov-civil-setubal.pt/img/minitool-news-center/51/how-open-task-manager-windows-10.png)