3 metoder til løsning, som ikke kan ændre prioritet i Task Manager [MiniTool News]
3 Methods Fix Unable Change Priority Task Manager
Resumé :
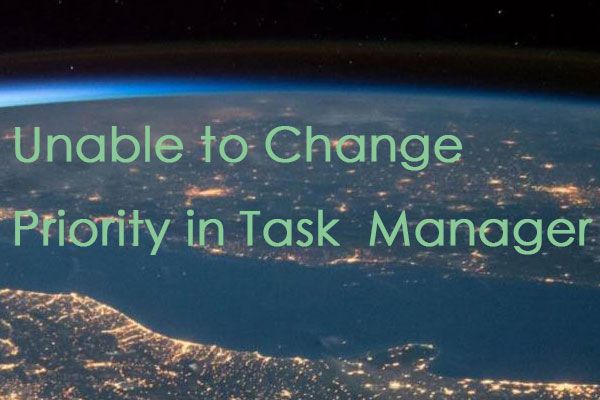
Når du prøver at ændre prioriteten for en proces i Jobliste, vil du måske modtage følgende fejlmeddelelse “Kan ikke ændre prioritet. Denne handling kunne ikke gennemføres. Adgang nægtet'. Læs dette indlæg fra MiniVærktøj for at få metoderne.
Kan ikke ændre prioritet i Jobliste
Generelt kan have en pc eller bærbar computer, der ikke har en ret høj specifikation, resultere i ydeevnen for mange intensive spil under standard. Hvis spillet er meget krævende, kan du få lav billedhastighed og nedbrud.
En af løsningerne er at ændre spil- eller programmets procesprioritet til høj fra Jobliste, som fortæller Windows, at processen skal reserveres en større del af dens magt af den.
Men nogle gange er du ikke i stand til at ændre prioritet i Jobliste. Du modtager en besked, der siger Adgang nægtet, ellers ændres prioriteten simpelthen ikke. Dette kan enten ske med alle processer på dit system eller med en bestemt proces på alle systemer.
Dernæst vil jeg introducere 3 nyttige metoder til at hjælpe dig med at rette prioriteten, ændrer simpelthen ikke fejl.
Sådan løses 'Kan ikke ændre prioritet' i Jobliste
Metode 1: Vælg Vis processer fra alle brugere i Jobliste
Siden ændring af prioriteten i Jobliste muligvis ikke efterlader nok CPU-strøm til andre processer på dit system, kan det gøre mere skade end gavn. Hvis du opgraderer dit system til at understøtte de krævende spil, du prøver at spille, ville du have det meget bedre.
Men hvis du stadig vil bruge dit nuværende system, kan du bruge følgende trin til at ændre prioriteten for det spil, du spiller.
Trin 1: Sørg for, at du er logget på administrator.
Trin 2: Start dit program og åbn Jobliste .
Trin 3: Kontrollere Vis processer fra alle brugere for at sikre, at processer kører som administrator.
Trin 4: Højreklik derefter på programmet, og klik Indstil prioritet , skift derefter prioriteten.
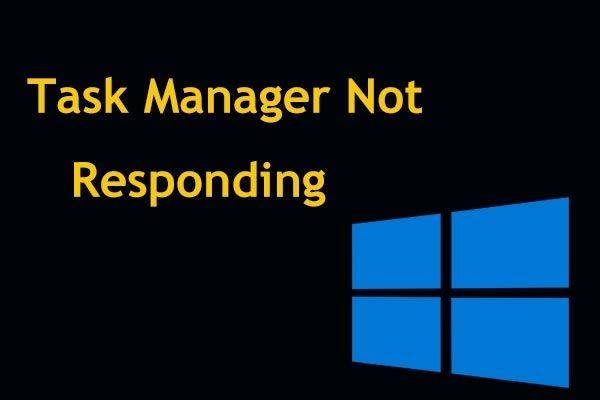 Top 8 måder: Fix Task Manager svarer ikke Windows 7/8/10
Top 8 måder: Fix Task Manager svarer ikke Windows 7/8/10 Svarer Task Manager ikke i Windows 10/8/7? Få nu de fulde løsninger til at rette Task Manager, hvis du ikke kan åbne den.
Læs mereMetode 2: Brug indstillingerne til kontrol af brugerkonti
Brugerkontokontrol kan sikre, at programmer ikke beskadiger dit system. Når du prøver at installere noget eller foretage en ændring af dit system, vil det til tider give dig en række meddelelser for at forhindre dig i at gøre noget forkert ved et uheld.
Trin 1: Type Brugerkontokontrol i menuen Søg for at åbne Brugerkontokontrolindstillinger .
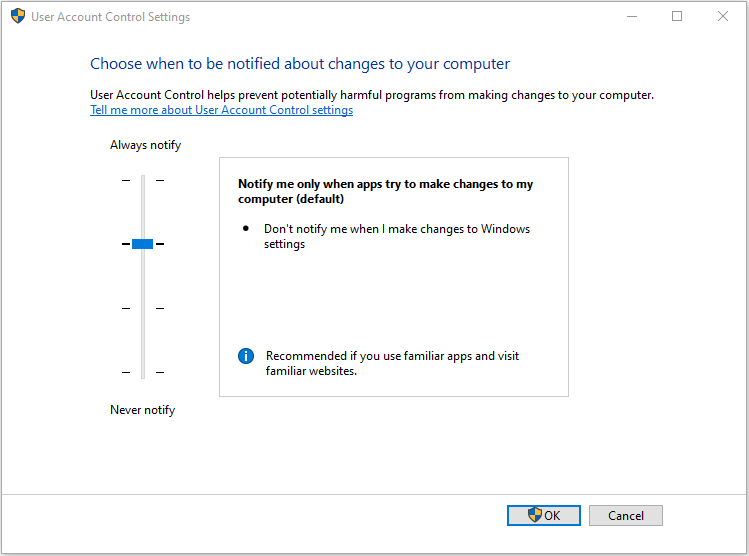
Trin 2: Indstil bjælken til Giv aldrig besked for at slukke for meddelelserne.
Derefter kan du have mere kontrol over dit system, og du vil være i stand til at ændre prioriteten for dit spil.
Metode 3: Start i fejlsikret tilstand
Selvom mange Windows-tjenester og -funktioner deaktiveres, når du starter i sikker tilstand, giver det dig en ren skifer, der lettere kan komme til roden af problemet.
Trin 1: Genstart din enhed.
Trin 2: Trykke F8 at starte i fejlsikret tilstand, før din Windows starter. Læs dette indlæg - Sådan startes Windows 10 i fejlsikret tilstand (under opstart) [6 måder] , for at udføre de næste trin.
Trin 3: Vælge Sikker opstart og lad Windows starte op.
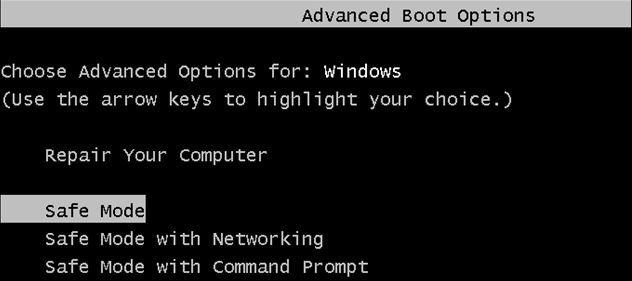
Trin 4: Prøv at skifte prioritet i Jobliste.
Derefter kan du genstarte din computer og teste, om du stadig ikke kan ændre prioritet i Jobliste.
Afsluttende ord
Her er alle metoderne til at rette den ude af stand til at ændre prioritet i Task Manager-fejl. Hvis du støder på en sådan fejl, kan disse metoder være nyttige og effektive for dig.


![5 metoder til løsning af Windows 10-opdateringsfejl 0x80070652 [MiniTool News]](https://gov-civil-setubal.pt/img/minitool-news-center/07/5-methods-fix-windows-10-update-error-0x80070652.png)




![Sådan løses 0x6d9-fejlen i Windows Defender Firewall [MiniTool News]](https://gov-civil-setubal.pt/img/minitool-news-center/82/how-fix-0x6d9-error-windows-defender-firewall.jpg)



![6 løsninger til at fjerne kontrolsumfejlen WinRAR [Ny opdatering]](https://gov-civil-setubal.pt/img/partition-disk/21/6-solutions-remove-checksum-error-winrar.png)




![En populær Seagate 500 GB harddisk - ST500DM002-1BD142 [MiniTool Wiki]](https://gov-civil-setubal.pt/img/minitool-wiki-library/02/popular-seagate-500gb-hard-drive-st500dm002-1bd142.jpg)


