Sådan fjerner du dublerede Outlook-e-mails Best Practice måder
How To Remove Duplicate Outlook Emails Best Practice Ways
Dublerede Outlook-e-mails vil ikke kun optage lagerplads, men kan også påvirke Outlook-ydelsen. Her dette indlæg fra Miniværktøj vil vise dig nogle mulige årsager til dublerede e-mails i Outlook, og hvordan du fjerne dublerede Outlook-e-mails .Outlook er en populær e-mail-klient, der gør kommunikation med kunder og kolleger hurtig og bekvem. Det kan dog ikke automatisk filtrere og slette duplikerede e-mails. Og duplikerede e-mails vil optage meget lagerplads, reducere Outlook-ydeevne og gøre e-mail-håndtering forvirrende og kompliceret.
Hvorfor er der en række duplikerede e-mails i Outlook?
Mulige årsager til dublerede Outlook-e-mails
Nedenfor er nogle mulige årsager til dublerede Outlook-e-mails:
- Forskellige Outlook-regler blev sat op for den samme e-mail, hvilket medførte, at meddelelsen blev kopieret til flere steder.
- Forkert import af PST-filer resulterer i duplikerede e-mails.
- Brug af den samme e-mail-konto på forskellige enheder kan forårsage gentagen synkronisering af e-mails.
- Indbakken opdateres sjældnere.
Efter at have en grundlæggende forståelse af, hvorfor der er mange dubletter i Outlook, lad os se, hvordan du sletter duplikerede e-mails i Outlook.
Sådan finder og fjerner du dublerede Outlook-e-mails
Måde 1. Sørg for, at alle regler er korrekte
Som før nævnt er det en almindelig årsag til duplikerede e-mails at sætte uhensigtsmæssige regler for e-mails. For eksempel, hvis du opsætter e-mails fra en bestemt bruger til at blive gemt i flere mapper, vil dette resultere i et stort antal duplikerede e-mails. For at udelukke denne årsag skal du tjekke dine Outlook-regler.
Trin 1. Åbn Outlook. Her kan du være interesseret i dette indlæg: [Seneste løsninger] Outlook sidder fast ved indlæsning af profil i Windows 10 .
Trin 2. Klik Fil > Administrer regler og advarsler .
Trin 3. I det nye vindue vil du se alle de regler, du har oprettet. Vælg reglerne én efter én for at finde dem, der kan forårsage duplikerede e-mails, og klik derefter på en understreget værdi for at redigere regelindholdet.
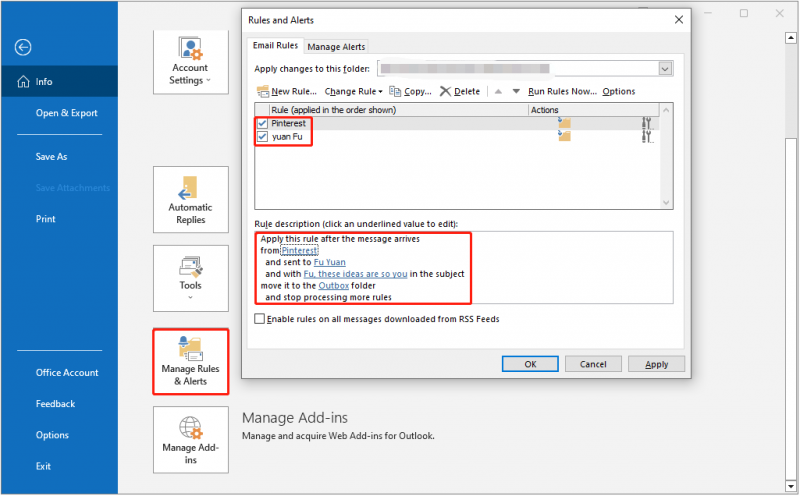
Trin 4. Klik til sidst ansøge og Okay for at få ændringerne til at træde i kraft.
Måde 2. Planlæg en automatisk afsendelse/modtagelse
Hvis det tidsinterval, du indstiller for Outlook til at sende/modtage e-mails, er for kort, kan det også forårsage duplikerede e-mails. Her kan du se, hvordan du planlægger et passende automatisk sende/modtage-interval.
Trin 1. Klik på i Outlook Send/modtag > Send/modtag grupper > Definer Send/Modtag-grupper .
Trin 2. Som standard kan du kun se én gruppe navngivet Alle konti . Du kan klikke på Ny knappen for at oprette en ny kontogruppe. Vælg derefter målkontogruppen for at indstille tidsintervallet (standard Outlook sende/modtage intervallet er 30 minutter) i Planlæg en automatisk afsendelse/modtagelse hvert XX. minut afsnit.
Desuden skal du sørge for afkrydsningsfeltet ved siden af Planlæg en automatisk afsendelse/modtagelse hvert XX. minut er afkrydset.
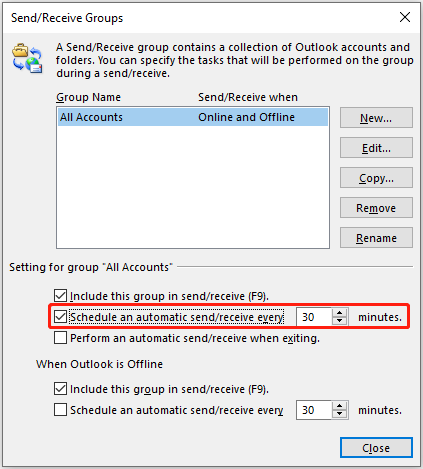
Trin 3. Klik Tæt at forlade vinduet.
Måde 3. Kør Conversation Clean Up Tool
Clean Up er et indbygget Outlook-værktøj, der kan hjælpe dig med at finde dublerede e-mails i Outlook og slette dem. Du kan følge nedenstående trin for at bruge oprydningsværktøjet.
Trin 1. I Outlook skal du vælge Indbakke eller en anden postmappe, og klik derefter på Ryd op ikon. Vælg Oprydningsmappe eller Ryd op i mappe og undermapper fra rullemenuen.
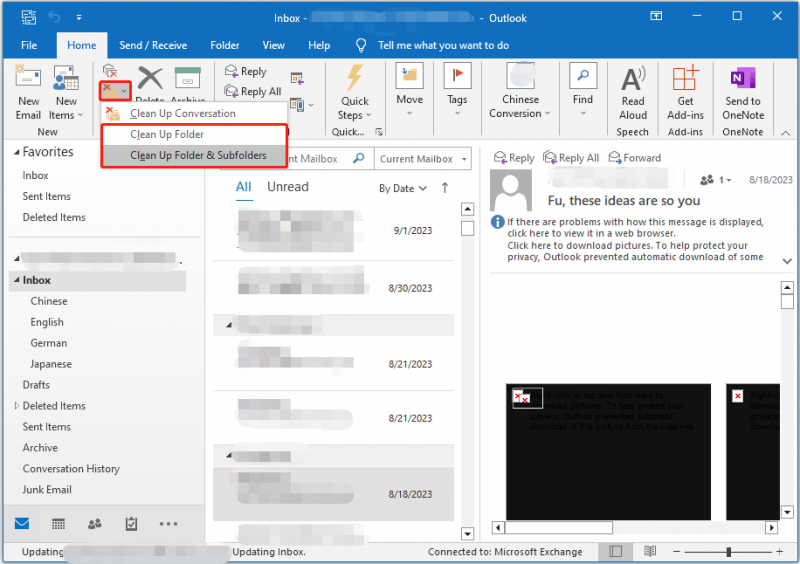
Trin 2. Klik på i det nye vindue Indstillinger . Rul ned for at vælge en mappe til at gemme de slettede elementer og konfigurere nogle andre indstillinger fra Oprydning af samtale afsnit.
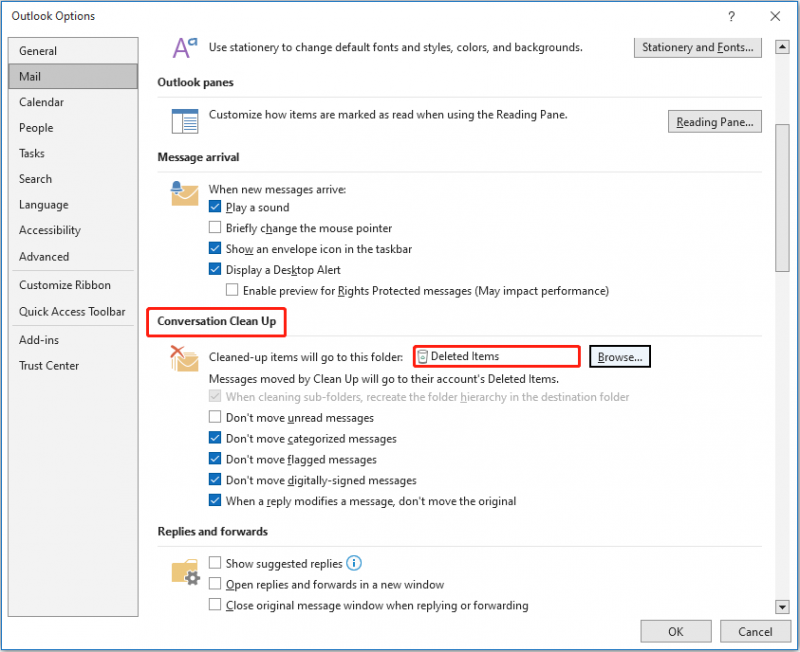
Trin 3. Klik Okay for at gemme ændringerne.
Trin 4. Klik derefter på Oprydningsmappe mulighed.
For mere information om Conversation Clean Up-værktøjet kan du se denne side: Brug Samtaleoprydning til at slette overflødige beskeder .
Tips: Hvis dine vigtige e-mails ved en fejl bliver renset, skal du ikke bekymre dig. Du kan prøve at få dem tilbage ved at bruge MiniTool Power Data Recovery. Det her gratis software til datagendannelse kan effektivt gendanne slettede billeder , Office-dokumenter, videoer, lyd, e-mails osv. fra din Windows-computer.MiniTool Power Data Recovery gratis Klik for at downloade 100 % Rent og sikkert
Måde 4. Indstil ikke at importere dubletter
Hvis du ofte importerer Outlook PST-filer ved hjælp af importfunktionen, er det afgørende for dig at vælge 'Importer ikke dubletter' under importprocessen.
Trin 1. Klik Fil > Åbn & Eksporter > Import Eksport . Vælg Importer fra et andet program eller fil mulighed og klik Næste .
Trin 2. Vælg Outlook-datafil (.pst) og klik Næste .
Trin 3. Vælg Importer ikke dubletter mulighed og klik Næste eller Afslut .
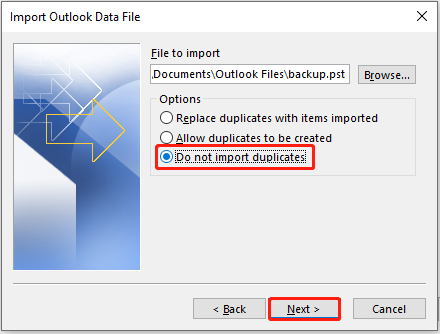
Måde 5. Brug Outlook Duplicates Remover
Metoderne introduceret ovenfor er muligvis ikke i stand til at finde og rydde op i alle Outlook-duplikerede e-mails. En anden måde at fjerne duplikerede Outlook-e-mails på er at bruge professionel og gratis duplikat-e-mailfjerner såsom Kernel for Outlook Duplicates Remover.
Dette værktøj kan hjælpe dig med at fjerne dublerede e-mails i Outlook gratis (prøveversionen kan hjælpe med at fjerne maksimalt 10 dubletter pr. mappe gratis). Du kan gå til dens officielle side for at få det installeret og prøve det (download venligst og brug det på egen risiko).
Læs også:
- Sådan slettes duplikerede filer på et USB-flashdrev
- Sådan finder/sletter/forhindrer dublerede filer i OneDrive
Bundlinie
For at opsummere forklarer dette indlæg flere måder at hjælpe dig med at fjerne duplikerede Outlook-e-mails. Prøv de måder, der er anført ovenfor.
Også til gendanne slettede e-mails eller andre filer, kan du overveje at bruge MiniTool Power Data Recovery Free.
MiniTool Power Data Recovery gratis Klik for at downloade 100 % Rent og sikkert
Hvis du har fundet andre effektive løsninger til at finde duplikerede e-mails i Outlook, kan du kontakte os via [e-mail-beskyttet] .
![9 nødvendige ting at overveje, når du køber en computer [MiniTool News]](https://gov-civil-setubal.pt/img/minitool-news-center/02/9-necessary-things-consider-when-buying-computer.png)
![Sådan konverteres PDF til Word eller Word til PDF: 16 gratis onlineværktøjer [MiniTool News]](https://gov-civil-setubal.pt/img/minitool-news-center/75/how-convert-pdf-word.png)

![[Løst!] - Sådan løses ukendt USB-enhedsadresse mislykkedes? [MiniTool Nyheder]](https://gov-civil-setubal.pt/img/minitool-news-center/31/how-fix-unknown-usb-device-set-address-failed.png)
![Windows 10 Reset VS Clean Install VS Fresh Start, detaljeret guide! [MiniTool-tip]](https://gov-civil-setubal.pt/img/backup-tips/60/windows-10-reset-vs-clean-install-vs-fresh-start.png)


![Windows 10 KB4023057 installationsproblem: Fejl 0x80070643 - Rettet [MiniTool News]](https://gov-civil-setubal.pt/img/minitool-news-center/65/windows-10-kb4023057-installation-issue.jpg)


![Indlæser Twitch Mods ikke? Få metoderne nu! [MiniTool Nyheder]](https://gov-civil-setubal.pt/img/minitool-news-center/36/is-twitch-mods-not-loading.jpg)
![Operativsystemet er ikke konfigureret til at køre denne applikation [MiniTool News]](https://gov-civil-setubal.pt/img/minitool-news-center/16/operating-system-is-not-configured-run-this-application.jpg)



![Sådan løses 'Proxy-serveren svarer ikke' -fejl? [MiniTool Nyheder]](https://gov-civil-setubal.pt/img/minitool-news-center/42/how-fix-proxy-server-is-not-responding-error.jpg)

![Sådan løses Hulu-fejlkode P-dev318? Få svarene nu! [MiniTool Nyheder]](https://gov-civil-setubal.pt/img/minitool-news-center/83/how-fix-hulu-error-code-p-dev318.jpg)

