Sådan rettes SSD'en vil ikke initialisere problemet? Nemme måder her
How Fix Ssd Will Not Initialize Issue
Vi fandt, at nogle mennesker rapporterede, at de stødte på, at SSD'en ikke vil initialisere problemet, og deres data på SSD-drevet er væk. Det lyder forfærdeligt, men bare rolig, dette indlæg på MiniTool-webstedet vil hjælpe dig med at løse fejlen ved ikke initialisering og lære dig, hvordan du beskytter data.På denne side:- Årsager til, at SSD ikke initialiseres
- Fejlfindingsmetoder for SSD vil ikke initialiseres
- Bundlinie:
Årsager til, at SSD ikke initialiseres
I Microsofts forum klagede en bruger over SSD, der ikke var initialiseret og ude af stand til at initialisere, og dette problem bekymrer også hundredvis af Windows-brugere. Du er måske en af dem og leder efter en vej ud.
I Diskhåndtering finder du, at disken er blevet mærket Ukendt og Ikke initialiseret men når du forsøger at initialisere disken, springer en fejl En enhed, der ikke findes, blev angivet, for at stoppe dig.
Så hvorfor sker det, og hvordan rettes den ikke initialiserede SSD-fejl? Her vil vi gerne opregne nogle mulige triggere og deres løsninger.
1. Driveren problemer. Eventuelle driverproblemer kan gøre dig ude af stand til at initialisere SSD, såsom forældet driver, driverkorruption og driverkompatibilitetsproblemer.
2. Dårlige sektorer i harddisken. Dårlige sektorer kan dannes af virus- eller malwareinfiltration, hvilket yderligere udløser SSD-fejlen, der ikke er initialiseret.
3. Mekanisk fejl. Bortset fra nogle system- og drevfejl, kan synderen ligge i den interne mekaniske fejl. Bemærk, om der kommer kliklyde fra drevet. Din USB-port og datakabler skal også kontrolleres.
4. Nogle andre årsager til, at SSD ikke initialiseres, inkluderer MBR korruption , manglende eller mistet partition , korrupt filsystem , etc.
Læs også: Her er 6 tegn, der indikerer harddiskfejl, tjek ud nuFejlfindingsmetoder for SSD initialiseres ikke
Metode 1: Nogle grundlæggende kontroller for dit drev
Før du starter de næste store fejlfindingsmetoder, kan du foretage nogle grundlæggende kontrol for din computer. Der er nogle tips og tricks, der kan være nyttige.
1. Genstart din computer for at kontrollere, om nogle komponenter sidder fast, og prøv initialiseringen igen.
2. Kontroller, om SSD-drevet er online i Diskhåndtering.
3. Kontroller, om kablet, der forbinder pc'en og din disk, fungerer godt.
4. Scan din computer for vira eller malware .
Metode 2: Opdater enhedsdriveren
Forældede drivere kan gøre din computer træg og endda udløse nogle uventede resultater. Så sørg for, at din harddisk er opdateret, og det kan hjælpe med at løse sikkerheds- og kompatibilitetsproblemer og fejl.
Trin 1: Højreklik på Start ikon og vælg Enhedshåndtering .
Trin 2: Udvid Diskdrev og højreklik på det problematiske drev for at vælge Opdater driver .
Trin 3: Klik Søg automatisk efter drivere for at fortsætte flytningen, og følg venligst de næste trin med instruktionerne på skærmen.

![[Fuld rettelser] Windows 10/11 installerer ikke drivere på pc](http://gov-civil-setubal.pt/img/backup-tips/51/how-fix-ssd-will-not-initialize-issue-2.png) [Fuld rettelser] Windows 10/11 installerer ikke drivere på pc'er
[Fuld rettelser] Windows 10/11 installerer ikke drivere på pc'erHvis Windows 10/11 ikke installerer drivere på din computer, ved du, hvordan du løser problemet? Vi vil vise dig nogle nemme og nyttige metoder i denne artikel.
Læs mereMetode 3: Brug CHKDSK
CHKDSK (Check Disk) kan scanne din harddisk for filsystemfejl. holde dine systemdata organiseret. Du kan bruge dette værktøj til at tjekke for driverproblemer.
Trin 1: Åbn Fil Explorer og så Denne pc .
Trin 2: Højreklik på SSD-drevet og vælg Ejendomme .
Trin 3: I Værktøjer fanen, klik Kontrollere i Fejl ved kontrol afsnit.

Trin 4: Klik Reparer drev og processen starter. Det kan tage et stykke tid, og du skal genstarte din computer.

Der er også en anden metode til at køre dette værktøj ved hjælp af CHKDSK-kommandoer. Vil du prøve på denne måde? Du kan læse dette indlæg for detaljer: CHKDSK-kommandoer: Ret harddiskfejl på Windows .
Når systemet genstarter, kan du gå til at kontrollere, om du stadig ikke kan initialisere SSD.
Metode 4: Initialiser SSD via andre værktøjer
Du har muligvis forsøgt at initialisere SSD via Disk Management eller Diskpart, og ingen af dem kan hjælpe dig med at komme igennem denne problematik. Eller du kan læse dette indlæg for at finde specifikke trin til initialisering af SSD via disse to værktøjer: Sådan initialiseres SSD i Windows 10/8/7? Her er den fulde guide.
Bortset fra disse to Windows-indbyggede værktøjer, kan du ty til tredjeparts diskmanager-applikation - MiniTool Partition Wizard for hurtigt at initialisere SSD. Du kan downloade og installere dette program til en prøveperiode.
MiniTool Partition Wizard DemoKlik for at downloade100 %Rent og sikkert
Trin 1: Åbn programmet og højreklik på det SSD-drev, du vil initialisere for at vælge Slet alle partitioner .

Du kan muligvis se en advarselsmeddelelse, der beder om din bekræftelse, og du kan klikke Ja .
Trin 2: Højreklik derefter på den samme SSD. Hvis den originale SSD-type er GPT, kan du klikke på Initialiser til MBR-disk mulighed; hvis det er MBR, kan du klikke på Initialiser til GPT Disk mulighed.

Trin 3: Nu kan du se, at SSD-typen bliver ændret, og klik venligst ansøge at udføre operationerne.

Men bare rolig, du kan bruge MiniTool Partition Wizard, som giver Partitionsgendannelse funktion til at hente dine partitioner og data. Men bemærk, at det kun gendanner tabte/slettede partitioner, så længe der ikke er oprettet en ny partition.
MiniTool Partition Wizard DemoKlik for at downloade100 %Rent og sikkert
Trin 1: Åbn programmet for at gå til Partitionsgendannelse og klik Næste .
Trin 2: Vælg det drev, du vil gendanne, og klik Næste for at følge instruktionerne på skærmen. Når du har valgt scanningsområde, metode og partitioner, skal du klikke Afslut > Anvend .
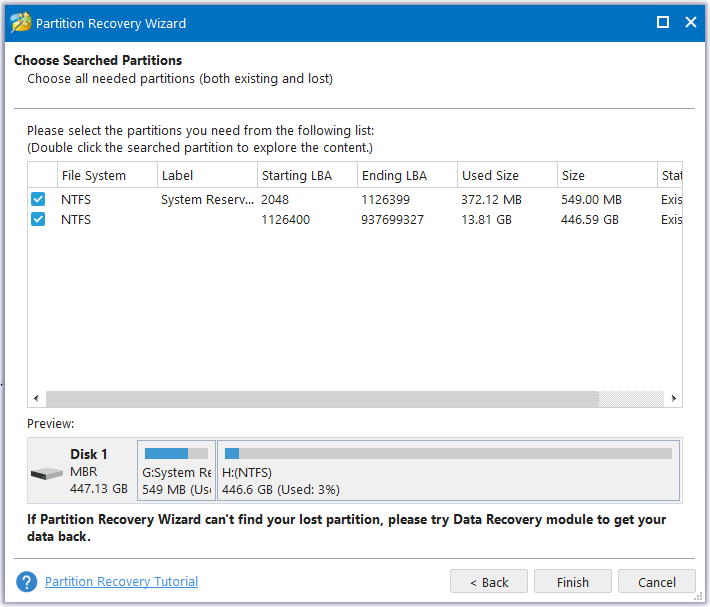
Når du har gendannet dine data, kan du bruge MiniTool SahdowMaker til at udarbejde en backup-plan for dine filer.
MiniTool ShadowMaker free kan udføre en filsikkerhedskopiering med enkle trin for at gøre hvert stykke datafiler gendannet. Det understøtter forskellige typer af backup og kan udføre automatiske sikkerhedskopier . Download og installer programmet til denne 30-dages gratis prøveversion.
MiniTool ShadowMaker prøveversionKlik for at downloade100 %Rent og sikkert
Trin 1: Start programmet og klik Fortsæt prøvelse for at få interfacet.
Trin 2: I Backup fanen, klik KILDE > Mapper og filer , og vælg derefter de filer, du vil sikkerhedskopiere. Derudover kan du også vælge at sikkerhedskopiere systemer, partitioner eller diske.

Trin 3: Gå til BESTEMMELSESSTED for at vælge, hvor sikkerhedskopien skal gemmes, og klik derefter Backup nu for at starte opgaven.

Desuden kan du klikke Muligheder for at konfigurere din billedoprettelsestilstand, filstørrelse, komprimering osv. Du kan også aktivere adgangskodebeskyttelse for din backup for at forbedre datasikkerheden.
Bundlinie:
For at løse SSD vil ikke initialisere problemet, kan du prøve ovenstående metoder. Uanset hvilken synder der fører til problemet, er sikkerhedskopiering af data altid det, du bør forberede for at forhindre tab af data. Hvis du har andre problemer, kan du kontakte os via Os .
![Hvad er SysWOW64-mappe, og skal jeg slette den? [MiniTool Nyheder]](https://gov-civil-setubal.pt/img/minitool-news-center/41/what-is-syswow64-folder.png)

![Hvordan kan du sende websider fra pc til telefon med din telefonapp? [MiniTool Nyheder]](https://gov-civil-setubal.pt/img/minitool-news-center/04/how-can-you-send-web-pages-from-pc-phone-with-your-phone-app.jpg)

![Sådan geninstalleres Cortana på Windows 10 med PowerShell [MiniTool News]](https://gov-civil-setubal.pt/img/minitool-news-center/77/how-reinstall-cortana-windows-10-with-powershell.png)
![Kan jeg slette Windows10Upgrade Folder på Windows 10? [MiniTool Nyheder]](https://gov-civil-setubal.pt/img/minitool-news-center/27/can-i-delete-windows10upgrade-folder-windows-10.jpg)


![Sådan rettes problemet med adressen ikke fundet på Gmail? [4 måder]](https://gov-civil-setubal.pt/img/news/88/how-fix-address-not-found-issue-gmail.png)



![Fix Parameteren er forkert i Windows 7/8/10 - Intet datatab [MiniTool Tips]](https://gov-civil-setubal.pt/img/data-recovery-tips/00/fix-parameter-is-incorrect-windows-7-8-10-no-data-loss.jpg)
![Sådan repareres lodrette linjer på skærmen? 5 måder til dig her! [MiniTool Nyheder]](https://gov-civil-setubal.pt/img/minitool-news-center/79/how-fix-vertical-lines-monitor.jpg)





![Hvordan fikser man ERR_TIMED_OUT på Chrome? Prøv disse metoder [MiniTool News]](https://gov-civil-setubal.pt/img/minitool-news-center/70/how-fix-err_timed_out-chrome.png)