11 tip til fejlfinding af internetforbindelsesproblemer Win 10 [MiniTool News]
11 Tips Troubleshoot Internet Connection Problems Win 10
Resumé :

Internetforbindelsesproblemer kan være frustrerende. Denne vejledning indeholder 11 tip med trinvise vejledninger, der hjælper dig med at foretage fejlfinding af internetforbindelsesproblemer på Windows 10, inkl. WiFi-tilsluttet, men ingen internet, router, der ikke opretter forbindelse til internet, internetforbindelse, men ikke fungerer osv. MiniVærktøj datagendannelsessoftware hjælper dig også med nemt at gendanne mistede / slettede filer på Windows 10 gratis, hvis du mistede nogle data på grund af computer OS-nedbrud osv.
Internetforbindelsesproblemer kan undertiden opstå, for eksempel kan computeren pludselig ikke oprette forbindelse til Internet, WiFi-tilsluttet, men ingen Internet Windows 10 osv. Bare rolig, problemet med internetforbindelsen er mulig at løse.
Nedenfor er 11 tip, der hjælper dig med at foretage fejlfinding af problemer med internetforbindelsen. Prøv metoderne nedenfor for at løse problemer med internetforbindelsen som WiFi-tilsluttet, men ingen internetforbindelse, router, der ikke opretter forbindelse til internet, internetforbindelse, men ikke fungerer osv.
Del 1. Ingen internetforbindelse - Fejlfinding af problemer med internetforbindelsen (grundlæggende tip)
Hvis du ikke kan oprette forbindelse til din WiFi eller internet, kan du prøve de 11 rettelser nedenfor for at foretage fejlfinding af internetforbindelsesproblemer.
Fix 1. Genstart computeren
Genstart af computer kan ofte løse mange problemer, du støder på. Når din computer pludselig ikke har nogen internetforbindelse, kan du klikke Start -> Strøm -> Genstart for at genstarte din computer.
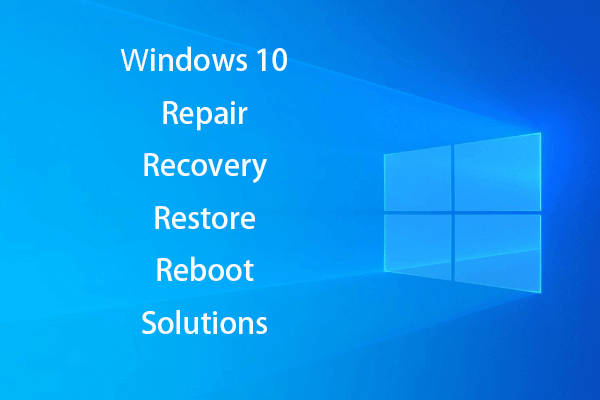 Opret Windows 10 reparationsdisk / gendannelsesdrev / systembillede til reparation af Win 10
Opret Windows 10 reparationsdisk / gendannelsesdrev / systembillede til reparation af Win 10 Windows 10 reparation, gendannelse, genstart, geninstallation, gendannelse af løsninger. Lær hvordan du opretter Windows 10-reparationsdisk, gendannelsesdisk / USB-drev / systembillede til reparation af Windows 10 OS-problemer.
Læs mereFix 2. Kontroller internetforbindelse med en anden enhed, eller prøv at få adgang til andre websteder
Hvis du mødes dette websted kan ikke nås fejl, når du besøger et websted, kan du prøve at besøge flere websteder for at se, om du har adgang til dem. Du kan også prøve en anden enhed for at se, om den kan oprette forbindelse til internettet. Hvis internetforbindelsesproblemet kun sker på en enhed, kan du fokusere på at løse intet internetforbindelsesproblem på den specifikke maskine. Du kan få nogle løsninger i del 2.
Fix 3. Genstart internetmodem og router
En gang genstart af internetmodem og router kan løse mange mindre internetproblemer. Du kan afbryde strømforsyningen til modem og router direkte for at slukke for dem eller frakoble dit modem og din router manuelt fra deres respektive strømkilder. Efter et par minutter kan du tænde dit modem og din router igen og kontrollere, om routeren, der ikke opretter forbindelse til internet, er løst.
Fix 4. Kontroller for virus- / malwareinfektion
Malware- eller virusinfektion kan få din computer til at fungere unormalt og forårsage internetforbindelsesproblemer. Du kan bruge Windows Defender eller tredjeparts antivirussoftware til at køre en malware / virusscanning til din computer.
 Sådan repareres Windows 10 med opstartsreparation, SFC Scannow osv. (6 måder)
Sådan repareres Windows 10 med opstartsreparation, SFC Scannow osv. (6 måder) Lær, hvordan du reparerer Windows 10 gratis med Startup Repair, SFC / Scannow og 6 måder, at reparere Windows 10 boot, beskadigede systemfiler, sort / blå skærm, andre problemer.
Læs mereFix 5. Nulstil din router til fejlfinding af problemer med internetforbindelsen
Blød nulstilling: Hvis du stadig ikke kan oprette forbindelse til internettet, kan du udføre en nulstilling af routeren. Du kan udføre en soft reset ved at tage stikket ud og tilslutte stikket på fronten eller siden af din router.
Hård nulstilling: Du kan også udføre en hård nulstilling for at gendanne netværket til dets fabriksindstillinger. Dette vil også nulstille dit netværksnavn og adgangskode fra fabrikken. Du kan trykke på og holde nede Nulstil knappen på bagsiden af modemet eller routeren i over 30 sekunder for at genstarte modemet / routeren.
Normalt er Reset-knappen forsænket på bagsiden af modemet og routeren. Du kan bruge en pen eller andre værktøjer til at trykke på denne knap.
Fix 6. Flyt din computer tættere på routeren
Afstanden mellem enheden og det trådløse adgangspunkt vil påvirke WiFi-forbindelsens ydeevne. Hvis din enhed er udelukket fra det trådløse signalområde, kan den ikke oprette forbindelse til internettet. Du kan flytte din enhed tættere på routeren og prøve at oprette forbindelse igen.
Fix 7. Kontakt din internetudbyder (internetudbyder)
Hvis du stadig ikke kan oprette forbindelse til internettet eller opleve langsom internethastighed, kan du kontakte din internetudbyder for at få professionel hjælp.
Del 2. Sådan løses WiFi-forbindelse, men ingen internetforbindelse (avancerede løsninger)
Da nogle af jer muligvis også støder på WiFi-tilsluttet, men intet internetforbindelsesproblem, vil vi nedenfor fortsætte med at introducere nogle avancerede løsninger, der hjælper dig med at løse dette problem. Du kan også prøve nogle af disse rettelser, hvis du kan få adgang til internettet på andre enheder, men ikke på din pc.
Fix 8. Deaktiver midlertidigt antivirussoftware
Du kan prøve at deaktivere eller afinstallere tredjeparts antivirussoftware midlertidigt for at se, om WiFi er tilsluttet, men intet internetproblem kan løses. Nogle gange kan antivirus forstyrre nogle processer på din computer.
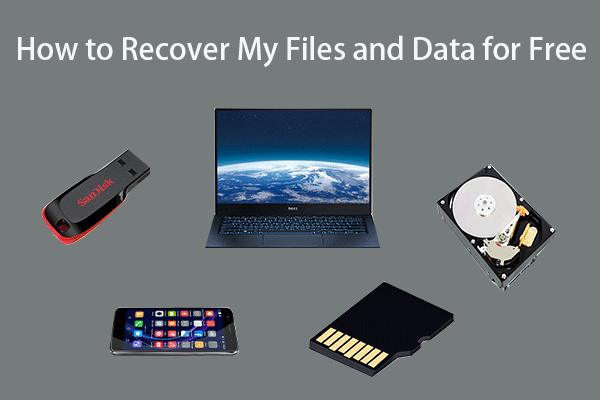 Sådan gendannes mine filer / data gratis i 3 trin [23 ofte stillede spørgsmål + løsninger]
Sådan gendannes mine filer / data gratis i 3 trin [23 ofte stillede spørgsmål + løsninger] Nem 3 trin til hurtigt at gendanne mine filer / data gratis med den bedste gratis filgendannelsessoftware. 23 ofte stillede spørgsmål og løsninger til, hvordan jeg gendanner mine filer og mistede data er inkluderet.
Læs mereFix 9. Fejlfinding af din enheds problemer med internetforbindelsen
Du kan klikke Start -> Indstillinger -> Opdatering og sikkerhed -> Fejlfinding . Klik på Internetforbindelser og klik Kør fejlfindingsværktøjet knap. Windows søger og løser automatisk opdagede problemer med forbindelsen til Internettet eller websteder.
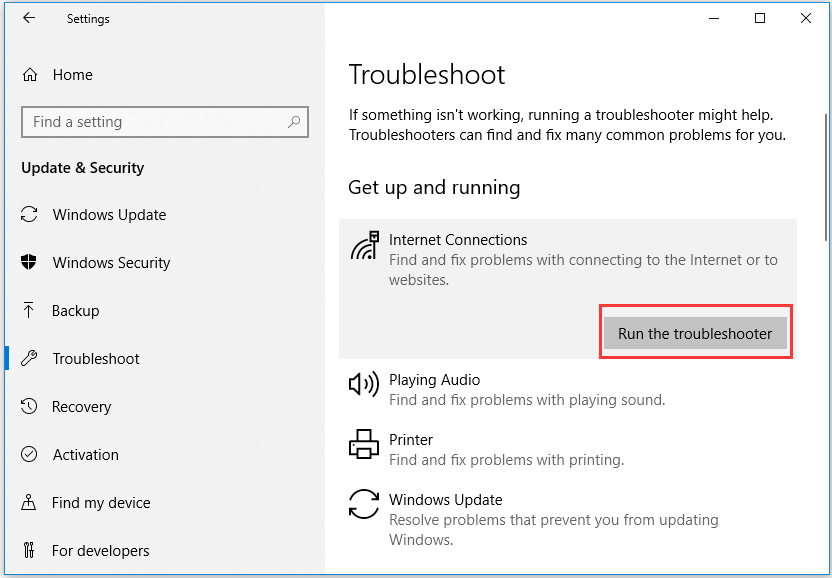
Fix 10. Opdater netværksadapterdrivere
- Du kan klikke Start , type Enhedshåndtering og vælg Enhedshåndtering at åbne den.
- Udvide Netværkskort , og højreklik på din netværksenhed, og vælg Opdater driver .
Derefter kan du kontrollere, om din Windows 10-pc kan oprette forbindelse til internettet.
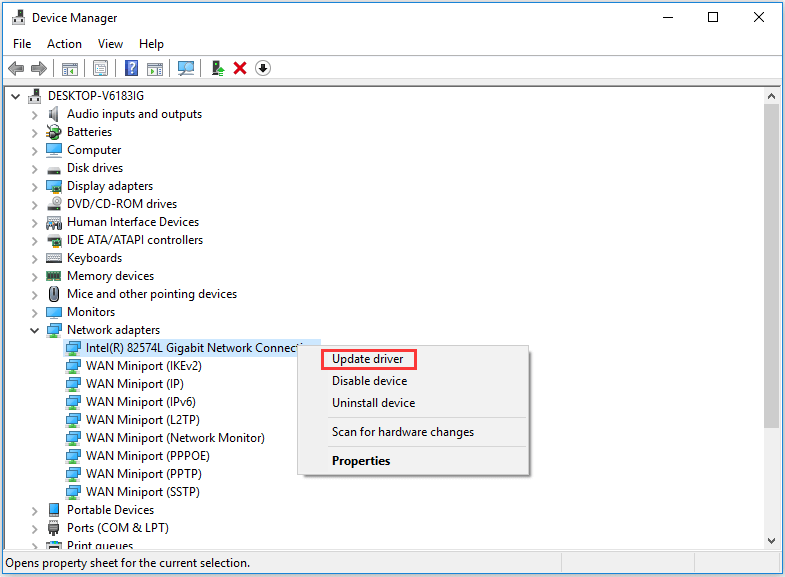
Fix 11. Nulstil DNS / TCP / IP-indstillinger
Du kan trykke på Windows + R , type cmd , og tryk på Ctrl + Skift + Enter til åbn kommandoprompt Windows 10 .
Derefter kan du skrive kommandolinjerne nedenfor for at nulstille DNS / TCP / IP.
- ipconfig / release
- ipconfig / alle
- ipconfig / flushdns
- ipconfig / forny
- netsh int ip sæt dns
- netsh winsock reset
Konklusion
Denne vejledning samler 11 rettelser for at hjælpe dig med at foretage fejlfinding af internetproblemer, håber, at dine internetforbindelsesproblemer som ingen internetforbindelse, WiFi-forbindelse, men ingen internet Windows 10, router, der ikke opretter forbindelse til internet, internetforbindelse, men ikke fungerer osv. Kan løses nu. Hvis du har bedre måder at løse problemer med internetforbindelsen, så tøv ikke med at dele med os.

![Ctrl Alt Del fungerer ikke? Her er 5 pålidelige løsninger til dig! [MiniTool Nyheder]](https://gov-civil-setubal.pt/img/minitool-news-center/66/ctrl-alt-del-not-working.png)

![Forza Horizon 5 sidder fast på indlæsningsskærm Xbox/pc [MiniTool-tip]](https://gov-civil-setubal.pt/img/news/94/forza-horizon-5-stuck-on-loading-screen-xbox/pc-minitool-tips-1.jpg)


![Er 1 TB SSD nok til spil? Få svaret nu! [MiniTool-tip]](https://gov-civil-setubal.pt/img/backup-tips/61/is-1tb-ssd-enough-gaming.png)
![En kort introduktion til systemmappens informationsmappe [MiniTool Wiki]](https://gov-civil-setubal.pt/img/minitool-wiki-library/71/brief-introduction-system-volume-information-folder.png)

![Kan RAM påvirke FPS? Forøger RAM FPS? Få svar! [MiniTool Nyheder]](https://gov-civil-setubal.pt/img/minitool-news-center/00/can-ram-affect-fps-does-ram-increase-fps.jpg)

![Sådan slettes sikkerhedskopifiler i Windows 10/8/7 nemt (2 tilfælde) [MiniTool-tip]](https://gov-civil-setubal.pt/img/backup-tips/91/how-delete-backup-files-windows-10-8-7-easily.jpg)






![eMMC VS HDD: Hvad er forskellen, og hvad er bedre [MiniTool Tips]](https://gov-civil-setubal.pt/img/disk-partition-tips/16/emmc-vs-hdd-what-s-difference-which-is-better.jpg)
![Lær praktiske måder at gendanne manglende filer på Windows 10 [MiniTool-tip]](https://gov-civil-setubal.pt/img/data-recovery-tips/94/learn-practical-ways-recover-missing-files-windows-10.jpg)