5 rettelser til Roblox gik ned på grund af inkompatibel software
5 Fixes For Roblox Crashed Because Of Incompatible Software
Er du bekymret over, at Roblox gik ned på grund af et inkompatibelt softwareproblem på din enhed? Ude af stand til at få adgang til Roblox-platformen er et irriterende scenarie, især når du vil spille et spil. Denne Miniværktøj post giver 5 generelle løsninger til at løse dette problem. Lad os dykke ned i specifik information sammen.Roblox gik ned på grund af inkompatibel software
Gennem internetsøgningen er det nemt at finde ud af, at Roblox styrtede ned på grund af inkompatibel software, ikke er et nyt og sjældent problem. Med denne fejl kan du ikke få adgang til denne platform og spille spil.
Faktisk kommer denne fejl med supplerende oplysninger, som følger:
- Roblox gik ned på grund af inkompatibel software: C:\windows\system32\win32kfull.sys
- Roblox gik ned på grund af inkompatibel software: \\?\Harddisk Volume2\Windows\xdwd.dll
- Roblox gik ned på grund af inkompatibel software: C:\WINDOWS\System32\drivers\AMDRyzenMasterDriver.sys
- Osv.
En sådan fejl kan udløses af mange årsager, herunder korrupte systemfiler, inkompatibel software, forældede drivere osv. Da fejlinformationen varierer fra forskellige personer, kan du prøve følgende generelle løsninger af forskellige årsager.
Måde 1. Deaktiver den forstyrrede software
Roblox bliver ved med at gå ned sandsynligvis på grund af interferens fra tredjepartssoftware. Det er dog svært at finde ud af det specifikke program i dit tilfælde. Du kan prøve nogle almindelige valg, herunder antivirussoftware og nyinstallerede programmer.
Derudover, hvis du har installeret andre spilplatforme, skal du kontrollere, om der er nogen inkompatible grafikindstillinger, såsom overlejring i Discord, Steam og andre.
Deaktiver dem og start Roblox for at se, om det stadig går ned.
Måde 2. Opdater Roblox og grafikdriveren
Som ovenstående fejlmeddelelser viser, forhindrer inkompatibel software Roblox i at køre på grund af den problematiske grafikdriver eller den forældede Roblox-version. Tjek derfor efter opdateringen og fuldfør opgraderingsprocessen, hvis det er nødvendigt.
>> Opgrader Roblox
Trin 1. Tryk på Win + I for at åbne Windows-indstillinger.
Trin 2. Gå til Apps > Apps og funktioner . Du skal finde Roblox fra applikationslisten og vælge den for at vælge Afinstaller .
Trin 3. Efter afinstallation skal du gå til officielle hjemmeside af Roblox for at geninstallere det.
>> Opdater grafikdriveren
Trin 1. Tryk på Win + X og vælg Enhedsadministration r fra kontekstmenuen.
Trin 2. Udvid Skærmadaptere og højreklik på måldriveren.
Trin 3. Vælg Opdater driver og vælg Søg automatisk efter drivere i promptvinduet.

Vent på, at computeren automatisk søger og installerer den nyeste kompatible driver. Se bagefter, om du kan få adgang til Roblox uden fejl.
Måde 3. Kør SFC-kommandolinjen
De problematiske systemfiler eller filsystemet kan resultere i Roblox-nedbrudsproblemet. Hvis din fejl opstår på grund af denne årsag, kan du nemt løse den ved at køre SFC-kommandolinjen.
Trin 1. Tryk på Win + R for at åbne vinduet Kør.
Trin 2. Indtast cmd ind i dialogen og tryk Shift + Ctrl + Enter for at starte kommandopromptværktøjet som administrator.
Trin 3. Indtast sfc /scannow ind i vinduet og tryk Indtast for at udføre denne kommandolinje.
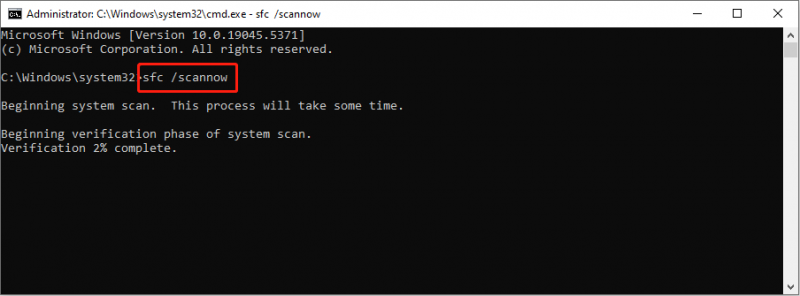
Derefter vil Windows automatisk opdage og reparere de problematiske systemfiler.
Måde 4. Ren Installer Roblox
En ren installation betyder at installere et program, hvor den tidligere version af programmet er fjernet fra operativsystemet. Når Roblox bliver ved med at gå ned og ikke løses med ovenstående metoder, kan du prøve dette for at få en ny Roblox.
Du bør først afinstallere Roblox fra din computer enten ved hjælp af Kontrolpanel eller Windows-indstillinger. Gå derefter til Roblox officielle websted for at geninstallere appen.
Måde 5. Nulstil Windows
Hvis ovenstående løsninger ikke virker i dit tilfælde, kan du ty til at nulstille Windows som den sidste måde. Hvis Roblox styrtede ned på grund af inkompatibel softwarefejl er forårsaget af computerindstillingerne, kan nulstilling af Windows løse disse problemer.
Selvom du kan vælge indstillingen behold filer før nulstilling, er der en chance for at miste filer efter fabriksnulstilling . For at undgå at sidde fast i denne situation, rådes du til at sikkerhedskopiere filer, før du nulstiller Windows. MiniTool ShadowMaker hjælper dig sikkerhedskopiere computeren med få klik. Bare få dette værktøj og oplev dets sikkerhedskopieringsfunktioner.
MiniTool ShadowMaker prøveversion Klik for at downloade 100 % Rent og sikkert
Hvis du desværre oplever datatab efter en fabriksnulstilling, bør du bruge MiniTool Power Data Recovery straks for at gendanne de tabte filer. MiniTool Power Data Recovery er specielt designet til at håndtere datatabssager i forskellige situationer. Du kan få den gratis udgave til at scanne din computer for at finde dine filer og gendanne 1 GB filer gratis.
MiniTool Power Data Recovery gratis Klik for at downloade 100 % Rent og sikkert
Afsluttende ord
Dette er slutningen på dette indlæg. Vi har leveret fem metoder til at hjælpe dig med at løse Roblox, der gik ned på grund af et inkompatibelt softwareproblem. På grund af de forskellige supplerende oplysninger kan du have brug for specifikke metoder til at løse dit problem. Håber dette indlæg giver dig nogle nyttige oplysninger.


![Kan ikke gøre Chrome til standardbrowser i Windows 10: Løst [MiniTool News]](https://gov-civil-setubal.pt/img/minitool-news-center/51/can-t-make-chrome-default-browser-windows-10.png)
![[9+ måder] Sådan rettes Ntoskrnl.exe BSOD Windows 11-fejl?](https://gov-civil-setubal.pt/img/backup-tips/34/how-fix-ntoskrnl.png)


![Sådan løses fejl 0x80070570 i tre forskellige situationer? [MiniTool-tip]](https://gov-civil-setubal.pt/img/backup-tips/92/how-fix-error-0x80070570-three-different-situations.jpg)


![Hvordan kan du hurtigt eksportere iPhone-kontakter til CSV? [MiniTool-tip]](https://gov-civil-setubal.pt/img/ios-file-recovery-tips/72/how-can-you-export-iphone-contacts-csv-quickly.jpg)
![[Trin-for-trin guide] Hogwarts Legacy Controller virker ikke](https://gov-civil-setubal.pt/img/news/18/hogwarts-legacy-controller-not-working.png)


![Fix - Har ikke applikationsenheder tilknyttet Microsoft-konto [MiniTool News]](https://gov-civil-setubal.pt/img/minitool-news-center/74/fix-don-t-have-applications-devices-linked-microsoft-account.jpg)
![Løst - Fallout 76 Crashing | Her er 6 løsninger [MiniTool News]](https://gov-civil-setubal.pt/img/minitool-news-center/53/solved-fallout-76-crashing-here-are-6-solutions.png)
![Hvilken harddisk har jeg Windows 10? Find ud af det på 5 måder [MiniTool News]](https://gov-civil-setubal.pt/img/minitool-news-center/42/what-hard-drive-do-i-have-windows-10.jpg)


![[Løst] Sådan afspilles to YouTube-videoer på én gang?](https://gov-civil-setubal.pt/img/youtube/99/how-play-two-youtube-videos-once.jpg)
