Sådan løses problemet med 'Windows Driver Foundation High CPU' [MiniTool News]
How Fix Windows Driver Foundation High Cpu Issue
Resumé :
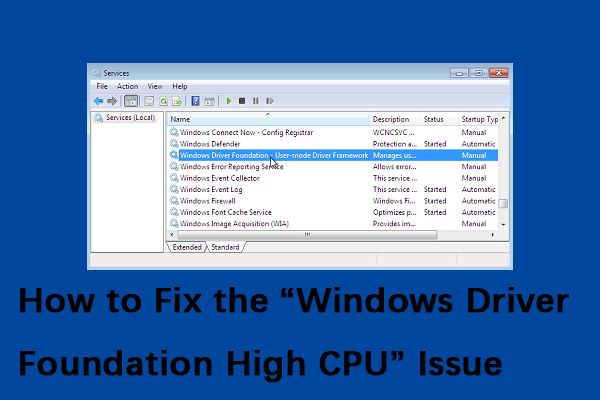
Mens Windows Driver Foundation ikke nøjagtigt begrænser CPU'ens funktionaliteter, tømmer det bestemt batteriet og kan medføre frysning af systemet til tider, især hvis brugen skyder op til 100%. Dette indlæg fra MiniVærktøj viser dig, hvordan du løser problemet med 'Windows Driver Foundation high CPU'.
Hvad erWindows Driver Foundation
Windows Driver Frameworks (WDF), tidligere kendt som Windows Driver Foundation, er et sæt biblioteker, som du kan bruge til at skrive enhedsdrivere, der kører på Windows OS. Det er en vigtig Windows-tjeneste, men nogle gange kan denne service forårsage høj CPU-brug.
Sådan repareres Windows Driver Foundation ved hjælp af høj CPU
Derefter vil jeg introducere, hvordan man løser Windows Driver Foundation høj CPU-problem.
Metode 1: Kør Windows Update
Der er stor mulighed for, at 'Windows Driver Foundation high CPU' -problemet kan løses af Windows Update. Følg nu vejledningen nedenfor:
Trin 1. I Søg boks, skriv opdatering og vælg Søg efter opdateringer fra den bedste kamp.
Trin 2. Klik på Søg efter opdateringer knappen, og lad Windows kontrollere, om der er en tilgængelig opdatering nu.
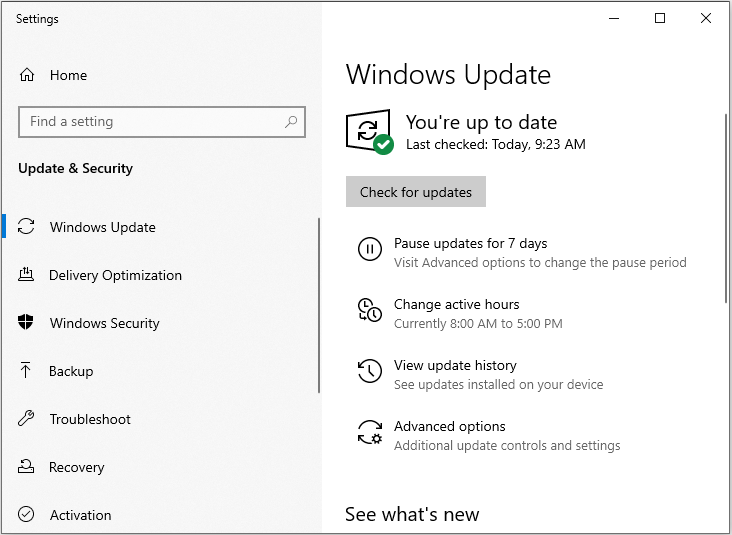
Trin 3. Installer alle opdateringer, og genstart din pc.
Metode 2: Geninstaller din Wi-Fi-driver
Hvis din driver ikke er fuldt kompatibel med Windows 10, kan din Windows Driver Foundation muligvis støde på problemet. Du skal bare geninstallere din Wi-Fi-driver. Dette er ret simpelt, og du kan gøre det ved at følge disse trin:
Tip: Før du starter, skal du downloade de nyeste Wi-Fi-drivere fra producenten af din enhed.Trin 1: Åben Enhedshåndtering .
Trin 2: Find din Wi-Fi-adapter, højreklik på den, og vælg Afinstaller enhed fra menuen.
En bekræftelsesdialogboks vises nu, og klik derefter på Afinstaller .
Trin 3: Når du har fjernet driveren, skal du genstarte din pc og installere Wi-Fi-driveren igen. Kontroller nu, om det løser problemet.
Metode 3: Udfør en ren boot
Hvis den forrige metode ikke virker, er den næste metode for dig at udføre en ren boot. Trinene er som følger:
Trin 1: Tryk på Windows + R taster på samme tid for at starte Løb applikation, skriv derefter msconfig og klik Okay .
Trin 2: Naviger til Tjenester fanen og tjek Skjul alle Microsoft-tjenester mulighed.
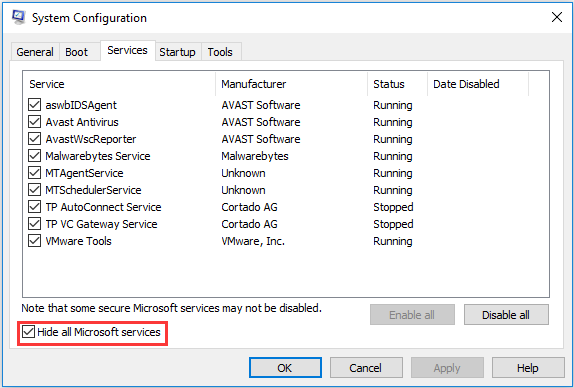
Trin 3: Klik nu på Slå alt fra knappen for at deaktivere alle tredjeparts tjenester.
Trin 4: Klik derefter på ansøge for at gemme ændringer. Derefter vil alle Microsoft-relaterede tjenester være tilbage, og alle tredjeparts tjenester deaktiveres.
Trin 5: Naviger nu til Start op fanen og klik på Åbn Jobliste mulighed. Derefter omdirigeres du til task manager.
Trin 6 : Vælg hver tjeneste en efter en, og klik på Deaktiver knap.
Nu kan du genstarte din computer og prøve at installere opdateringer. Hvis det fungerer korrekt, betyder det, at problemet skyldes en eller anden tjeneste eller applikation. Du kan starte Task Manager igen og prøve at aktivere hver applikation en efter en for at kontrollere adfærd. Derefter kan du finde ud af den applikation, der forårsager problemet.
Derefter skal du kontrollere, om Windows Driver Foundation stadig forårsager høj CPU.
Metode 4: Udfør en systemgendannelse
Hvis alle metoderne ikke fungerer, kan du prøve at udføre en systemgendannelse. Dette indlæg - Hvad er systemgendannelsespunktet, og hvordan oprettes det? Løsninger er her er hvad du har brug for.
Afsluttende ord
Har din computer problemet med 'Windows Driver Foundation high CPU'? Prøv nu disse metoder ovenfor for at hjælpe dig med at løse det irriterende problem.





![Løst: Windows 10 Photo Viewer er langsom at åbne eller fungerer ikke [MiniTool News]](https://gov-civil-setubal.pt/img/minitool-news-center/12/solved-windows-10-photo-viewer-is-slow-open.png)
![Rettet - installationen mislykkedes i Safe_OS-fasen [MiniTool News]](https://gov-civil-setubal.pt/img/minitool-news-center/19/fixed-installation-failed-safe_os-phase.png)



![Realtek HD Audio Driver Download / Opdater / Afinstaller / Fejlfinding [MiniTool News]](https://gov-civil-setubal.pt/img/minitool-news-center/37/realtek-hd-audio-driver-download-update-uninstall-troubleshoot.png)
![[Guide] Google Lens til iPhone i Google App / Google Fotos [MiniTool News]](https://gov-civil-setubal.pt/img/minitool-news-center/28/google-lens.png)


![[Nem vejledning] Sådan rettes Hogwarts Legacy Crashing på Windows 10 11](https://gov-civil-setubal.pt/img/news/6B/easy-guide-how-to-fix-hogwarts-legacy-crashing-on-windows-10-11-1.png)




