0xC1900101 – 0x30017: Her er flere effektive løsninger!
0xc1900101 0x30017 Here Are Several Effective Solutions
Hvis du søger efter løsninger på fejlen 0xC1900101 0x30017 , dette indlæg er værd at læse. Her, MiniTool Partition Wizard viser de mulige årsager til Windows-opdateringen 0xC1900101 - 0x30017 fejl og giver nogle nyttige løsninger.Mange mennesker klager over, at de støder på fejlen 0xC1900101 0x30017, når de prøver at installere systemopdateringer eller opgradere til de nyeste Windows-versioner. Når denne fejl opstår, vises en fejlmeddelelse normalt på den blå skærm:
“ Vi kunne ikke installere Windows 10, 0xC1900101 – 0x30017. Installationen mislykkedes i FIRST BOOT-fasen med en fejl under BOOT-drift “.
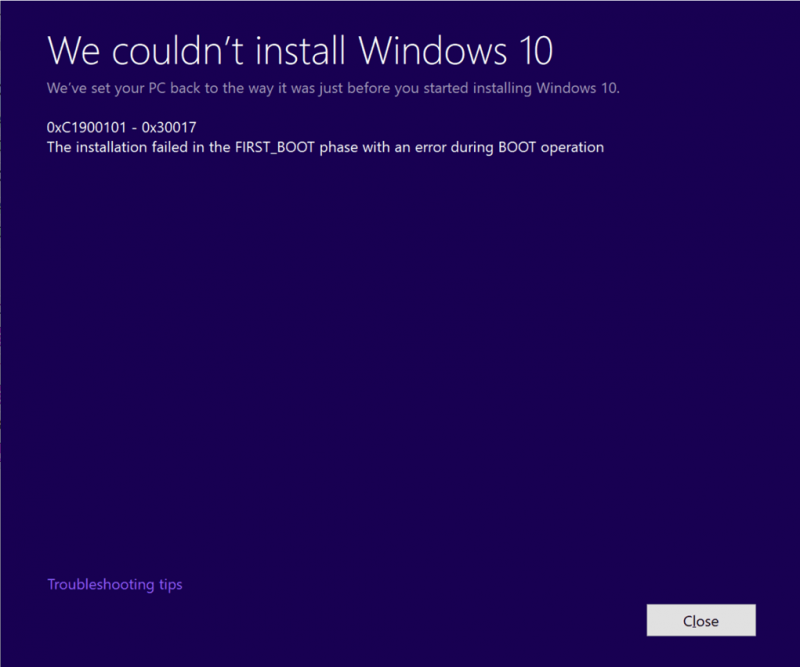
Støder du også på den samme fejl? Hvis ja, kan du fortsætte med at læse. Dette indlæg viser i detaljer, hvad der kan forårsage fejlen, og hvordan man løser det.
Hvad forårsager fejlen 0xC1900101 – 0x30017?
Som et resultat af undersøgelser af omfattende brugerrapporter og referencer kan der være en række årsager bag dette problem, såsom utilstrækkelig plads, korruption i systemet osv. Her er nogle af de mest almindelige årsager:
- Utilstrækkelig plads : For at opgradere til en nyere Windows-version (som Windows 1903), skal du have mindst 32 GB ledig lagerplads på din computer.
- Antivirus afbrydelse : Tredjeparts antivirus kan blokere Windows fra at opdatere, da det er falsk positivt og blokerer det som et virus- eller malwareprogram.
- Korrupte systemfiler : Ødelagte systemfiler på en computer kan nemt forårsage Windows-opdateringsfejl.
- Forældede drivere : Hvis nogen af driverne på Windows er forældede, kan Windows-opdateringen nemt mislykkes med at installere.
- Forældet BIOS : Forældet BIOS kan påvirke systemets funktioner og resultere i en Windows-opdateringsfejl.
- Perifere enheder i konflikt : Nogle af de perifere enheder, som du sluttede til din pc, er i konflikt med Windows OS eller andre programmer.
- Diskfejl: Fejlene på systemdisken kan også forårsage Windows-systemfejl og forhindre Windows i at opdatere.
- …
Hvordan rettes fejlen 0xC1900101 0x30017?
Hvordan rettes fejlen 0xC1900101 0x30017? Bare rolig. Dette indlæg giver 12 nyttige løsninger til at rette fejlen 0xC190010 0x30017.
Metode 1. Fjern unødvendige perifere enheder
Nogle gange kan perifere enheder være i konflikt med Windows OS eller andre programmer og resultere i fejl som fejlen 0xC1900101 – 0x30017. For at kontrollere, om fejlen er forårsaget af denne årsag, kan du prøve at fjerne alle unødvendige perifere enheder og derefter kontrollere, om fejlen er blevet løst.
Metode 2. Frigør lagerplads
Før du opdaterer Windows, er det vigtigt at sikre, at der er tilstrækkelig lagerplads tilgængelig på din disk, især på systempartitionen. Hvis der ikke er tilstrækkelig ledig plads, fuldføres opdateringsprocessen muligvis ikke korrekt, og du kan støde på en række opdateringsfejl, herunder Windows 10 1903 0xC1900101 – 0x30017 fejlen.
Tips: Hvis du vil opgradere til Windows 1903, er en enhed med 32 GB ledig plads et must, lige meget om du vil opgradere til et 32-bit eller 64-bit OS.Hvis du står over for problemer med lagerplads, er en løsning at slette unødvendige programmer og filer. Alternativt kan du bruge et værktøj til at udvide systempartitionen. MiniTool Partition Wizard er en pålidelig og professionel partitionsmanager som kan hjælpe dig med at slette uønskede filer og udvide partitioner med lethed.
Her er, hvordan du bruger MiniTool Partition Wizard Rumanalysator og Udvid partition funktioner:
#1. Rumanalysator
MiniTool Partition Wizard kommer med en nyttig funktion kaldet Space Analyzer, der giver dig mulighed for at scanne din harddisk og få et detaljeret overblik over dens pladsforbrug. Med Space Analyzer kan du nemt udføre diskoprydning ved at følge disse enkle trin:
MiniTool Partition Wizard Gratis Klik for at downloade 100 % Rent og sikkert
- Download og installer MiniTool Partition Wizard på din pc.
- Start ind i dens hovedgrænseflade og klik på Rumanalysator fra den øverste værktøjslinje.
- Vælg målharddisken, og klik derefter på Scan knap.
- Vent på, at scanningsprocessen er fuldført.
- Efter scanning skal du højreklikke på den uønskede fil og vælge Slet (permanent) fra menuen.
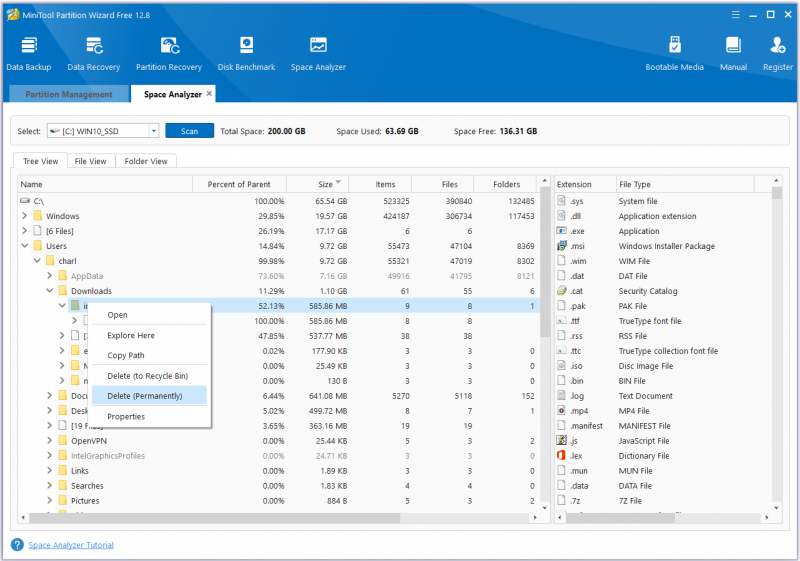
#2. Udvid partition
MiniTool Partition Wizards 'Udvid partition'-funktion giver dig mulighed for at øge størrelsen af en partition ved at tage ledig plads fra andre eksisterende partitioner eller ikke-allokeret plads på den samme disk. For at bruge det kan du gøre som følger:
MiniTool Partition Wizard Demo Klik for at downloade 100 % Rent og sikkert
- Download og installer MiniTool Partition Wizard på din pc.
- Start i dens hovedgrænseflade.
- Vælg den partition, du vil udvide, og vælg derefter Udvid partition fra venstre handlingspanel.
- Åbn rullelisten med Tag ledig plads fra og vælg en partition eller ikke-allokeret plads for at tage ledig plads.
- Træk derefter blå lille firkant at beslutte, hvor meget plads der skal tages.
- Klik derefter Okay at fortsætte.
- Klik på ansøge og Ja knapper for at anvende ændringerne.
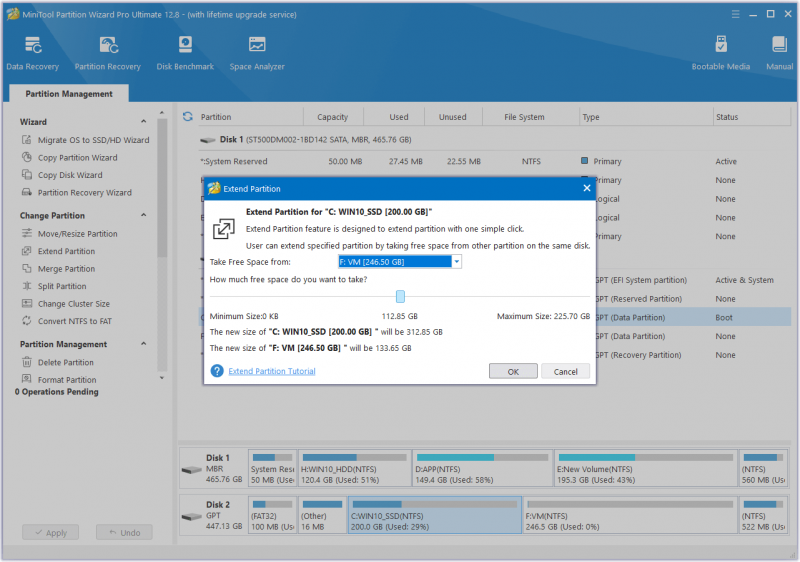
Metode 3. Afinstaller dit antivirus
Hvis du har installeret tredjeparts antivirus på din pc og støder på installationen mislykkedes 0xC1900101 – 0x30017 fejl, kan du have mistanke om, at Windows-opdateringsfejlen er forårsaget af tredjeparts antivirus. Så du kan prøve at afinstallere antivirusprogrammet for at rette denne fejl. Hvis det ikke virker, så prøv andre løsninger.
Metode 4. Kør Windows Update-fejlfinding
Du kan også prøve at køre Windows-opdateringsfejlfindingen for at rette fejlen 0xC1900101 – 0x30017, da det er et nyttigt indbygget værktøj i Windows, der kan rette mange Windows-opdateringsrelaterede fejl. Her er vejen:
- Tryk på Windows og jeg tasterne samtidigt for at åbne Indstillinger vindue.
- Naviger til Opdatering og sikkerhed > Fejlfinding .
- Klik på Yderligere fejlfinding link.
- Vælg Windows opdatering , og klik derefter Kør fejlfindingen .
- Følg instruktionerne på skærmen for at fuldføre processen.
Metode 5. Opdater alle drivere
Beskadigede eller forældede drivere kan forhindre computeren i at køre normalt, også når du opgraderer Windows til en nyere version. Hvis du ikke har opdateret dine drivere i lang tid, kan du tjekke om dine drivere er forældede og derefter rette denne fejl. Her er de detaljerede trin:
- Tryk på Windows og x tasterne samtidigt for at åbne Hurtigt link menu.
- Vælg Enhedshåndtering fra menuen.
- Udvid alle kategorierne én efter én, og højreklik derefter på driveren og vælg Opdater driver .
- I pop op-vinduet skal du klikke på ' Søg automatisk efter drivere ”.
- Følg instruktionerne på skærmen for at fuldføre processen.
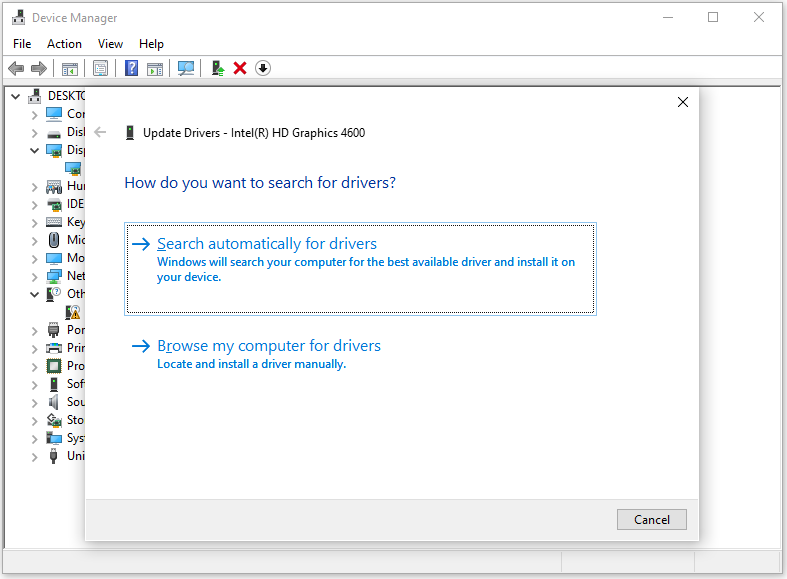
Metode 6. Kør SFC og DISM
Ødelagte systemfiler er også en af synderne bag fejlen Windows 0xC1900101 0x30017. Hvis du har mistanke om, at der er nogle beskadigede systemfiler på din pc, kan du prøve at køre SFC og DISM for at hjælpe dig med at rette denne fejl. Her er tutorialen:
- Åbn Søg vindue, og skriv derefter ' kommandoprompt ” i søgefeltet.
- Klik Kør som administrator under Kommandoprompt app.
- Skriv ' sfc /scannow ” og tryk på Gå ind nøgle.
- Når du er færdig, genstart din computer for at kontrollere, om fejlen er rettet. Hvis ikke, fortsæt ved at starte en DISM-scanning.
- Kør kommandoprompten som administrator på din computer igen.
- Skriv derefter ' DISM.exe /Online /Cleanup-image /Scanhealth ” og tryk på Gå ind nøgle.
- Skriv ' DISM.exe /Online /Oprydningsbillede /Checkhealth ” og tryk på Gå ind nøgle.
- Skriv ' DISM.exe /Online /Cleanup-image /Restorehealth ” og tryk Gå ind .
- Når det er gjort, skal du lukke Kommandoprompt vindue, og genstart derefter din computer for at kontrollere, om fejlen 0xc1900101 0x30017 er rettet.
Metode 7. Kør et disktjek
Hvis der er noget galt med din disk, kan du også støde på fejlen Windows 0xC1900101 0x30017. I dette tilfælde kan du køre et disktjek for at rette det. For at gøre det kan du også bruge MiniTool Partition Wizard. Det giver to funktioner til at hjælpe med at kontrollere og rette diskfejlene. De er: Tjek filsystemet og Overfladetest .
Her er, hvordan du bruger MiniTool Partition Wizard Tjek filsystemet funktion:
MiniTool Partition Wizard Gratis Klik for at downloade 100 % Rent og sikkert
- Download og installer MiniTool Partition Wizard på din computer.
- Start den til dens hovedgrænseflade.
- Vælg systemdrevet, og klik derefter Tjek filsystemet fra venstre rude.
- I den Tjek filsystemet vindue, vælg Tjek og ret opdagede fejl .
- Klik derefter på Start menu.
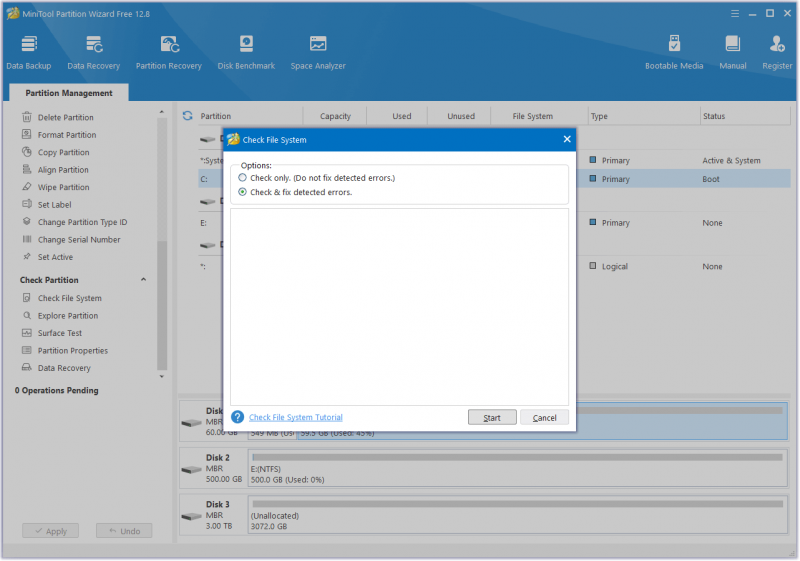
Her er, hvordan du bruger MiniTool Partition Wizard Overfladetest funktion:
- Start MiniTool Partition Wizard til dens hovedgrænseflade.
- Vælg systemdrevet, og vælg derefter Overfladetest fra venstre rude.
- I den Overfladetest vindue, skal du klikke på Start nu knap.
- Efter scanning vil partitionsblokkene være farvekodede grønne for ingen fejl og røde for fejl.
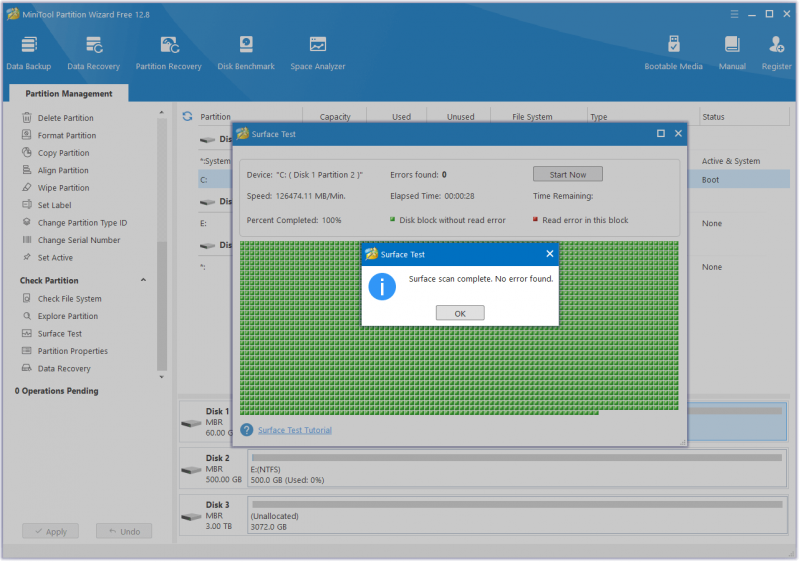
Metode 8. Deaktiver Secure Boot
Nogle mennesker rapporterer, at deaktivering af Secure Boot hjalp dem med at rette fejlen 0xC1900101 0x30017 med succes. Du kan også prøve. Her er guiden:
- Åbn Indstillinger vindue, og naviger derefter til Opdatering og sikkerhed > Genopretning .
- Klik Genstart nu under Avanceret opstart afsnit.
- I den Vælg en mulighed skærm, klik Fejlfinding .
- Vælg derefter Avancerede indstillinger , og vælg derefter UEFI-firmwareindstillinger .
- Klik derefter på Genstart knap.
- Når din computer genstarter, skal du vælge en passende mulighed for at gå ind i BIOS.
- Gå til i BIOS Sikkerhed eller STØVLE muligheder, find Sikker opstart , og vælg handicappet .
- Klik Gem & Afslut for at bekræfte ændringerne.
- Lad Windows starte normalt og prøv at installere opdateringen. Hvis opdateringen mislykkes igen, skal du genaktivere ' Sikker opstart ” og fortsæt til næste metode.
Metode 9. Slet SoftwareDistribution-mappen
Softwaredistributionsmappen er en vigtig komponent i Windows Update, som midlertidigt gemmer filer, der er nødvendige for at installere nye opdateringer. Det er placeret på følgende placering i File Explorer: C:\Windows\SoftwareDistribution .
Der er forskellige årsager, der kan forårsage skade på denne mappe. Hvis du har mistanke om, at SoftwareDistribution på din pc er beskadiget og resulterer i fejlen 0xC1900101 0x30017, kan du prøve at slette denne mappe for at genopbygge den og rette denne fejl. Sådan gør du:
Trin 1. Stop Windows Update Service.
- Åbn Løb vindue.
- Skriv ' services.msc ” i boksen og tryk Gå ind .
- Klik Ja hvis UAC-vinduet dukker op.
- Rul ned for at finde Windows opdatering service.
- Højreklik på denne tjeneste og vælg Hold op fra menuen.
Trin 2. Slet mappen SoftwareDistribution.
- Tryk på Windows og OG at åbne Fil Udforsk .
- Naviger til C:\Windows folder.
- Find Softwaredistribution mappe fra listen.
- Højreklik på den og vælg Slet .
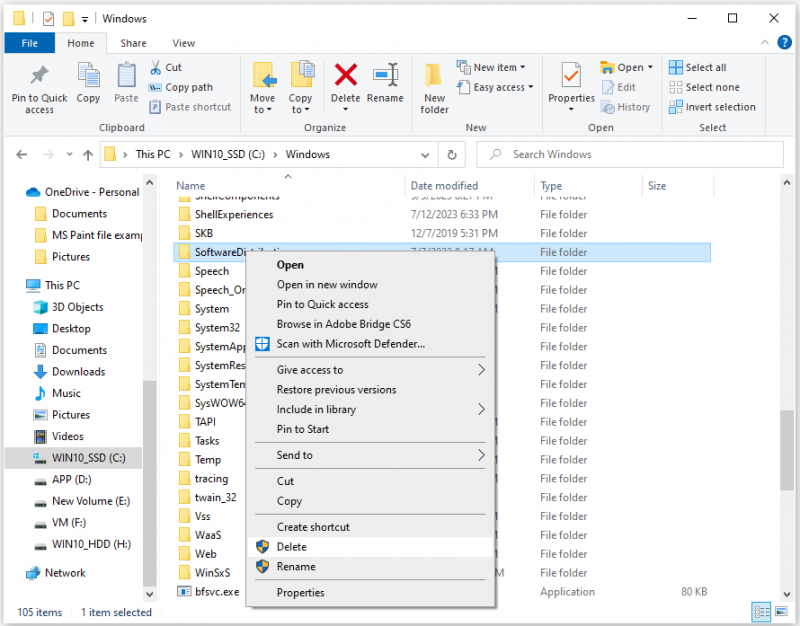
Trin 3. Aktiver Windows Update-tjenesten.
- Åbn Service vinduet igen.
- Højreklik på Windows opdatering service og vælg Start .
Trin 4. Tjek og installer Windows 10 Update.
- Åbn Indstillinger vindue.
- Gå til Opdatering og sikkerhed > Windows opdatering .
- Klik på Søg efter opdatering knap.
Metode 10. Slet mappen Windows.old
Nogle mennesker rapporterer, at sletning af Windows.old-mappen hjælper dem med at rette fejlen 0xC1900101 – 0x30017. Hvis du også vil prøve, kan du gøre som følger:
- Åbn Søg vindue.
- Skriv ' Diskoprydning ” og tryk Gå ind .
- Vælg dit systemdrev i pop op-vinduet, og klik derefter Okay .
- Klik derefter Ryd op i systemfiler .
- Vælg dit systemdrev igen.
- Marker afkrydsningsfeltet for ' Tidligere Windows-installation(er) ”.
- Klik derefter Okay for at bekræfte sletningen.
Metode 11. Opdater BIOS
Forældet BIOS kan også forårsage Windows-opdatering 0xC1900101 – 0x30017 fejl. Så du kan prøve at opdatere BIOS på din pc for at rette denne fejl. For at gøre det anbefaler jeg, at du læser dette indlæg: Sådan opdateres BIOS Windows 10 | Sådan kontrolleres BIOS-versionen .
Opdatering af BIOS kan dog nogle gange resultere i tab af data. Derfor må du hellere sikkerhedskopiere dataene på din pc, før du opdaterer din BIOS. For at lave en sikkerhedskopi kan du bruge MiniTool Partition Wizard's Kopier disk funktion. Her er tutorialen:
Trin 1. Download og installer MiniTool Partition Wizard på din pc.
MiniTool Partition Wizard Demo Klik for at downloade 100 % Rent og sikkert
Trin 2. Tilslut den eksterne lagerenhed til computeren, og start derefter MiniTool Partition Wizard.
Trin 3. Vælg Kopier Disk Wizard mulighed fra venstre sidebjælke.
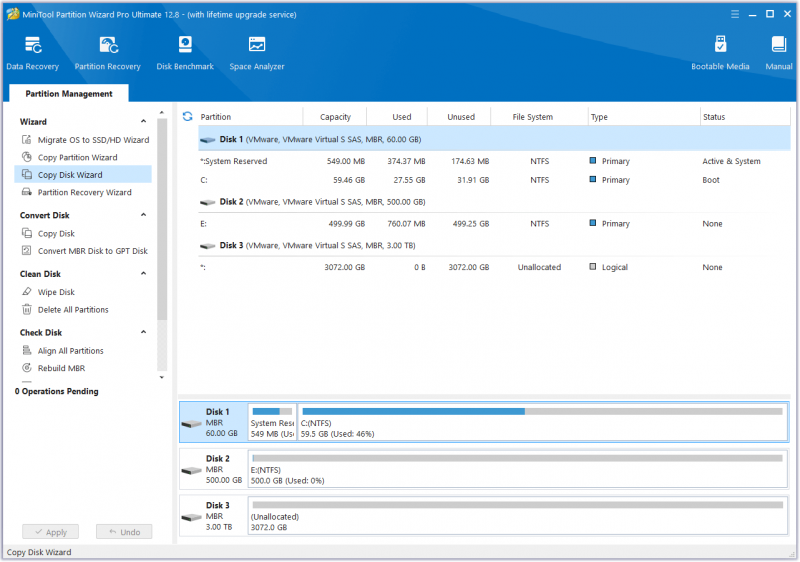
Trin 4. Klik på i pop op-vinduet Næste . Vælg derefter den disk, du vil kopiere (Disk 1), og klik derefter Næste .
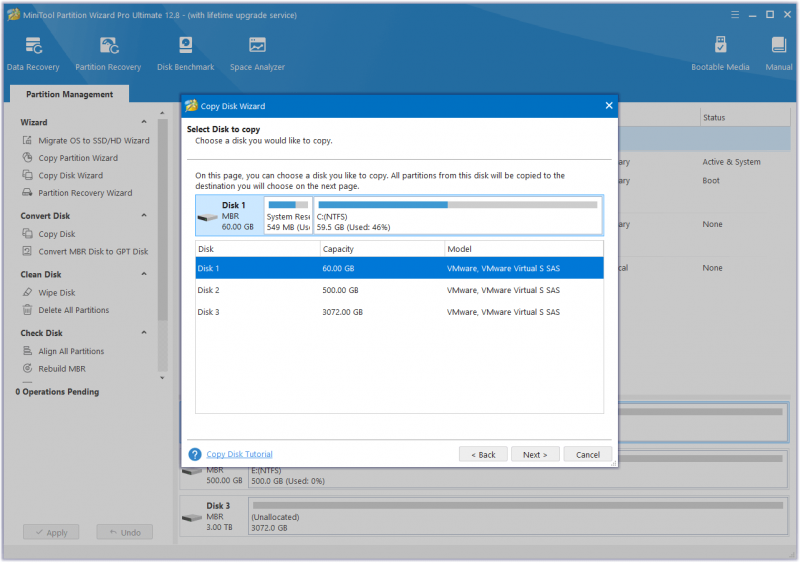
Trin 5. Vælg derefter destinationsdisken (Disk 2) og klik på Næste knap. Klik på i promptvinduet Ja hvis der ikke er vigtige data på det.
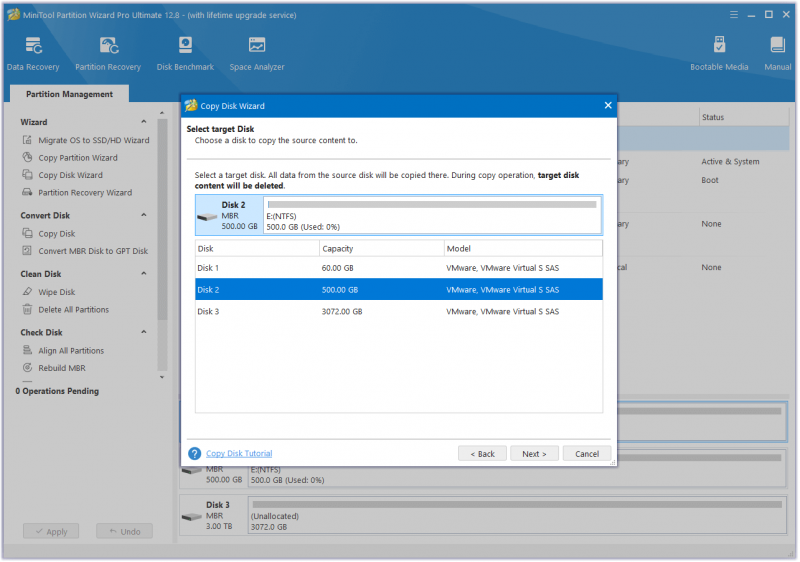
Trin 6. Vælg kopieringsmuligheder baseret på dine behov, og klik Næste . Klik på Afslut knappen i det næste vindue.
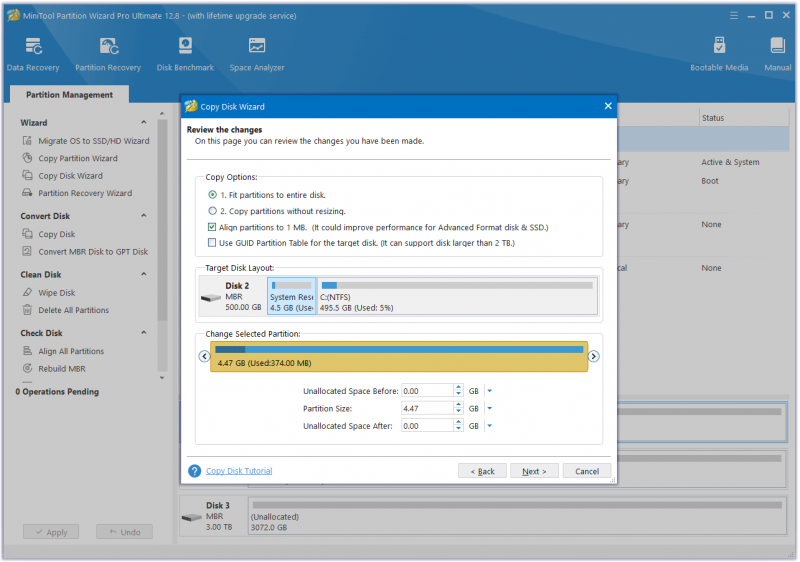
Trin 7. Klik ansøge og Ja for at udføre dine ændringer.
Metode 12. Prøv nogle avancerede måder
Hvis ingen af ovenstående metoder kan hjælpe dig med at rette Windows 10 1903 0xC1900101 - 0x30017 fejlen, behøver du ikke at være ked af det. Her er nogle avancerede måder, du kan prøve:
- Opdater Windows 10 ved at bruge Update Assistant
- Opdater Windows fra Windows 10 ISO-filen
- Ren installation af Windows 10
Bundlinie
Hvorfor opstår installationen mislykkedes 0xC1900101 – 0x30017 fejl på din pc? Hvordan rettes fejlen 0xC1900101 0x30017 i Windows 11/10? Dette indlæg har diskuteret disse spørgsmål i detaljer.
Hvis du har andre løsninger på dette problem, bedes du dele dem med os i det følgende kommentarområde. Desuden kan du sende os en e-mail via [e-mail-beskyttet] hvis du har svært ved at bruge MiniTool Partition Wizard.

![Vil du gendanne formateret SD-kort - SE hvordan du gør det [MiniTool Tips]](https://gov-civil-setubal.pt/img/data-recovery-tips/27/want-recover-formatted-sd-card-see-how-do-it.png)
![Sådan udskiftes bærbar harddisk og geninstalleres operativsystem? [MiniTool-tip]](https://gov-civil-setubal.pt/img/backup-tips/28/how-replace-laptop-hard-drive.jpg)

![Forskellige typer SSD: Hvilken passer bedst til dig? [MiniTool-tip]](https://gov-civil-setubal.pt/img/backup-tips/86/different-types-ssd.jpg)

![[LØST] Sådan gendannes filer fra formateret SD-kort på Android? [MiniTool-tip]](https://gov-civil-setubal.pt/img/android-file-recovery-tips/99/how-recover-files-from-formatted-sd-card-android.png)


![[Advarsel] Dells databeskyttelses levetid og dens alternativer [MiniTool-tip]](https://gov-civil-setubal.pt/img/backup-tips/39/dell-data-protection-end-life-its-alternatives.jpg)



![Sådan repareres harddisk og gendannelse af data i Windows 10/8/7 gratis [MiniTool-tip]](https://gov-civil-setubal.pt/img/data-recovery-tips/79/how-repair-hard-drive.png)

![Løst: Din mikrofon dæmpes af dine systemindstillinger Google Meet [MiniTool News]](https://gov-civil-setubal.pt/img/minitool-news-center/08/solved-your-mic-is-muted-your-system-settings-google-meet.png)



